Backdrop CMS adalah sistem manajemen konten sumber terbuka yang ditulis dalam bahasa PHP. Ini adalah cabang dari Drupal dan cocok untuk usaha kecil hingga menengah dan nirlaba. CMS Latar Belakang memungkinkan Anda membuat situs web yang disesuaikan melalui kolaborasi dan perangkat lunak sumber terbuka. Ini menyediakan UI web yang indah dan ramah pengguna yang membantu pengguna non-teknis untuk membuat dan mengelola berbagai konten. CMS Tampilan Latar menawarkan fitur canggih termasuk kontrol akses lanjutan, API tangguh, penginstalan add-on terintegrasi, dan banyak lagi.
Dalam posting ini, kami akan menunjukkan kepada Anda cara menginstal Backdrop CMS di CentOS 8 VPS.
Prasyarat
- Server CentOS 8 baru di Atlantic.Net Cloud Platform
- Nama domain yang valid ditunjukkan dengan server Anda
- Kata sandi root yang dikonfigurasi di server Anda
Langkah 1 – Buat Server Cloud Atlantic.Net
Pertama, masuk ke Server Cloud Atlantic.Net Anda. Buat server baru, pilih CentOS 8 sebagai sistem operasi dengan setidaknya 2GB RAM. Hubungkan ke Server Cloud Anda melalui SSH dan masuk menggunakan kredensial yang disorot di bagian atas halaman.
Setelah Anda masuk ke server CentOS 8 Anda, jalankan perintah berikut untuk memperbarui sistem dasar Anda dengan paket terbaru yang tersedia.
dnf update -y
Langkah 2 – Instal Server LAMP
Pertama, Anda perlu menginstal LAMP stack di server Anda. Anda dapat menginstalnya dengan paket lain yang diperlukan dengan menjalankan perintah berikut:
dnf install httpd mariadb-server php php-cli php-gd php-mysqlnd php-json php-curl php-pdo php-mbstring php-dom php-xml unzip -y
Setelah semua paket terinstal, mulai layanan Apache dan MariaDB dan aktifkan mereka untuk memulai saat reboot sistem:
systemctl start httpd systemctl enable httpd systemctl start mariadb systemctl enable mariadb
Langkah 3 – Konfigurasikan Database MariaDB
Selanjutnya, Anda perlu membuat database dan pengguna untuk CMS Latar Belakang untuk menyimpan kontennya.
Pertama, login ke MySQL dengan perintah berikut:
mysql
Setelah login, buat database dan user dengan perintah berikut:
create database backdrop; create user 'backdrop'@localhost identified by 'password';
Selanjutnya, berikan semua izin ke database tampilan latar:
grant all privileges on backdrop.* to 'backdrop' @localhost;
Selanjutnya, flush hak istimewa untuk menerapkan perubahan dan keluar dari MySQL dengan perintah berikut:
flush privileges; exit;
Pada titik ini, database MariaDB siap untuk CMS Latar Belakang.
Langkah 4 – Unduh CMS Tampilan Latar
Pertama, kunjungi halaman Backdrop CMS Git Hub dan download versi terbaru Backdrop CMS dengan perintah berikut:
wget https://github.com/backdrop/backdrop/archive/1.16.2.zip
Setelah unduhan selesai, unzip file yang diunduh dengan perintah berikut:
unzip 1.16.2.zip
Selanjutnya, pindahkan direktori yang diekstrak ke direktori root Apache:
mv backdrop-1.16.2 /var/www/html/backdrop
Selanjutnya, atur izin dan kepemilikan yang tepat ke direktori tampilan latar:
chown -R apache:apache /var/www/html/backdrop chmod -R 755 /var/www/html/backdrop
Langkah 5 – Konfigurasi Apache untuk CMS Latar Belakang
Selanjutnya, Anda perlu mengonfigurasi file host virtual Apache untuk meng-host CMS Latar Belakang. Anda dapat membuatnya dengan perintah berikut:
nano /etc/httpd/conf.d/backdrop.conf
Tambahkan baris berikut:
<virtualhost *:80> ServerAdmin [email protected] ServerName backdrop.example.com DocumentRoot /var/www/html/backdrop <directory /var/www/html/backdrop> allowoverride all allow from all </directory> TransferLog /var/log/httpd/backdrop_access.log ErrorLog /var/log/httpd/backdrop_error.log </virtualhost>
Simpan dan tutup file, lalu mulai ulang layanan Apache untuk menerapkan perubahan:
systemctl restart httpd
Pada titik ini, server web Apache dikonfigurasi untuk melayani CMS latar belakang.
Langkah 6 – Akses CMS Tampilan Latar
Sekarang, buka browser web Anda dan akses UI web CMS Latar Belakang menggunakan URL http://backdrop.example.com. Anda akan diarahkan ke halaman berikut:
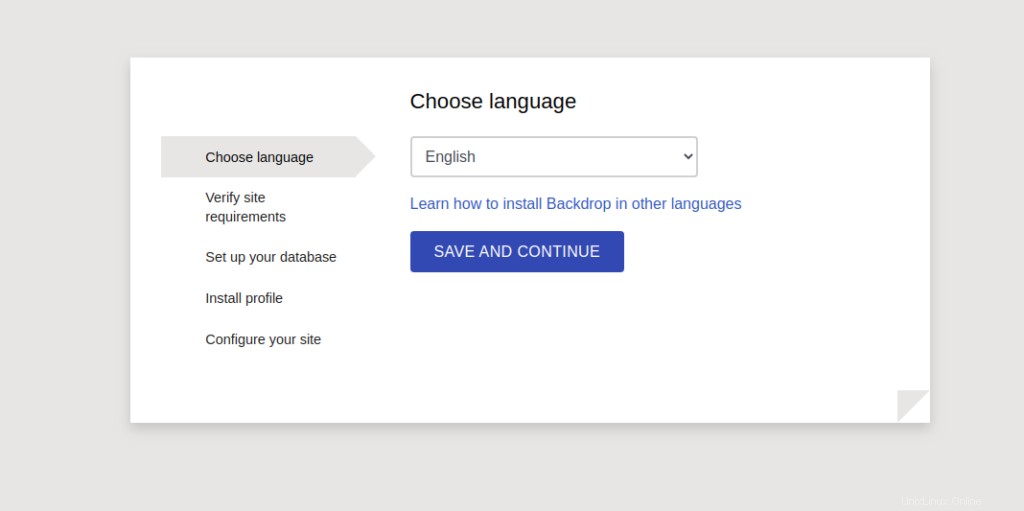
Pilih bahasa Anda dan klik tombol SIMPAN DAN LANJUTKAN tombol. Anda akan melihat halaman berikut:
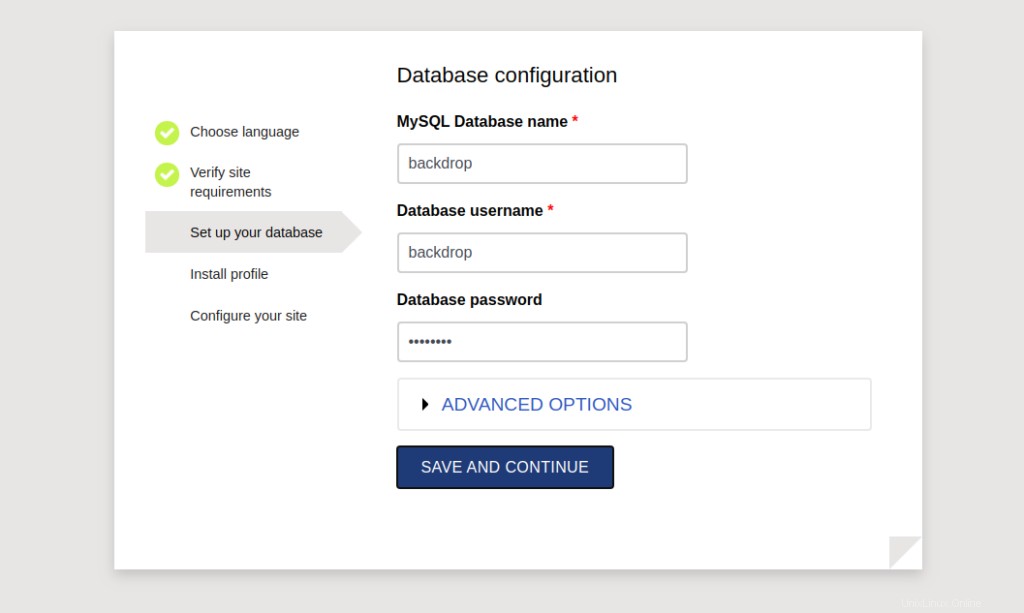
Berikan detail basis data Anda dan klik SIMPAN DAN LANJUTKAN tombol. Anda akan melihat halaman berikut:
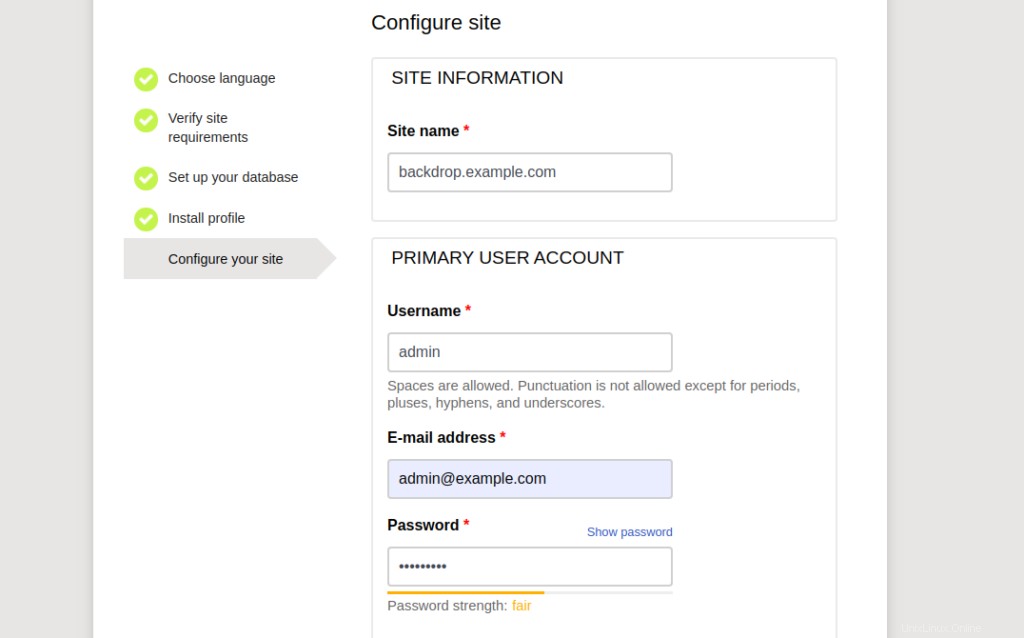
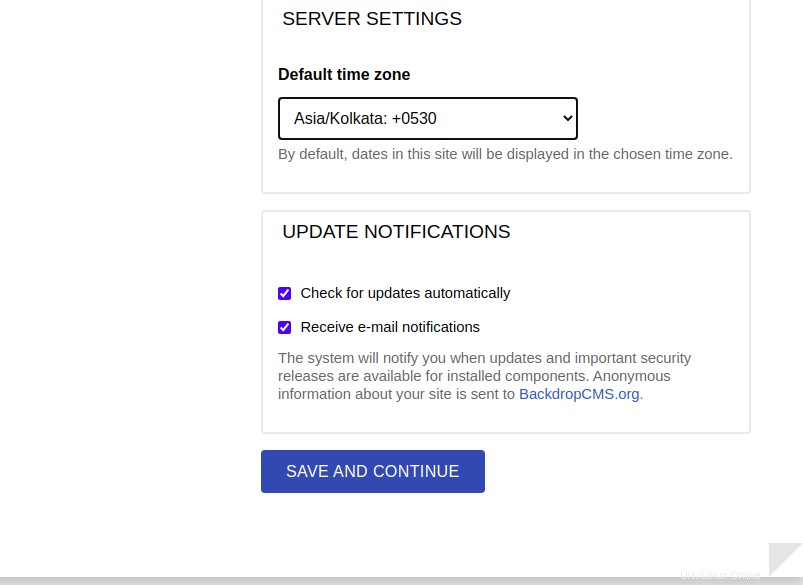
Berikan informasi situs Anda dan klik tombol SIMPAN DAN LANJUTKAN tombol. Anda akan diarahkan ke dasbor CMS Latar Belakang:
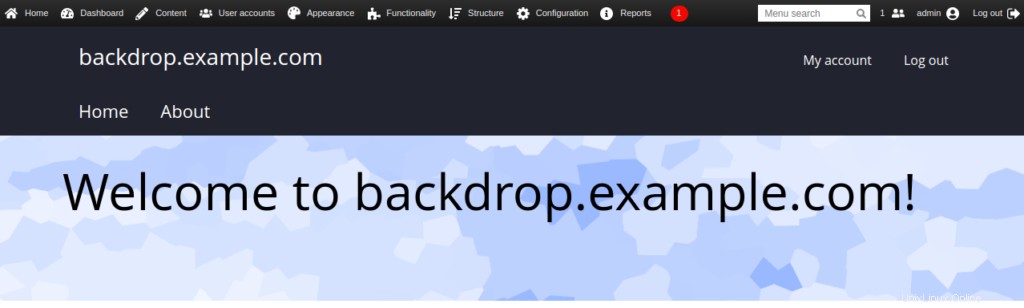
Kesimpulan
Itu saja untuk saat ini. Anda sekarang dapat menjelajahi CMS Latar Belakang dan mulai membuat situs web Anda sendiri melalui dasbor CMS Latar Belakang di VPS Anda. Untuk informasi lebih lanjut, kunjungi halaman dokumentasi CMS Latar Belakang.