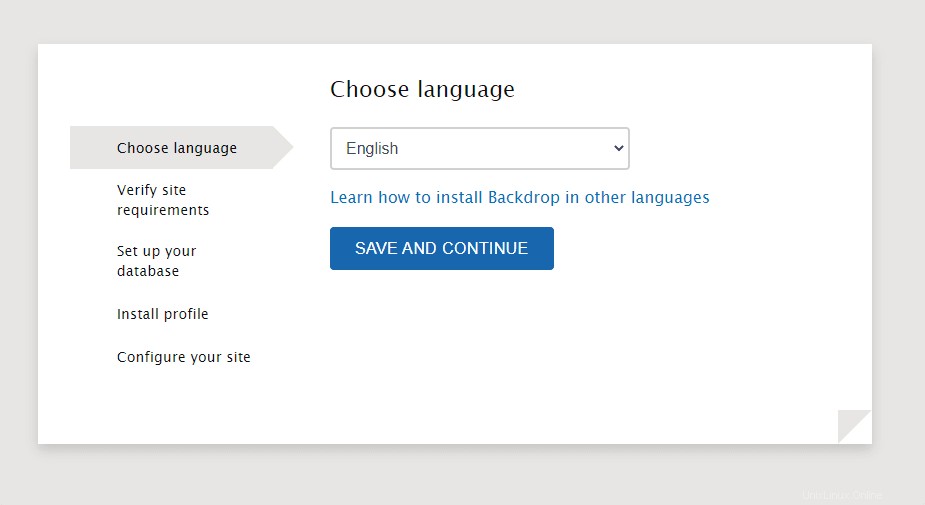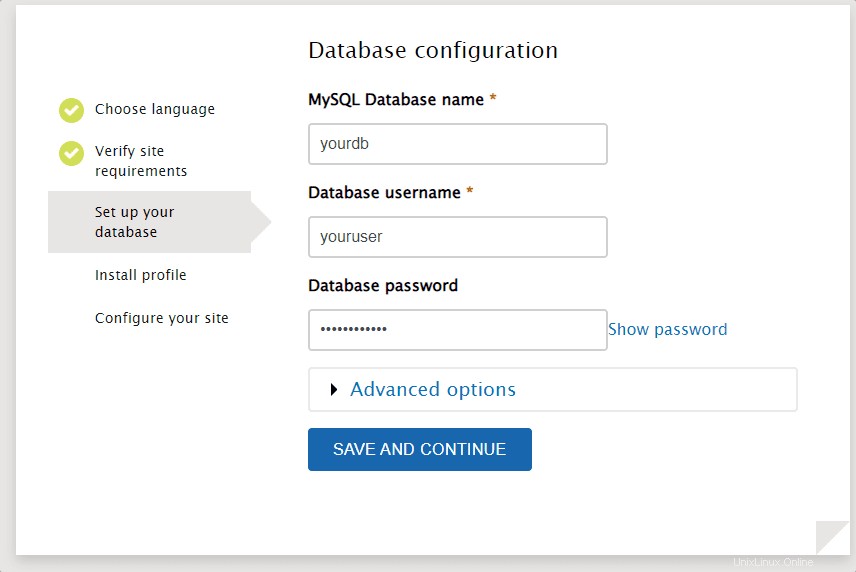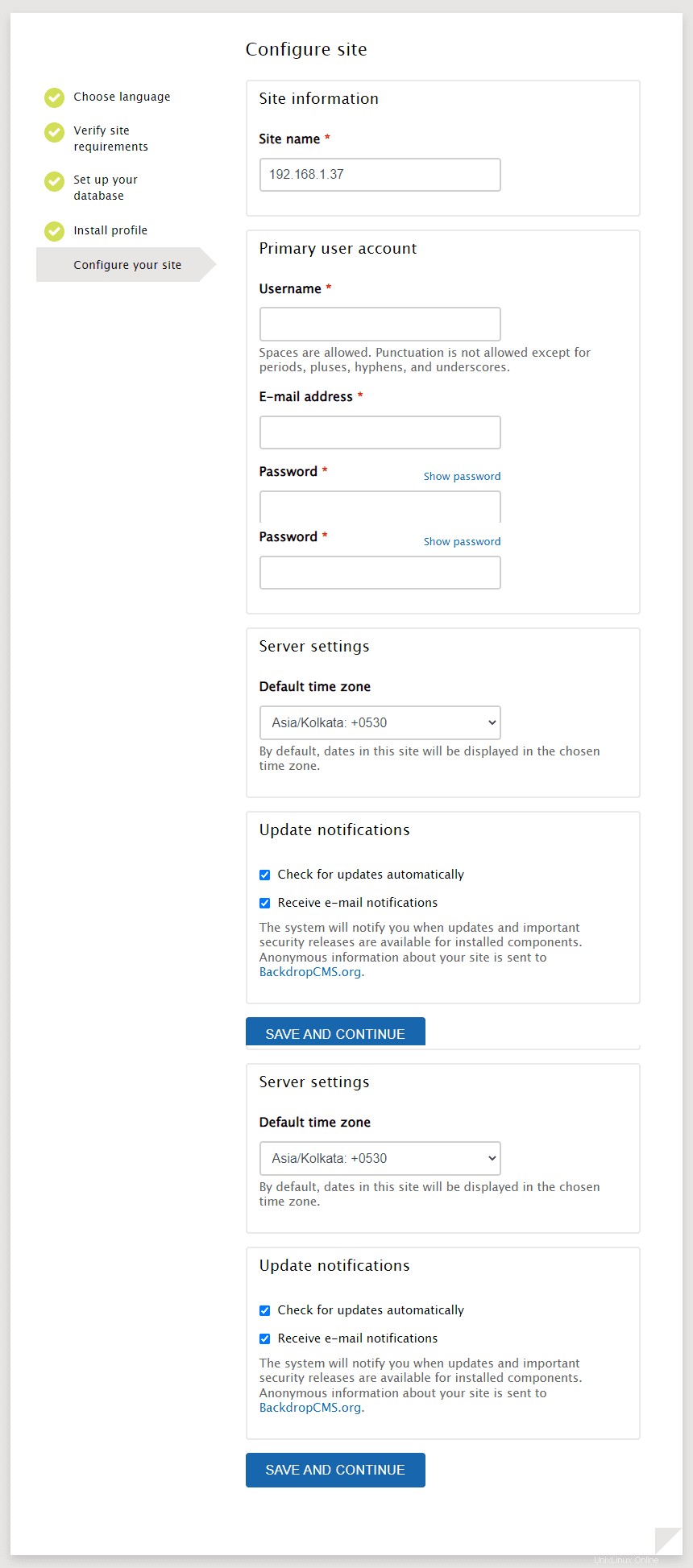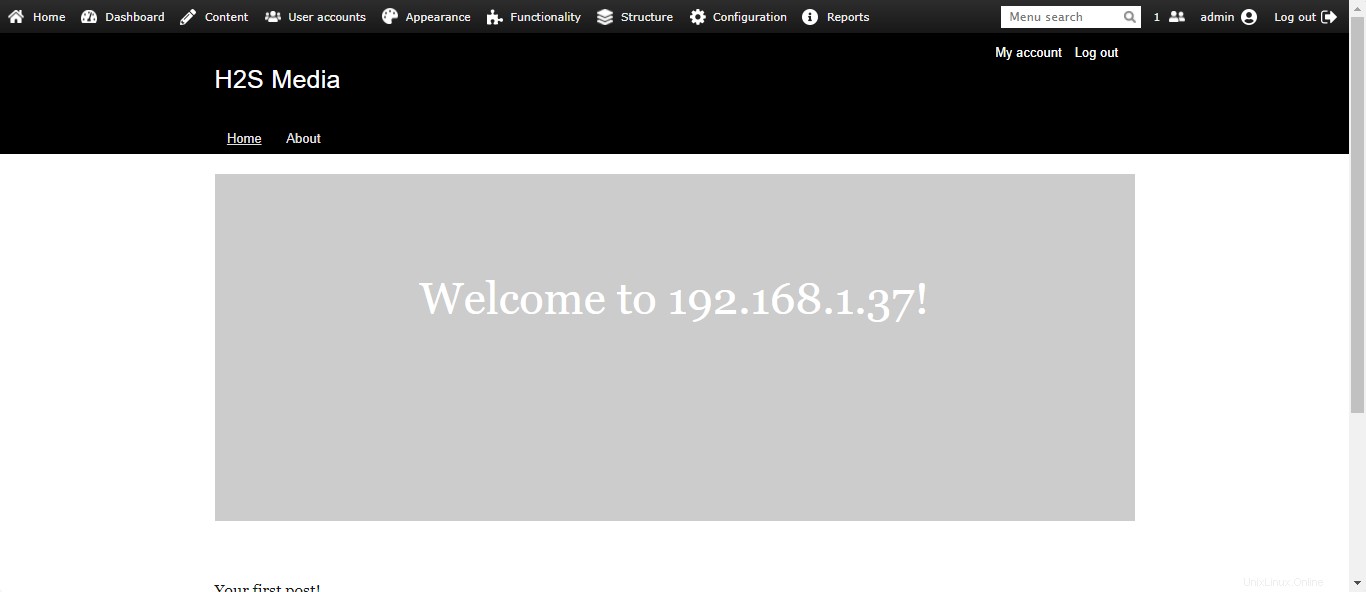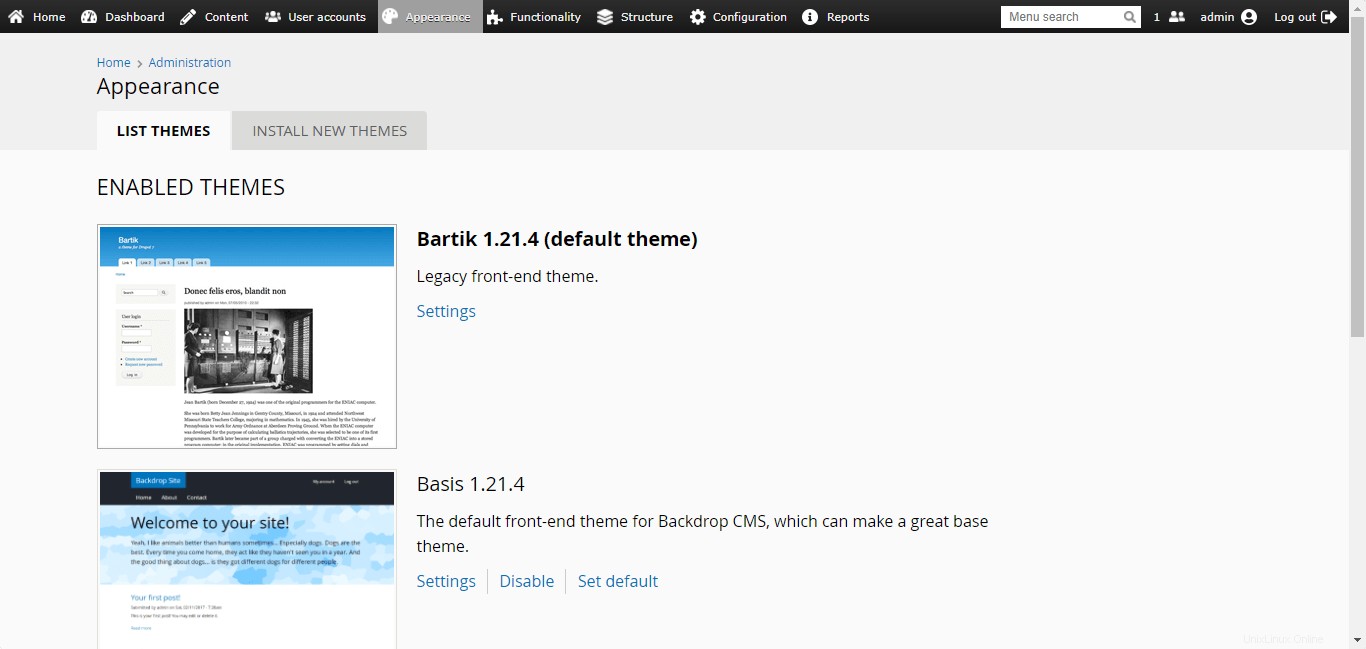Di sini kita mempelajari perintah untuk menginstal Backdrop CMS di Ubuntu 20.04 LTS Focal Fossa menggunakan terminal untuk membuat blog atau situs web.
Backdrop CMS adalah sistem manajemen konten yang ringan, kaya fitur, dan sangat ramah pengguna. Dirancang khusus untuk usaha kecil, organisasi, dan institusi pendidikan, garpu Drupal memposisikan dirinya sebagai alternatif antara WordPress dan Drupal. Ini adalah sistem yang sudah memiliki fungsi yang paling penting dan sangat mudah digunakan. Pada saat yang sama, CMS Latar Belakang menawarkan cadangan yang cukup untuk permintaan yang dibuat khusus dan proyek pengembangan yang lebih ambisius.
Langkah-langkah untuk menginstal Backdrop CMS di Ubuntu 20.04 LTS
1. Persyaratan Tutorial
Ubuntu 20.04 Server Linux LTS atau OS desktop dengan koneksi internet aktif dan akses ke pengguna non-root dengan setidaknya akses sudo.
2. Perbarui server Ubuntu 20.04 Anda
Pertama, jalankan perintah pembaruan sistem untuk memastikan cache manajer paket APT kami mutakhir. Ini juga akan mengambil dan menginstal jika ada pembaruan yang tersedia untuk sistem kami.
sudo apt update &&sudo apt upgrade
3. Instal Apache, MySQL &PHP
Sama seperti WordPress, Backdrop CMS juga berbasis PHP, yang membutuhkan web server seperti Apache atau Nginx beserta database server untuk menyimpan data. Di sini kami menggunakan MariaDB.
sudo apt install apache2 mariadb-server php libapache2-mod-php php-json php-common php-gmp php-curl php-mysql php-zip php-intl php-json php-sqlite3 php-bcmath php-mbstring php -xmlrpc php-gd php-cli php-xml php-zip php-imap wget unzip
Aktifkan layanan Apache dan MariaDB:
sudo systemctl aktifkan --now apache2 mariadb
sudo systemctl restart apache2 mariadb
4. Buat Basis Data untuk CMS Latar Belakang
Sebelum membuat Database untuk menyimpan data CMS Latar Belakang, mari amankan instans MariaDB kita. Untuk lari itu:
sudo mysql_secure_installation
Saat Anda menjalankan perintah di atas, itu akan memberikan wizard berbasis teks untuk mengamankan server Database Anda. Berikut adalah pertanyaan yang akan diajukan:
Masukkan kata sandi saat ini untuk root (masukkan jika tidak ada):Tekan ENTER .Beralih ke otentikasi unix_socket? Tekan N , lalu MASUKKAN .Ubah kata sandi root? Tekan Y , lalu MASUKKAN .Hapus pengguna anonim? Tekan Y , lalu MASUKKAN .Larang login root dari jarak jauh? Tekan Y , lalu MASUKKAN .Hapus database pengujian dan akses ke sana? Tekan Y , lalu MASUKKAN .Muat ulang tabel hak istimewa sekarang? Tekan Y , lalu MASUKKAN .
Setelah Anda selesai dengan proses di atas, masuk ke shell server database Anda untuk membuat database dan pengguna + kata sandinya.
sudo mysql -u root -p
Masukkan kata sandi yang telah Anda buat untuk pengguna root MySQL saat mengamankannya.
Catatan :Ganti yourdb dengan nama apapun yang ingin Anda berikan pada Database Anda, sedangkan youruser dan yourpassword dengan nama pengguna dan kata sandi, Anda ingin mengatur untuk Database yang dibuat.
BUAT DATABASE yourdb;
BUAT PENGGUNA 'youruser'@'localhost' DIIDENTIFIKASI DENGAN 'yourpassword';
HIBAH SEMUA DI yourdb.* KEPADA 'penggunaanda'@'localhost' DENGAN PILIHAN HIBAH;
HAK ISTIMEWA FLUSH;
keluar;
5. Instal CMS Latar Belakang di Ubuntu 20.04 LTS
Setelah mengikuti semua langkah di atas, kita memiliki semua hal yang diperlukan untuk menjalankan CMS Latar Belakang di Ubuntu Linux. Sekarang, mari kita unduh file CMS Backdrop yang kita perlukan untuk menginstal Ubuntu 20.04 LTS karena tidak tersedia melalui repositori sistem resmi.
Versi terbaru CMS Latar Belakang tersedia di GitHub . Berikut adalah perintah untuk mendapatkannya:
curl -s https://api.github.com/repos/backdrop/backdrop/releases/latest|grep browser_download_url|grep backdrop.zip|cut -d '"' -f 4|wget -qi -Ekstrak file yang diunduh:
unzip backdrop.zipPindahkan file yang diekstrak ke direktori Webroot Anda:
sudo mv backdrop /var/www/Beri pengguna Apache kepemilikan file yang dipindahkan bersama dengan itu juga atur izin baca dan tulis file juga.
sudo chown www-data:www-data -R /var/www/backdrop/sudo chmod -R 755 /var/www/backdrop/
6. Buat file Apache Virtual host untuk CMS Latar Belakang
Untuk meng-host dan mengirimkan beberapa situs web menggunakan server web Apache, kita harus membuat file konfigurasi host virtual individual untuk setiap situs web yang kita hosting di dalamnya. Selain itu, dengan menggunakan file host virtual, kami dapat mengontrol pengiriman file situs web.
sudo nano /etc/apache2/sites-available/backdrop.confTambahkan kode di bawah ini ke file.
ServerAdmin [dilindungi email]DocumentRoot /var/www/backdropServerName example.comServerAlias www.example.com Options FollowSymLinksAllowOverride AllPersyaratkan semua diberikanErrorLog $ {APACHE_LOG_DIR}/error.logCustomLog ${APACHE_LOG_DIR}/access.log digabungkan Simpan file Ctrl+O , tekan Y , dan keluar dari file menggunakan Ctrl+X .
7. Aktifkan konfigurasi Apache CMS Latar Belakang
Setelah Anda membuat file konfigurasi host virtual untuk Backdrop CMS, aktifkan dan nonaktifkan halaman pengujian Apache default.
Aktifkan host virtual
sudo a2ensite backdrop.confAktifkan modul penulisan ulang
sudo a2enmod menulis ulangNonaktifkan halaman pengujian Apache default
sudo a2dissite 000-default.conMulai ulang server web Apache untuk menerapkan perubahan:
sudo systemctl restart Apache2Catatan: Jika Anda menggunakan layanan Cloud hosting, jangan lupa untuk membuka port 80 dan 443 di firewallnya.
8. Penyiapan antarmuka web CMS tampilan latar
Dari sini dan seterusnya, konfigurasi lebih lanjut akan dilakukan melalui antarmuka web CMS Latar Belakang. Buka browser sistem lokal Anda yang dapat mengakses alamat IP atau domain server tempat Anda menginstal CMS Latar Belakang. Setelah itu, arahkan ke arah yang sama.
Misalnya:
http://192.168.1.37atauhttp://domain-anda.comPilih Bahasa
Sesuai pilihan Anda, pilih bahasa untuk menginstal Tampilan Latar.
Konfigurasi Basis Data
Tambahkan detail database seperti nama, pengguna, dan sandi yang telah Anda buat untuk CMS Latar Belakang dalam tutorial ini.
Konfigurasikan Situs:
Tetapkan nama apa pun yang ingin Anda tetapkan untuk situs web Anda bersama dengan itu juga tambahkan detail untuk membuat pengguna Admin untuk masuk ke backend CMS Latar Belakang.
Setelah selesai, kunjungi situs web Anda. Untuk Masuk Antarmuka Admin, klik tombol Masuk tautan.
9. Dasbor Admin CMS Tampilan Latar
Berikut adalah sekilas tentang backend CMS Backdrop untuk mengelola website Anda.
Cara Menginstal forum phpBB di Ubuntu 22.04 | 20,04 Server Cara Menginstal qbittorrent di Ubuntu 22.04 Jammy JellyFishUbuntu