EteSync adalah alat gratis, sumber terbuka, dan ujung ke ujung yang digunakan untuk menyinkronkan kontak, kalender, tugas, dan catatan Anda. Itu dapat dengan mudah diintegrasikan dengan aplikasi Anda yang ada. Anda hanya perlu satu kata sandi untuk login dan enkripsi. EteSync memiliki kemampuan untuk berbagi data dengan pengguna lain dan sinkronisasi antara beberapa perangkat. Ini juga menyediakan add-on untuk Mozilla Thunderbird dan klien untuk Web, Desktop, Android, dan iOS.
Dalam posting ini, kami akan menunjukkan cara menginstal EteSync di server Ubuntu 20.04.
Prasyarat
- Server Ubuntu 20.04 baru di Atlantic.Net Cloud Platform
- Nama domain yang valid ditunjukkan dengan server Anda
- Kata sandi root yang dikonfigurasi di server Anda
Langkah 1 – Buat Server Cloud Atlantic.Net
Pertama, masuk ke Server Cloud Atlantic.Net Anda. Buat server baru, pilih Ubuntu 20.04 sebagai sistem operasi dengan setidaknya 2GB RAM. Hubungkan ke Server Cloud Anda melalui SSH dan masuk menggunakan kredensial yang disorot di bagian atas halaman.
Setelah Anda masuk ke server Ubuntu 20.04 Anda, jalankan perintah berikut untuk memperbarui sistem dasar Anda dengan paket terbaru yang tersedia.
apt-get update -y
Langkah 2 – Instal dan Konfigurasikan Database MariaDB
EteSync menggunakan MariaDB sebagai backend database, jadi versi terbaru MariaDB harus diinstal di server Anda.
Pertama, instal dependensi yang diperlukan dengan perintah berikut:
apt-get install software-properties-common curl git gnupg2 -y
Selanjutnya, unduh dan tambahkan kunci GPG dan repositori dengan perintah berikut:
apt-key adv --recv-keys --keyserver hkp://keyserver.ubuntu.com:80 0xF1656F24C74CD1D8 add-apt-repository 'deb [arch=amd64,arm64,ppc64el] http://mirror.lstn.net/mariadb/repo/10.5/ubuntu focal main'
Selanjutnya, instal versi terbaru dari server MariaDB dengan perintah berikut:
apt-get install mariadb-server -y
Selanjutnya, sambungkan ke MariaDB dan buat database dan pengguna:
mysql
Setelah terhubung, buat database dan pengguna dengan perintah berikut:
create database etebase; create user [email protected] identified by 'password';
Selanjutnya, berikan semua hak istimewa ke database etebase dengan perintah berikut:
grant all privileges on etebase.* to [email protected];
Selanjutnya, flush hak istimewa dan keluar dari MariaDB dengan perintah berikut:
flush privileges; exit;
Langkah 3 – Instal EteSync
Pertama, Anda perlu menginstal semua dependensi Python ke server Anda. Anda dapat menginstal semuanya dengan perintah berikut:
apt-get install python3-virtualenv python3-pip gcc build-essential libmysqlclient-dev -y
Setelah semua dependensi terinstal, unduh versi terbaru EteSync dengan perintah berikut:
git clone https://github.com/etesync/server.git etebase
Selanjutnya, ubah direktori ke direktori yang diunduh dan buat lingkungan virtual Python dengan perintah berikut:
cd etebase virtualenv -p python3 .venv
Selanjutnya, aktifkan virtual environment dengan perintah berikut:
source .venv/bin/activate
Selanjutnya, instal semua dependensi yang diperlukan dengan perintah berikut:
pip install -r requirements.txt
Selanjutnya, ganti nama file konfigurasi contoh:
cp etebase-server.ini.example etebase-server.ini
Selanjutnya, edit file konfigurasi dengan perintah berikut:
nano etebase-server.ini
Ubah baris berikut:
media_root = /mnt allowed_host1 = etebase.example.com ;engine = django.db.backends.sqlite3 ;name = db.sqlite3 engine = django.db.backends.mysql name = etebase user = etebase password = password host = 127.0.0.1 port = 3306
Simpan dan tutup file, kemudian instal server soket web Django dan klien MariaDB dengan perintah berikut:
pip3 install daphne mysqlclient aioredis
Selanjutnya, buat file statis Django dengan perintah berikut:
./manage.py collectstatic
Selanjutnya, inisialisasi aplikasi dengan perintah berikut:
./manage.py migrate
Selanjutnya, jalankan server EteSync dengan perintah berikut:
daphne -b 0.0.0.0 -p 8001 etebase_server.asgi:application
Anda akan mendapatkan output berikut:
2021-03-13 04:30:04,102 INFO Starting server at tcp:port=8001:interface=0.0.0.0 2021-03-13 04:30:04,103 INFO HTTP/2 support not enabled (install the http2 and tls Twisted extras) 2021-03-13 04:30:04,103 INFO Configuring endpoint tcp:port=8001:interface=0.0.0.0 2021-03-13 04:30:04,104 INFO Listening on TCP address 0.0.0.0:8001
Tekan CTRL+C untuk menghentikan server.
Langkah 4 – Buat File Layanan Systemd untuk EteSync
Selanjutnya, Anda perlu membuat file layanan systemd untuk EteSync. Anda dapat membuatnya dengan perintah berikut:
nano /etc/systemd/system/etebase.service
Tambahkan baris berikut:
[Unit] Description=EteSync: End-to-End Encryption to Sync Calendar, Contacts, Tasks and Notes. [Service] WorkingDirectory=/root/etebase/ ExecStart=/root/etebase/.venv/bin/daphne -b 127.0.0.1 -p 8001 -u /tmp/etebase_server.sock etebase_server.asgi:application User=root Group=root Restart=always RestartSec=5s [Install] WantedBy=multi-user.target
Simpan dan tutup file, lalu muat ulang daemon systemd dengan perintah berikut:
systemctl daemon-reload
Selanjutnya, jalankan layanan EteSync dan aktifkan untuk memulai pada sistem reboot dengan perintah berikut:
systemctl start etebase systemctl enable etebase
Selanjutnya, verifikasi status layanan EteSync dengan perintah berikut:
systemctl status etebase
Anda akan mendapatkan output berikut:
● etebase.service - EteSync: End-to-End Encryption to Sync Calender, Contacts, Tasks and Notes.
Loaded: loaded (/etc/systemd/system/etebase.service; disabled; vendor preset: enabled)
Active: active (running) since Sat 2021-03-13 04:30:57 UTC; 6s ago
Main PID: 13641 (daphne)
Tasks: 1 (limit: 2353)
Memory: 48.5M
CGroup: /system.slice/etebase.service
└─13641 /root/etebase/.venv/bin/python /root/etebase/.venv/bin/daphne -b 127.0.0.1 -p 8001 -u /tmp/etebase_server.sock etebase_se>
Mar 13 04:30:57 ubuntu2004 systemd[1]: Started EteSync: End-to-End Encryption to Sync Calender, Contacts, Tasks and Notes..
Mar 13 04:30:58 ubuntu2004 daphne[13641]: 2021-03-13 04:30:58,437 INFO Starting server at tcp:port=8001:interface=127.0.0.1, unix:/tmp/ete>
Mar 13 04:30:58 ubuntu2004 daphne[13641]: 2021-03-13 04:30:58,438 INFO HTTP/2 support not enabled (install the http2 and tls Twisted extra>
Mar 13 04:30:58 ubuntu2004 daphne[13641]: 2021-03-13 04:30:58,439 INFO Configuring endpoint tcp:port=8001:interface=127.0.0.1
Mar 13 04:30:58 ubuntu2004 daphne[13641]: 2021-03-13 04:30:58,441 INFO Listening on TCP address 127.0.0.1:8001
Mar 13 04:30:58 ubuntu2004 daphne[13641]: 2021-03-13 04:30:58,441 INFO Configuring endpoint unix:/tmp/etebase_server.sock
Langkah 5 – Konfigurasi Nginx untuk EteSync
Selanjutnya, instal Nginx dengan perintah berikut:
apt-get install nginx -y
Setelah terinstal, buat file konfigurasi virtual host Nginx dengan perintah berikut:
nano /etc/nginx/conf.d/etebase.conf
Tambahkan baris berikut:
upstream etebase {
server unix:/tmp/etebase_server.sock;
}
server {
listen 80;
server_name etebase.example.com;
charset utf-8;
access_log /var/log/nginx/etebase.access;
error_log /var/log/nginx/etebase.error;
# max upload size
client_max_body_size 75M;
location /static/ {
alias /root/etebase/static/;
}
location / {
proxy_pass http://etebase;
proxy_http_version 1.1;
proxy_set_header Upgrade $http_upgrade;
proxy_set_header Connection "upgrade";
proxy_redirect of/f;
proxy_set_header Host $host;
proxy_set_header X-Real-IP $remote_addr;
proxy_set_header X-Forwarded-For $proxy_add_x_forwarded_for;
proxy_set_header X-Forwarded-Host $server_name;
}
}
Simpan dan tutup file, lalu mulai ulang layanan Nginx untuk menerapkan perubahan:
systemctl restart nginx
Langkah 6 – Buat Pengguna Admin
Selanjutnya, Anda perlu membuat pengguna administratif untuk EteSync.
Pertama, ubah direktori ke etebase dan aktifkan lingkungan virtual jika tidak diaktifkan:
cd etebase source .venv/bin/activate
Selanjutnya, buat superuser dengan perintah berikut:
./manage.py createsuperuser
Berikan semua informasi seperti yang ditunjukkan di bawah ini:
Username: admin Email address: [email protected] Password: Password (again): Superuser created successfully.
Langkah 7 – Akses EteSync
Sekarang, buka browser web Anda dan akses antarmuka web EteSync Anda menggunakan URL http://etebase.example.com/admin . Anda akan melihat halaman berikut:
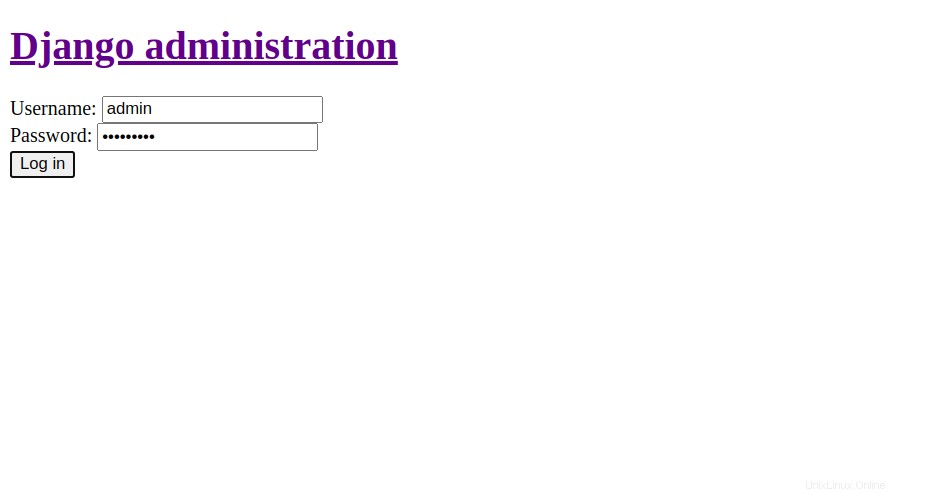
Berikan nama pengguna, sandi, dan klik Login tombol. Anda akan melihat dasbor EteSync di halaman berikut:
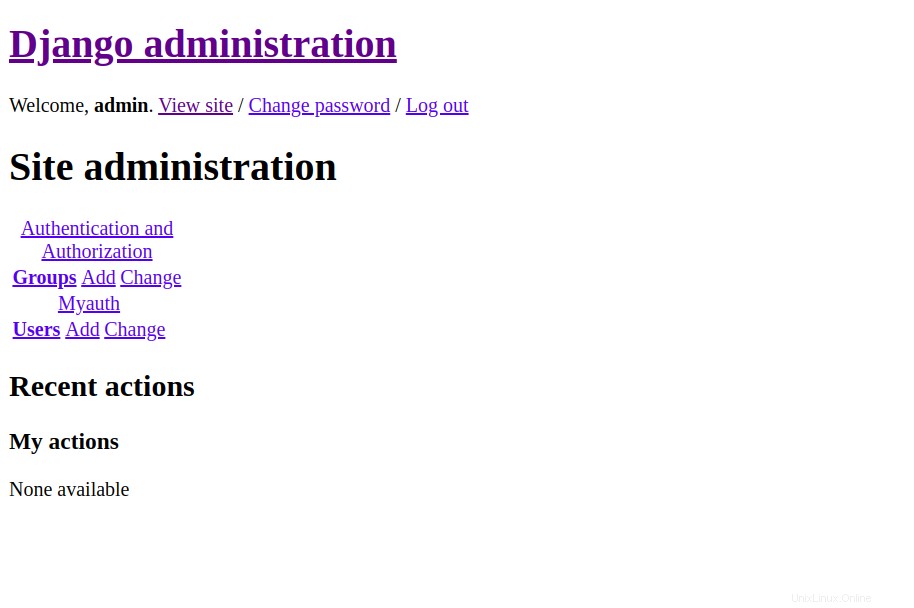
Kesimpulan
Selamat! Anda telah berhasil menginstal dan mengkonfigurasi EteSync di server Ubuntu 20.04. Sekarang Anda dapat dengan mudah menyinkronkan kontak, kalender, tugas, dan catatan menggunakan hosting VPS dari Atlantic.Net!