Tig adalah browser repositori Git berbasis Ncurses dan baris perintah. Ini mendukung berbagai sistem operasi termasuk Linux, macOS, dan Windows. Tig menyediakan cara yang lebih mudah untuk berinteraksi dengan Git dan melakukan staging Git commit. Ini menyediakan serangkaian fitur yang kaya. Beberapa di antaranya tercantum di bawah ini:
- Menampilkan daftar simpanan
- Menampilkan perubahan untuk satu file
- Memungkinkan untuk menelusuri komit di cabang saat ini
- Membandingkan dua cabang
- Menampilkan komit untuk satu atau beberapa cabang tertentu
Dalam posting ini, kami akan menunjukkan cara menginstal dan menggunakan browser repositori Tig git di Ubuntu 20.04.
Prasyarat
- Server Ubuntu 20.04 baru di Atlantic.Net Cloud Platform
- Kata sandi root yang dikonfigurasi di server Anda
Langkah 1 – Buat Server Cloud Atlantic.Net
Pertama, masuk ke Server Cloud Atlantic.Net Anda. Buat server baru, pilih Ubuntu 20.04 sebagai sistem operasi dengan setidaknya 2GB RAM. Hubungkan ke Server Cloud Anda melalui SSH dan masuk menggunakan kredensial yang disorot di bagian atas halaman.
Setelah Anda masuk ke server Ubuntu 20.04 Anda, jalankan perintah berikut untuk memperbarui sistem dasar Anda dengan paket terbaru yang tersedia.
apt-get update -y
Langkah 2 – Instal Tig
apt-get install tig -y
Setelah Tig diinstal, verifikasi versi Tig yang diinstal dengan perintah berikut:
tig --version
Anda akan mendapatkan output berikut:
tig version 2.4.1 ncursesw version 6.2.20200212 readline version 8.0
Anda dapat melihat semua opsi yang tersedia dengan Tig menggunakan perintah berikut:
tig --help
Anda akan melihat output berikut:
tig 2.4.1 Usage: tig [options] [revs] [--] [paths] or: tig log [options] [revs] [--] [paths] or: tig show [options] [revs] [--] [paths] or: tig blame [options] [rev] [--] path or: tig grep [options] [pattern] or: tig refs or: tig stash or: tig status or: tig < [git command output] Options: + Select line in the first view -v, --version Show version and exit -h, --help Show help message and exit
Langkah 3 – Cara Menggunakan Tig
Untuk bekerja dengan Tig, Anda perlu mengkloning repositori Git apa pun ke sistem lokal Anda.
Anda dapat mengkloningnya menggunakan perintah berikut:
git clone https://github.com/hitjethva/linuxbuz
Keluaran:
Cloning into 'linuxbuz'... remote: Enumerating objects: 3, done. remote: Counting objects: 100% (3/3), done. remote: Compressing objects: 100% (2/2), done. remote: Total 3 (delta 0), reused 0 (delta 0), pack-reused 0 Unpacking objects: 100% (3/3), done. Checking connectivity... done.
Setelah repositori dikloning, ubah repositori yang dikloning menggunakan perintah berikut:
cd linuxbuz
Selanjutnya, jalankan perintah Tig tanpa argumen apa pun dan itu akan menampilkan daftar komit di cabang saat ini:
tig
Anda akan melihat informasi detail dari commit Anda pada layar berikut:
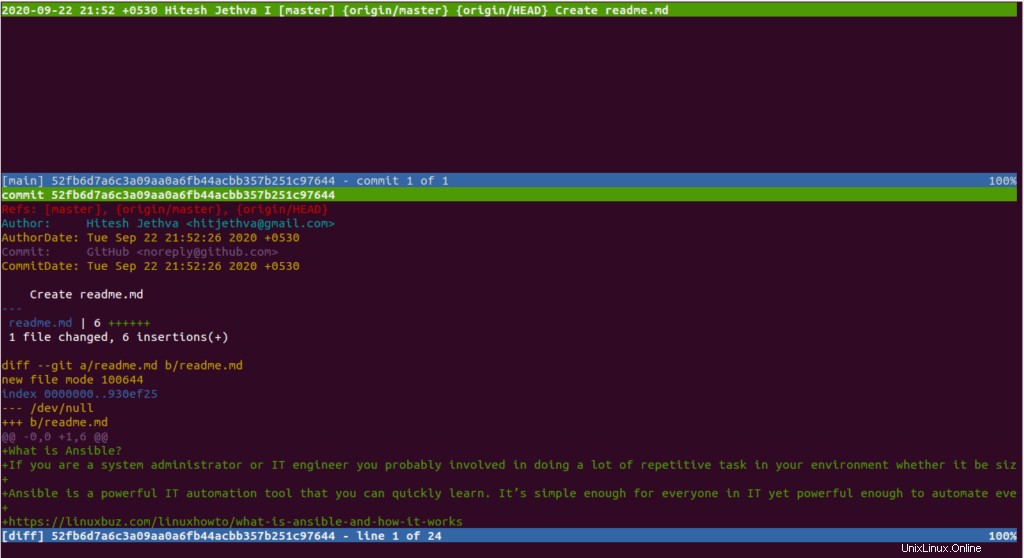
Untuk menampilkan semua referensi repositori Anda, jalankan perintah berikut:
tig refs
Anda akan melihat layar berikut:
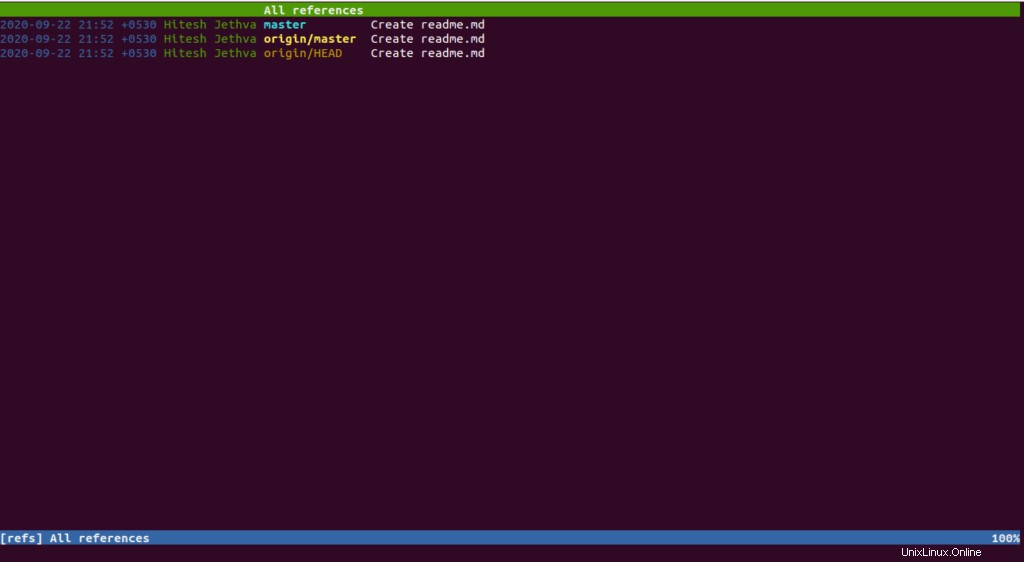
Untuk menampilkan aktivitas log dari repositori di atas, jalankan perintah berikut:
tig log
Anda akan melihat layar berikut:

Untuk menampilkan satu atau lebih objek seperti commit dan banyak lagi, jalankan perintah berikut:
tig show commits
Anda akan melihat layar berikut:
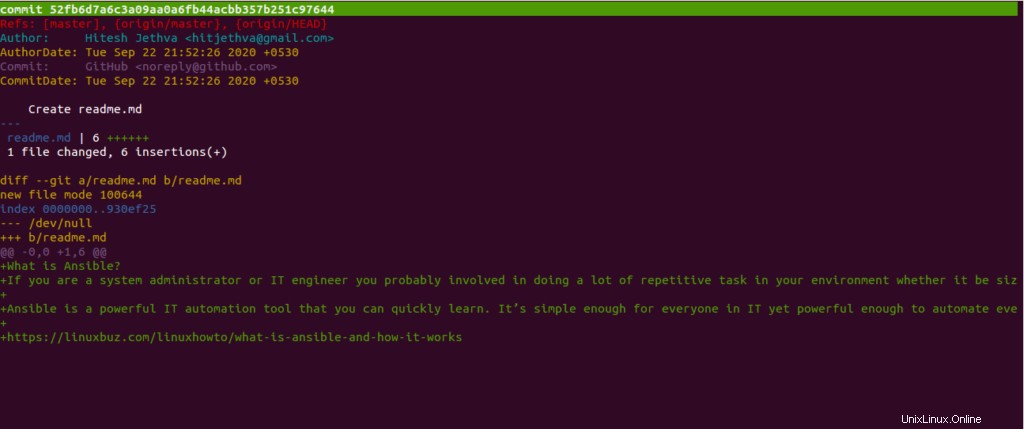
Jika Anda ingin mencari pola tertentu dari repositori Anda, jalankan perintah berikut:
tig grep linux
Anda akan melihat layar berikut:
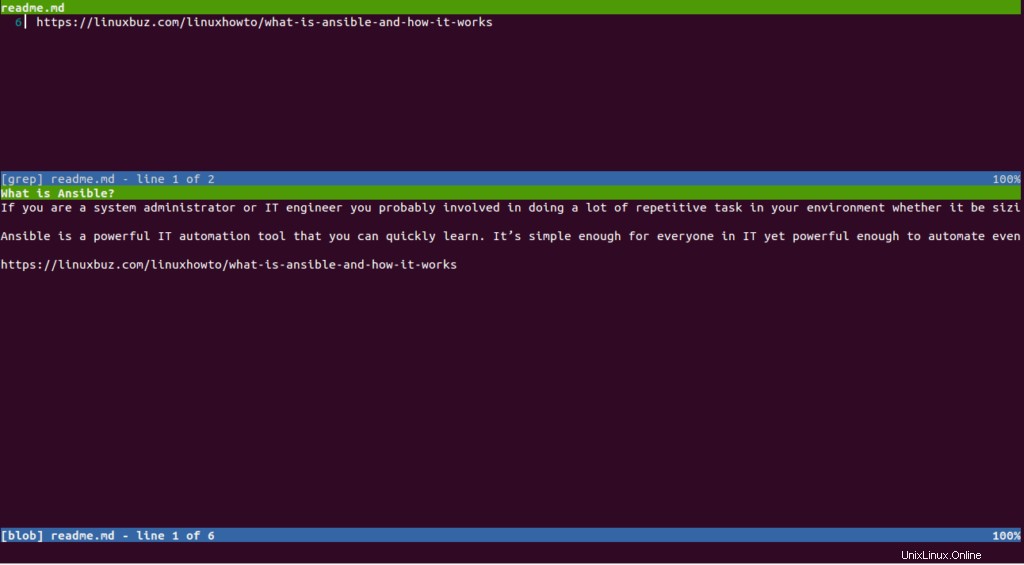
Untuk menampilkan status repositori git Anda, jalankan perintah berikut:
tig status
Anda akan melihat layar berikut:
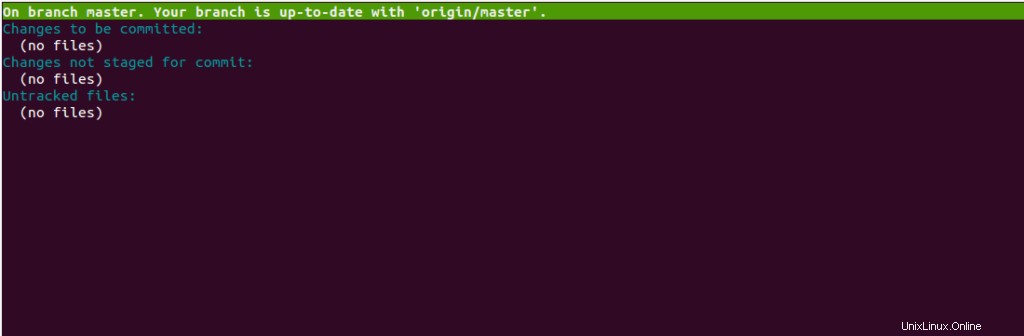
Untuk menempatkan Tig dalam mode Pager, jalankan perintah berikut:
git status | tig
Anda akan melihat layar berikut:
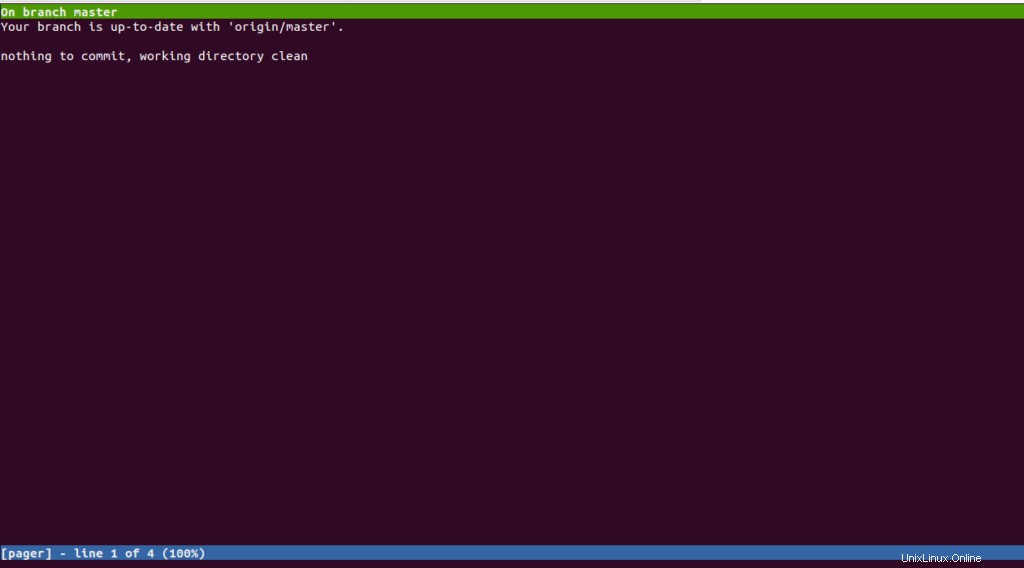
Untuk mengetahui siapa yang membuat perubahan pada file, jalankan perintah berikut:
tig blame readme.md
Anda akan melihat layar berikut:
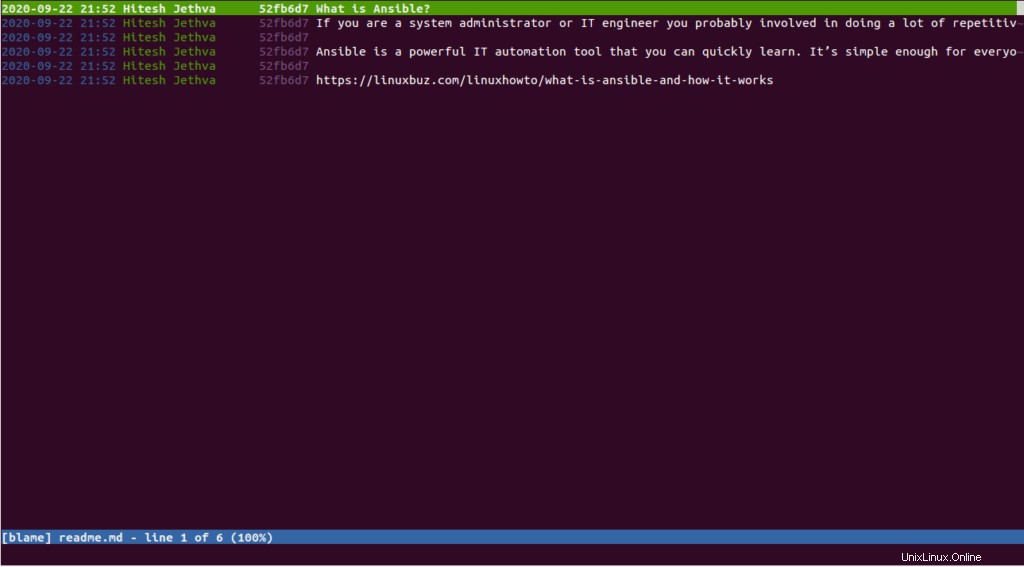
Langkah 4 – Perbarui Tig
Jika Anda ingin memperbarui Tig ke versi terbaru, jalankan perintah berikut:
apt-get update -y apt-get --only-upgrade install tig
Kesimpulan
Dalam panduan di atas, Anda mempelajari cara menginstal dan menggunakan browser repositori Tig git di Ubuntu 20.04. Sekarang Anda dapat dengan mudah memeriksa dan mengelola repositori Git Anda dari antarmuka baris perintah – coba sekarang di akun hosting VPS Anda!