XWiki adalah platform wiki yang sederhana, ringan, dan kuat yang memungkinkan Anda untuk menyesuaikan wiki dengan kebutuhan spesifik Anda. Itu ditulis dalam Java dan berjalan pada wadah servlet seperti JBoss atau Tomcat. XWiki menyediakan antarmuka web yang sederhana dan ramah pengguna yang membantu Anda membuat dan mengelola konten Anda dari perangkat dan browser apa pun. Muncul dengan serangkaian fitur yang kaya termasuk pengeditan WYSIWYG, impor/ekspor dokumen berbasis OpenDocument, penandaan, kontrol versi, sintaks wiki yang kuat, fungsionalitas pencarian lanjutan, dan banyak lagi.
Dalam tutorial ini, kami akan menunjukkan cara menginstal XWiki di Ubuntu 20.04.
Prasyarat
- VPS Ubuntu 20.04 baru di Platform Cloud Atlantic.Net
- Kata sandi root yang dikonfigurasi di server Anda
Langkah 1 – Buat Server Cloud Atlantic.Net
Pertama, masuk ke Server Cloud Atlantic.Net Anda. Buat server baru, pilih Ubuntu 20.04 sebagai sistem operasi, dengan setidaknya 1GB RAM. Hubungkan ke Server Cloud Anda melalui SSH dan masuk menggunakan kredensial yang disorot di bagian atas halaman.
Setelah Anda masuk ke server Ubuntu 20.04 Anda, jalankan perintah berikut untuk memperbarui sistem dasar Anda dengan paket terbaru yang tersedia.
apt-get update -y
Langkah 2 – Instal Java
XWiki ditulis dalam Java, jadi Anda perlu menginstal Java di sistem Anda. Anda dapat menginstal Java menggunakan perintah berikut:
apt-get install default-jdk gnupg2 -y
Setelah Java diinstal, Anda dapat memverifikasi versi Java dengan perintah berikut:
java --version
Anda akan mendapatkan output berikut:
openjdk 11.0.9.1 2020-11-04OpenJDK Runtime Environment (build 11.0.9.1+1-Ubuntu-0ubuntu1.20.04)OpenJDK 64-Bit Server VM (build 11.0.9.1+1-Ubuntu-0ubuntu1.20.04, mode campuran , berbagi)
Langkah 3 – Instal XWiki
Pertama, tambahkan kunci GPG dengan perintah berikut:
wget -q "https://maven.xwiki.org/public.gpg" -O- | apt-key tambahkan -
Selanjutnya, tambahkan repositori XWiki dengan perintah berikut:
wget "https://maven.xwiki.org/stable/xwiki-stable.list" -P /etc/apt/sources.list.d/
Selanjutnya, perbarui repositori dengan perintah berikut:
apt-get update -y
Setelah repositori diperbarui, Anda dapat menginstal XWiki dengan menjalankan perintah berikut:
apt-get install xwiki-Tomcat9-common xwiki-Tomcat9-mariadb -y
Selama instalasi, Anda akan diminta untuk mengkonfigurasi database untuk XWiki seperti yang ditunjukkan di bawah ini:
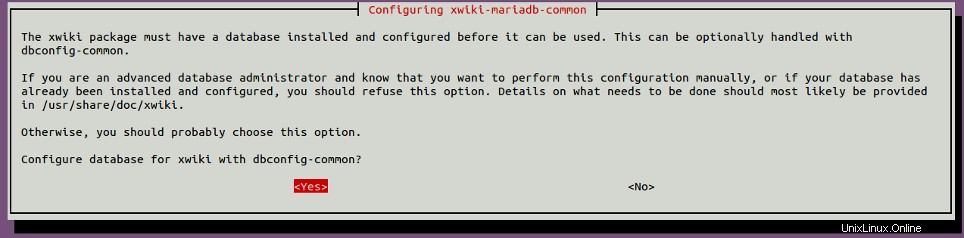
Pilih ya dan tekan Enter . Anda perlu mengatur kata sandi untuk database xwiki seperti yang ditunjukkan di bawah ini:

Berikan kata sandi yang Anda inginkan dan tekan Enter untuk menyelesaikan penginstalan.
Setelah menginstal XWiki, Anda dapat memverifikasi layanan Tomcat menggunakan perintah berikut:
systemctl status Tomcat9.service
Anda akan mendapatkan output berikut:
tomcat9.service - Server Aplikasi Web Apache Tomcat 9
Dimuat:dimuat (/lib/systemd/system/Tomcat9.service; diaktifkan; preset vendor:diaktifkan)Drop-In:/etc/systemd/system/tomcat9.service.d└─xwiki-tomcat9-systemd.confActive :aktif (berjalan) sejak Rabu-18-11-2020 10:27:27 UTC; 1 menit 42 detik yang laluDocs:https://tomcat.apache.org/tomcat-9.0-doc/index.htmlPID Utama:39480 (java)Tugas:52 (batas:2353)Memori:524.9MCGroup:/system.slice/tomcat9.service 39480 /usr/lib/jvm/default-java/bin/java -Djava.util.logging.config.file=/var/lib/Tomcat9/conf/logging.properties -Djava.util.l>18 Nov 10 :27:44 server tomcat9[39480]:18-11-2020 10:27:44,176 [main] PERINGATAN o.e.j.u.s.config - Tidak Ada Client EndPointIdentificationA>18 November 10:27:44 server tomcat9[39480]:18-11-2020 10 :27:44,202 [main] WARN o.a.s.c.CoreContainer - Tidak semua konfigurasi plugin keamanan>18 November 10:27:47 server tomcat9[39480]:18-11-2020 10:27:47.618 [utama] INFO o.x.s.s.i.i. server.Nov 18 10:27:52 server tomcat9[39480]:18-11-2020 10:27:52,832 [utama] INFO o.x.s.f.i.FilesystemStoreTools - Menggunakan direktori penyimpanan sistem file>18 Nov 10:27:54 server tomcat9[39480]:Penerapan deskriptor penerapan [/etc/Tomcat9/Catalina/localhost/xwiki.xml] telah selesai dalam [24 ,889>18 November 10:27:54 server tomcat9[39480]:Menyebarkan direktori aplikasi web [/var/lib/Tomcat9/webapps/ROOT]18 November 10:27:55 server tomcat9[39480]:Setidaknya satu JAR adalah dipindai untuk TLD namun tidak berisi TLD. Aktifkan debug logging untuk logger ini untuk>18 Nov 10:27:55 server Tomcat9[39480]:Deployment of web application directory [/var/lib/tomcat9/webapps/ROOT] telah selesai dalam [926] msNov 18 10:27 :55 server tomcat9[39480]:Memulai ProtocolHandler ["http-nio-8080"]18 Nov 10:27:55 server tomcat9[39480]:Server mulai dalam [25.998] milidetik
ss -antpl | grep 8080
Anda akan mendapatkan output berikut:
DENGARKAN 0 100 *:8080 *:* pengguna:(("java",pid=39480,fd=39)) Langkah 4 – Konfigurasi Nginx untuk XWiki
Selanjutnya, Anda perlu menginstal dan mengkonfigurasi Nginx sebagai proxy terbalik untuk mengakses XWiki. Pertama, instal server web Nginx dengan perintah berikut:
apt-get install nginx -y
Setelah terinstal, buat file konfigurasi virtual host Nginx baru menggunakan perintah berikut:
nano /etc/nginx/sites-available/xwiki.conf
Tambahkan baris berikut:
server {listen 80;server_name xwiki.example.com;access_log /var/log/nginx/xwiki-access.log;error_log /var/log/nginx/xwiki-error.log;location / {proxy_set_header X-Real -IP $remote_addr;proxy_set_header Host $host;proxy_http_version 1.1;proxy_set_header Tingkatkan $http_upgrade;proxy_set_header Koneksi 'upgrade';proxy_cache_bypass $http_upgrade;proxy_pass http://807.0.}
Simpan dan tutup file tersebut kemudian aktifkan virtual host Nginx dengan perintah berikut:
ln -s /etc/nginx/sites-available/xwiki.conf /etc/nginx/sites-enabled/
Selanjutnya, Anda perlu mengedit file konfigurasi utama Nginx dan menambah ukuran hash_bucket:
nano /etc/nginx/nginx.conf
Tambahkan baris berikut di bawah http {:
server_names_hash_bucket_size 64;
Simpan dan tutup file kemudian restart layanan Nginx untuk menerapkan perubahan:
systemctl restart nginx
Langkah 5 – Akses UI Web XWiki
Sekarang, buka browser web Anda dan akses antarmuka web XWiki menggunakan URL http://xwiki.example.com/xwiki . Anda akan melihat halaman berikut:
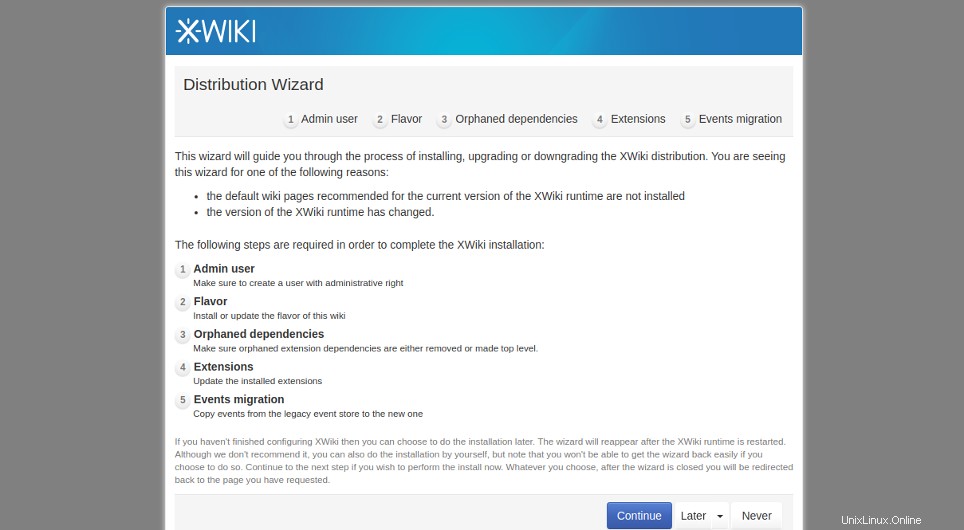
Klik Lanjutkan tombol. Anda akan melihat halaman pembuatan pengguna admin:
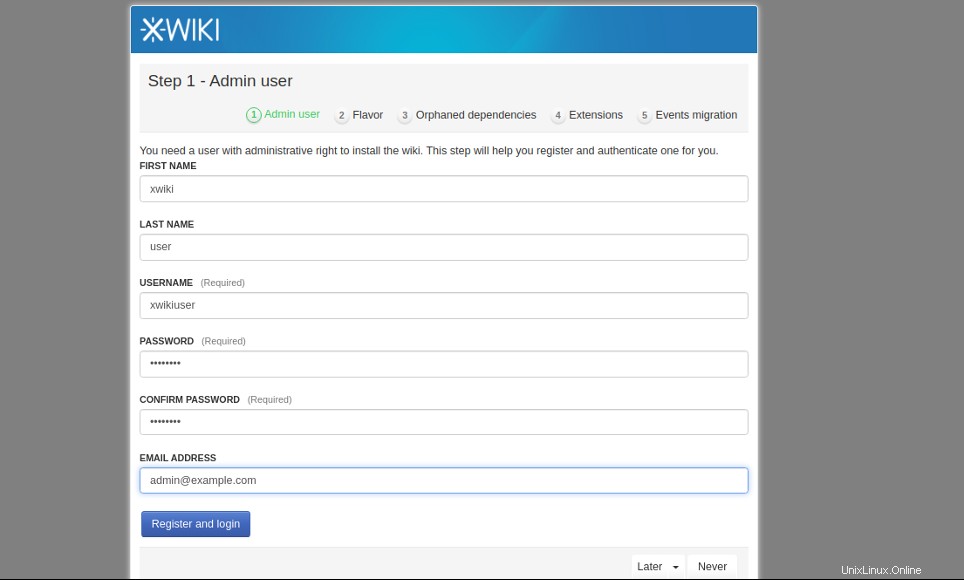
Berikan nama pengguna, sandi, dan email Anda, lalu klik Daftar dan Masuk tombol. Anda akan melihat halaman berikut:
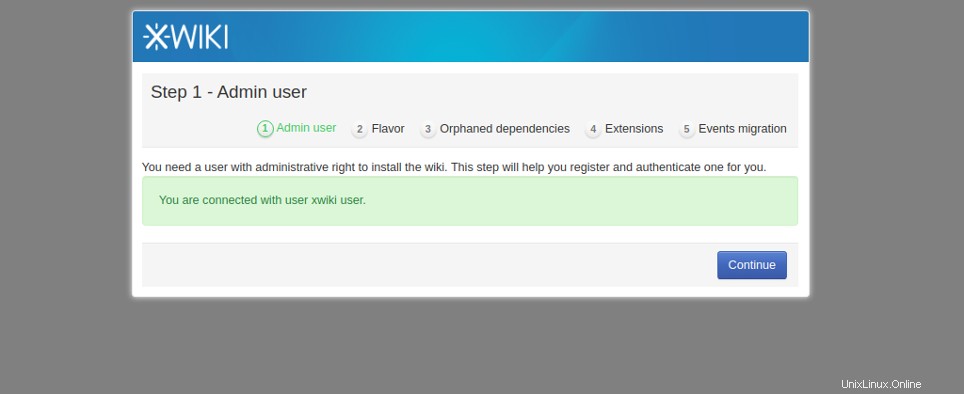
Klik Lanjutkan tombol. Anda akan melihat halaman berikut:
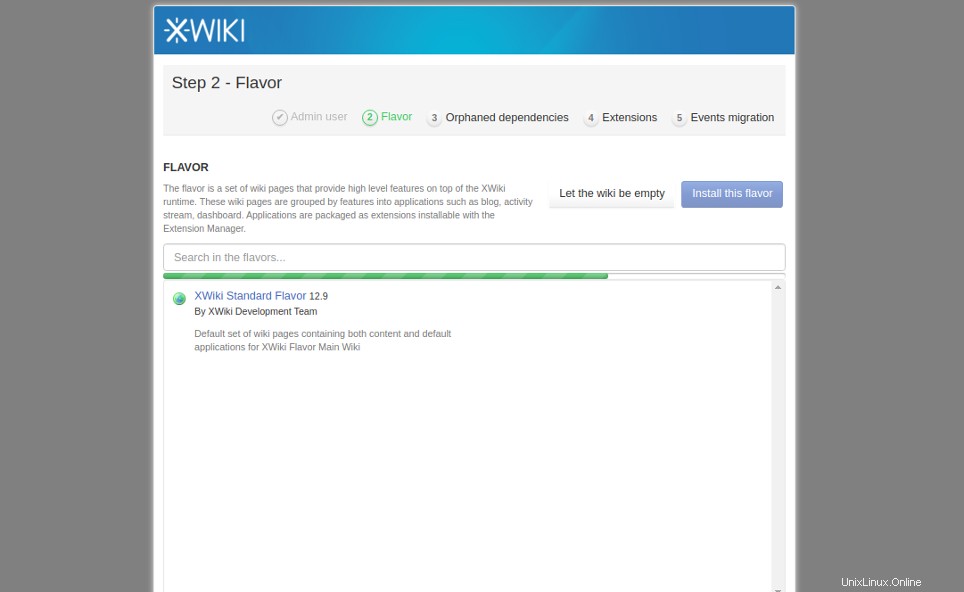
Pilih rasa Anda dan klik Instal tombol. Setelah instalasi selesai, Anda akan melihat halaman berikut:
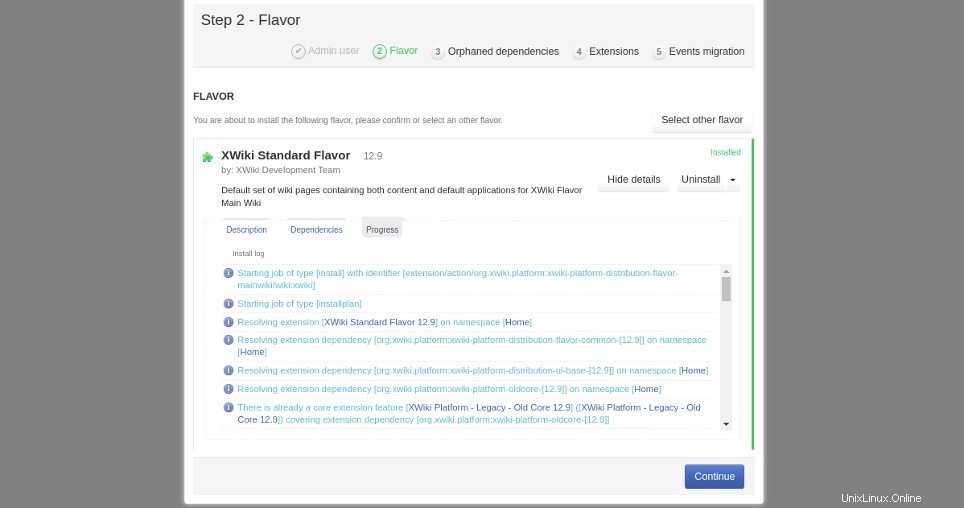
Klik Lanjutkan tombol. Anda akan melihat halaman berikut:
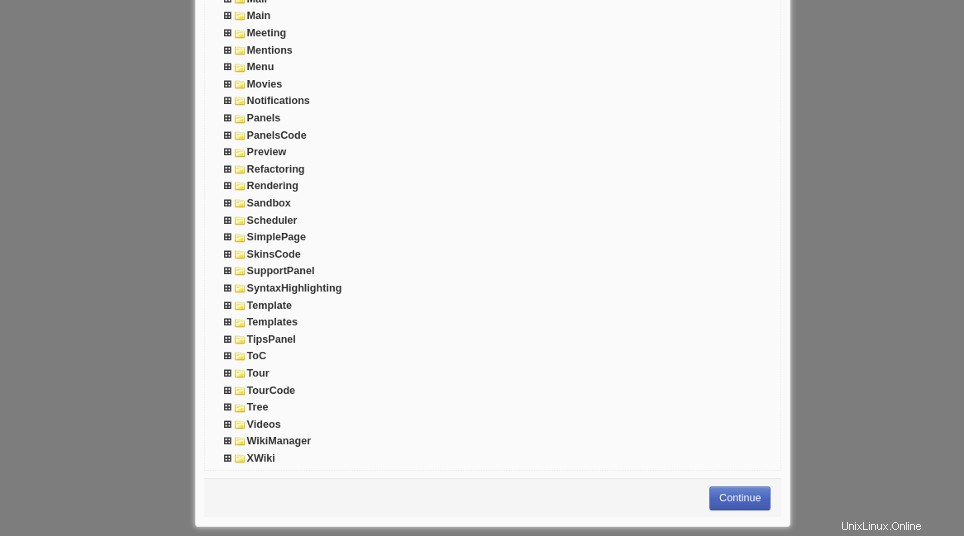
Klik Lanjutkan tombol. Anda akan melihat dasbor default XWiki di halaman berikut:
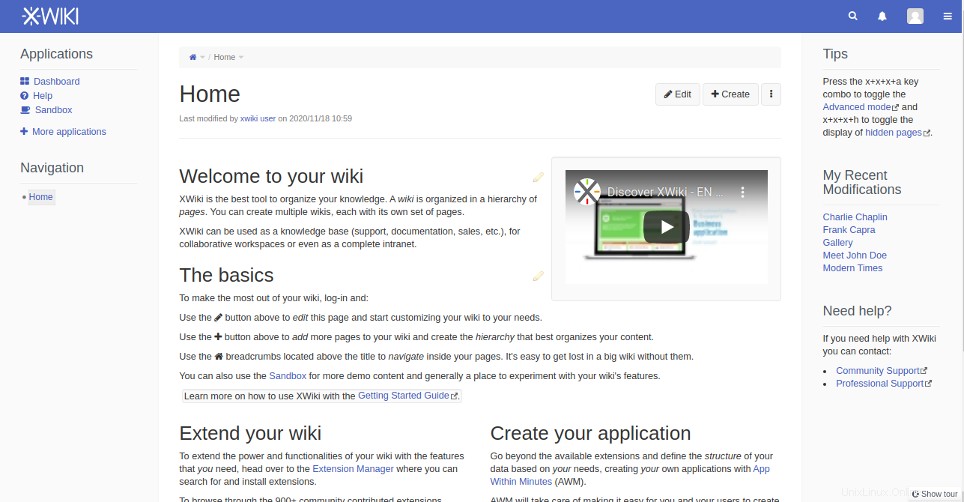
Kesimpulan
Selamat! Anda telah berhasil menginstal dan mengonfigurasi XWiki di Ubuntu 20.04. Anda sekarang dapat dengan mudah menggunakan XWiki Anda sendiri di lingkungan produksi. Coba XWiki di hosting VPS dari Atlantic.Net!
Instal Zulip Chat Server di Ubuntu 20.04
Breaking News:Acer Hit dengan Permintaan Ransomware $50 juta
Linux