Versi stabil Ubuntu 20.04 Focal Fossa dirilis pada 23 April 2020. Versi ini adalah rilis Long-Term Support (LTS) terbaru dengan patch keamanan dan pembaruan yang tersedia hingga tahun 2025.
Jika Anda menggunakan versi Ubuntu yang lebih lama, Anda harus memutakhirkannya ke versi terbaru karena Ubuntu 20.04 memperkenalkan beberapa fitur penting. Beberapa di antaranya tercantum di bawah ini:
- Proses booting cepat
- Kernel Linux versi 5.4
- Dikirim dengan GNOME 3.36
- Layar login yang dimodifikasi
- Dikirim dengan PHP7.4, Ruby 2.7, Python 3.8, dan OpenJDK 11
- Sistem file ZFS yang ditingkatkan dengan enkripsi asli
Dalam tutorial ini, kami akan menjelaskan cara mengupgrade Ubuntu.
Prasyarat
- VPS Ubuntu 18.04 baru di Platform Cloud Atlantic.Net
- Kata sandi root yang dikonfigurasi di server Anda
Langkah 1 – Buat Server Cloud Atlantic.Net
Pertama, masuk ke Server Cloud Atlantic.Net Anda. Buat server baru, pilih Ubuntu 18.04 sebagai sistem operasi dengan setidaknya 1GB RAM. Hubungkan ke Server Cloud Anda melalui SSH dan masuk menggunakan kredensial yang disorot di bagian atas halaman.
Setelah Anda masuk ke server Ubuntu 18.04 Anda, jalankan perintah berikut untuk memperbarui sistem dasar Anda dengan paket terbaru yang tersedia.
apt-get update -y
Langkah 2 – Verifikasi Versi Ubuntu Saat Ini
Sebelum memulai, sebaiknya Anda membuat cadangan aplikasi, database, dan file penting lainnya.
Selanjutnya, verifikasi Versi Ubuntu Anda yang ada dengan menjalankan perintah berikut:
cat /etc/lsb-release
Anda akan melihat output berikut:
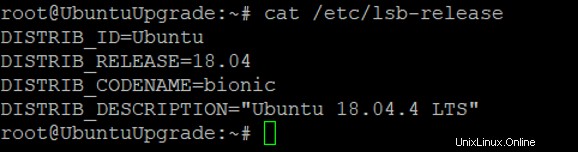
Selanjutnya, perbarui semua paket yang terinstal di sistem Anda dengan perintah berikut:
apt-get update -y apt-get upgrade -y apt-get dist-upgrade -y
Proses ini akan memakan waktu beberapa menit.
Setelah sistem Anda diperbarui, mulai ulang untuk menerapkan semua perubahan:
reboot
Setelah selesai, Anda dapat melanjutkan ke langkah berikutnya.
Langkah 3 – Hapus Paket yang Tidak Digunakan
Selanjutnya, sebaiknya hapus paket yang tidak perlu di sistem Anda untuk mengosongkan ruang. Anda dapat melakukannya dengan perintah berikut:
apt-get --purge autoremove
Selanjutnya, Anda perlu menginstal paket Update Manager di sistem Anda, karena sering kali tidak diinstal di sistem operasi server.
Anda dapat menginstalnya dengan perintah berikut:
apt-get install update-manager-core -y
Setelah penginstalan selesai, Anda dapat melanjutkan ke langkah berikutnya.
Langkah 4 – Tingkatkan Ubuntu 18.04 ke Ubuntu 20.04
Pada titik ini, sistem Anda siap untuk ditingkatkan. Sekarang, jalankan perintah berikut untuk menampilkan apakah versi 20,04 LTS baru tersedia untuk sistem Anda:
do-release-upgrade
Anda akan melihat bahwa tidak ada versi pengembangan dari LTS yang tersedia:
Checking for a new Ubuntu release There is no development version of an LTS available. To upgrade to the latest non-LTS develoment release set Prompt=normal in /etc/update-manager/release-upgrades.
Sekarang Anda dapat menggunakan opsi -d untuk mendapatkan rilis terbaru yang didukung secara paksa dan memulai proses peningkatan versi:
do-release-upgrade -d
Selama proses peningkatan, Anda akan diminta untuk mengetik y atau tekan Enter untuk konfirmasi seperti gambar di bawah ini:
Reading cache Checking package manager Continue running under SSH? This session appears to be running under ssh. It is not recommended to perform an upgrade over ssh currently because in case of failure it is harder to recover. If you continue, an additional ssh daemon will be started at port '1022'. Do you want to continue? Continue [yN] y Starting additional sshd To make recovery in case of failure easier, an additional sshd will be started on port '1022'. If anything goes wrong with the running ssh you can still connect to the additional one. If you run a firewall, you may need to temporarily open this port. As this is potentially dangerous it's not done automatically. You can open the port with e.g.: 'iptables -I INPUT -p tcp --dport 1022 -j ACCEPT' To continue please press [ENTER]
Setelah proses berhasil diselesaikan, Anda akan diminta untuk memilih y untuk me-restart sistem Anda seperti yang ditunjukkan di bawah ini:
System upgrade is complete. Restart required To finish the upgrade, a restart is required. If you select 'y' the system will be restarted. Continue [yN] y
Ketik y dan tekan Enter untuk memulai ulang sistem Anda.
Langkah 5 – Verifikasi Peningkatan
Setelah mem-boot ulang sistem, jalankan perintah berikut untuk memverifikasi versi Ubuntu:
cat /etc/lsb-release
Anda akan melihat Ubuntu 20.04 LTS di output berikut:
DISTRIB_ID=Ubuntu DISTRIB_RELEASE=20.04 DISTRIB_CODENAME=focal DISTRIB_DESCRIPTION="Ubuntu 20.04 LTS"
Kesimpulan
Dalam panduan di atas, Anda mempelajari cara memutakhirkan Ubuntu 18.04 LTS ke Ubuntu 20.04 LTS. Tingkatkan VPS Ubuntu 18.04 Anda dari Atlantic.Net hari ini!