Nextcloud adalah platform berbagi dan kolaborasi file open-source gratis – yang paling banyak digunakan – yang memungkinkan Anda meng-host layanan hosting file Anda sendiri. Ini adalah cabang dari ownCloud dan sangat mirip dengan solusi penyimpanan lainnya termasuk Dropbox, Google Drive, dan lainnya. Nextcloud memungkinkan Anda untuk menyimpan konten, file, dokumen, dan foto pribadi Anda dan membaginya dengan teman dan keluarga Anda. Muncul dengan banyak add-on yang membantu Anda memperluas fungsinya.
Dalam tutorial ini, kami akan menunjukkan cara menginstal server dan klien Nextcloud di Ubuntu 20.04.
Prasyarat
- VPS Ubuntu 20.04 baru di Platform Cloud Atlantic.net
- Sistem desktop yang menjalankan Ubuntu 20.04
- Nama domain yang valid menunjuk ke IP server Anda
- Kata sandi root yang dikonfigurasi di server Anda
Langkah 1 – Buat Server Cloud Atlantic.Net
Pertama, masuk ke Server Cloud Atlantic.Net Anda. Buat server baru, pilih Ubuntu 20.04 sebagai sistem operasi dengan setidaknya 2GB RAM. Hubungkan ke Server Cloud Anda melalui SSH dan masuk menggunakan kredensial yang disorot di bagian atas halaman.
Setelah Anda masuk ke server Ubuntu 20.04 Anda, jalankan perintah berikut untuk memperbarui sistem dasar Anda dengan paket terbaru yang tersedia.
apt-get update -y
Langkah 2 – Instal Server LAMP
Sebelum memulai, tumpukan LAMP harus diinstal di server Anda. Jika belum terinstal, Anda dapat menginstalnya dengan perintah berikut:
apt-get install apache2 mariadb-server libapache2-mod-php php php-gmp php-bcmath php-gd php- json php-mysql php-curl php-mbstring php-intl php-imagick php-xml php-zip bzip2 -y
Setelah semua paket terinstal, edit file php.ini dan ubah beberapa nilai sesuai kebutuhan Anda.
nano /etc/php/7.4/apache2/php.ini
Ubah baris berikut:
memory_limit = 512M date.timezone = Asia/Kolkata
Simpan dan tutup file setelah Anda selesai, lalu restart layanan Apache untuk menerapkan perubahan:
systemctl restart apache2
Langkah 3 – Buat Database Nextcloud
Selanjutnya, Anda perlu membuat database dan pengguna untuk Nextcloud. Pertama, sambungkan ke MariaDB dengan perintah berikut:
mysql
Setelah terhubung, buat database dan pengguna dengan perintah berikut:
create database nextclouddb; grant all on nextclouddb.* to 'nextcloud'@'localhost' identified by 'yourpassword';
Selanjutnya, flush hak istimewa dan keluar dari shell MariaDB dengan perintah berikut:
flush privileges; exit;
Langkah 4 – Unduh Nextcloud
Pertama, unduh versi terbaru Nextcloud dari situs resminya dengan perintah berikut:
wget https://download.nextcloud.com/server/releases/latest-20.tar.bz2
Setelah unduhan selesai, ekstrak file yang diunduh dengan perintah berikut:
tar -jxvf latest-20.tar.bz2
Selanjutnya, pindahkan direktori yang diekstrak ke direktori root web Apache dan berikan izin yang sesuai dengan perintah berikut:
mv nextcloud /var/www/html/ chown -R www-data:www-data /var/www/html/nextcloud chmod -R 775 /var/www/html/nextcloud
Setelah selesai, Anda dapat melanjutkan untuk mengkonfigurasi server Apache.
Langkah 5 – Konfigurasi Apache untuk Nextcloud
Selanjutnya, Anda perlu membuat file konfigurasi virtual host Apache untuk melayani Nextcloud.
Anda dapat membuatnya dengan perintah berikut:
nano /etc/apache2/sites-available/nextcloud.conf
Tambahkan baris berikut:
<VirtualHost *:80>
DocumentRoot "/var/www/html/nextcloud"
ServerName nextcloud.example.com
ErrorLog ${APACHE_LOG_DIR}/nextcloud.error
CustomLog ${APACHE_LOG_DIR}/nextcloud.access combined
<Directory /var/www/html/nextcloud/>
Require all granted
Options FollowSymlinks MultiViews
AllowOverride All
<IfModule mod_dav.c>
Dav off
</IfModule>
SetEnv HOME /var/www/html/nextcloud
SetEnv HTTP_HOME /var/www/html/nextcloud
Satisfy Any
</Directory>
</VirtualHost> Simpan dan tutup file, lalu aktifkan Apache virtual host dengan perintah berikut:
a2ensite nextcloud.conf
Selanjutnya, aktifkan modul Apache yang diperlukan dengan perintah berikut:
a2enmod rewrite headers env dir mime setenvif ssl
Selanjutnya, restart layanan Apache untuk menerapkan perubahan konfigurasi:
systemctl restart apache2
Pada titik ini, server web Apache dikonfigurasi untuk melayani Nextcloud.
Langkah 6 – Akses Nextcloud
Sekarang, buka browser web Anda dan akses Nextcloud menggunakan URL http://nextcloud.example.com . Anda akan melihat halaman berikut:
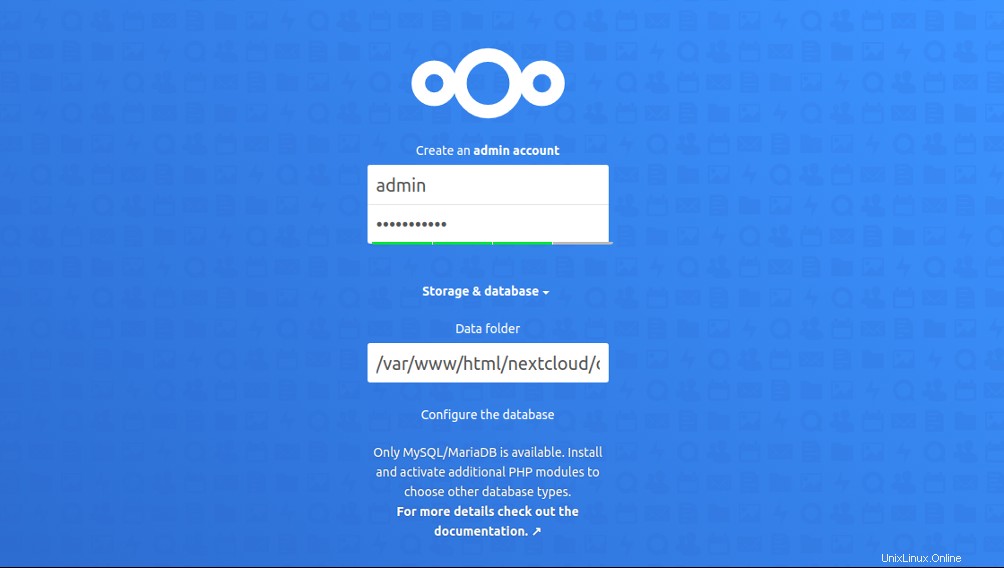
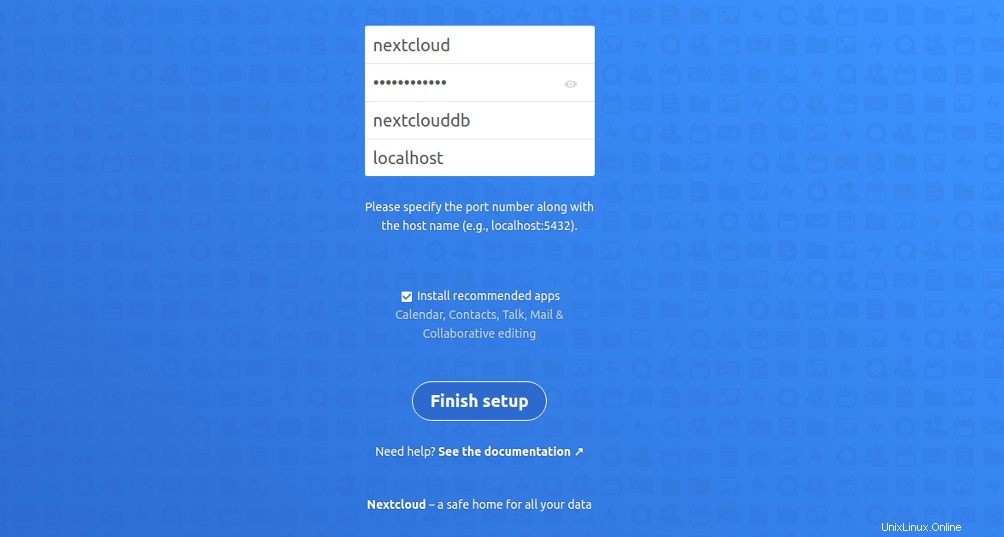
Tetapkan nama pengguna dan kata sandi admin Anda, tentukan pengaturan basis data Anda, dan klik tombol Selesai halaman pengaturan. Anda akan melihat dasbor Nextcloud di halaman berikut:
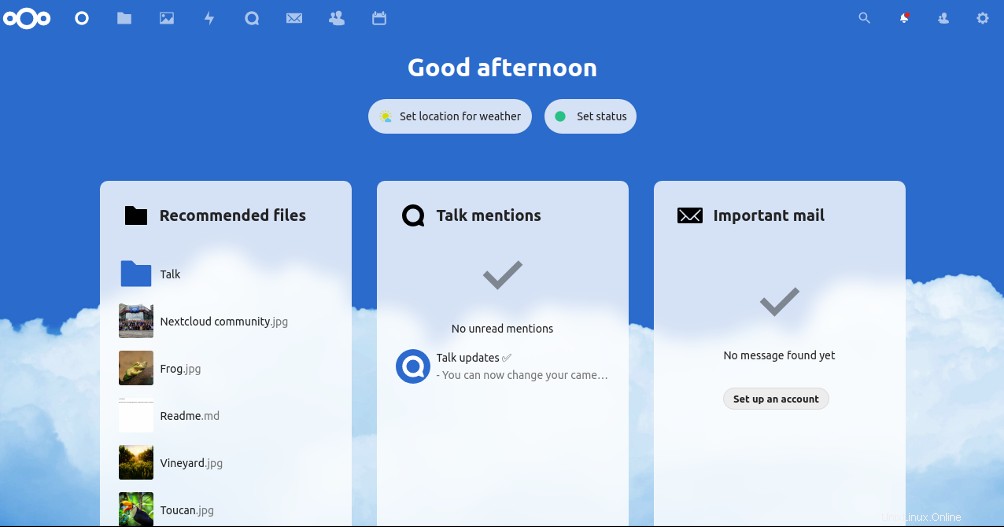
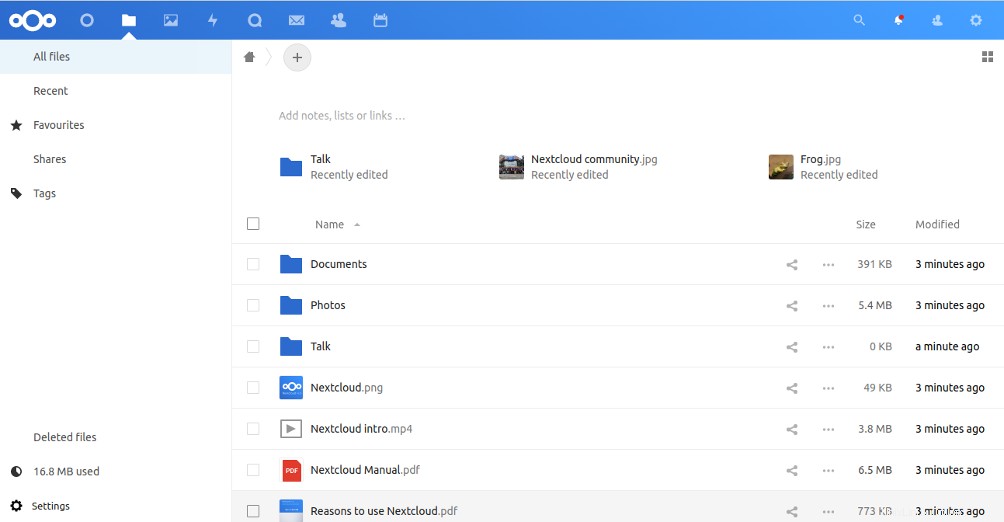
Langkah 7 – Instal dan Konfigurasi Klien Nextcloud
Nextcloud menyediakan aplikasi client untuk Android, Windows, iOS yang dapat digunakan untuk menghubungkan server Nextcloud Anda. Ini memungkinkan pengguna untuk mengakses dan menyinkronkan file saat bepergian.
Pada mesin klien, instal aplikasi Nextcloud menggunakan perintah berikut:
apt-get install software-properties-common gnupg2 -y add-apt-repository ppa:nextcloud-devs/client apt-get update -y apt-get install nextcloud-client -y
Setelah aplikasi terinstal, luncurkan aplikasi Nextcloud dari Ubuntu DASH Anda. Anda akan melihat layar berikut:
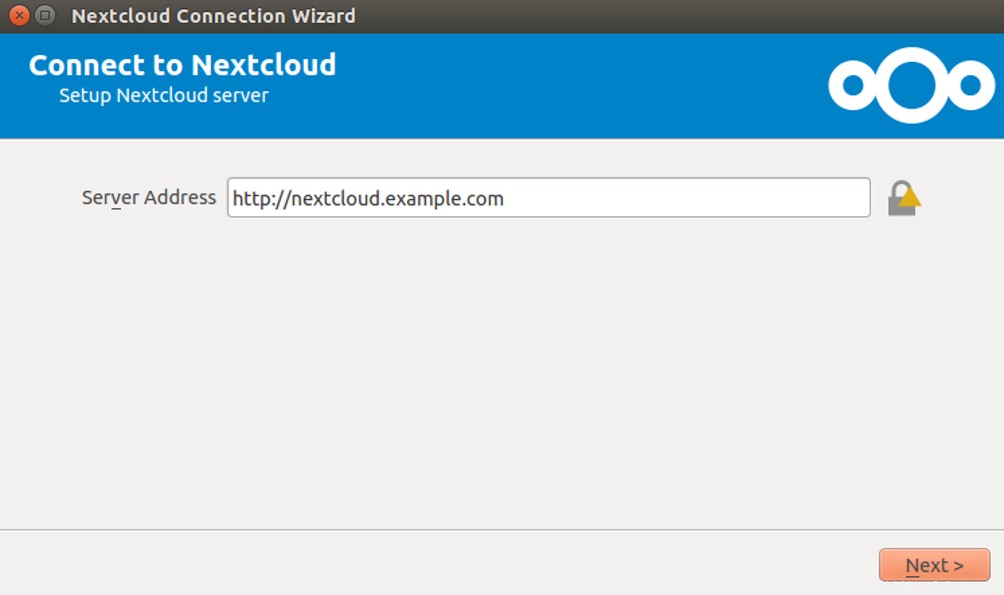
Berikan URL server Nextcloud Anda dan klik Berikutnya tombol. Anda akan diminta untuk memberikan nama pengguna dan kata sandi Nextcloud Anda:
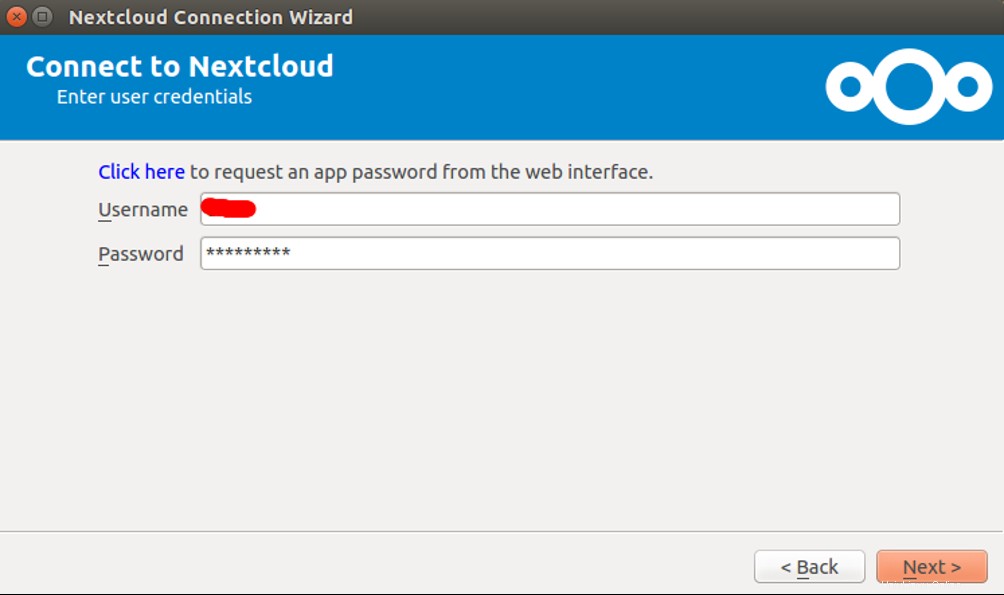
Berikan nama pengguna dan sandi Anda, lalu klik Berikutnya tombol. Anda akan melihat halaman berikut:
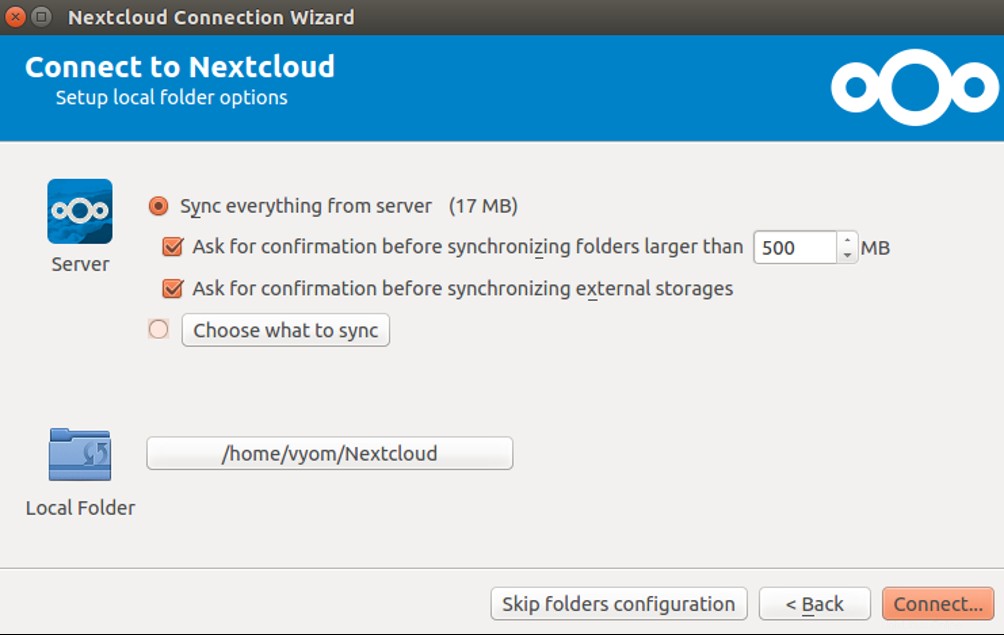
Pilih setelan yang Anda inginkan dan klik Hubungkan tombol. Setelah terhubung, Anda akan melihat halaman berikut:
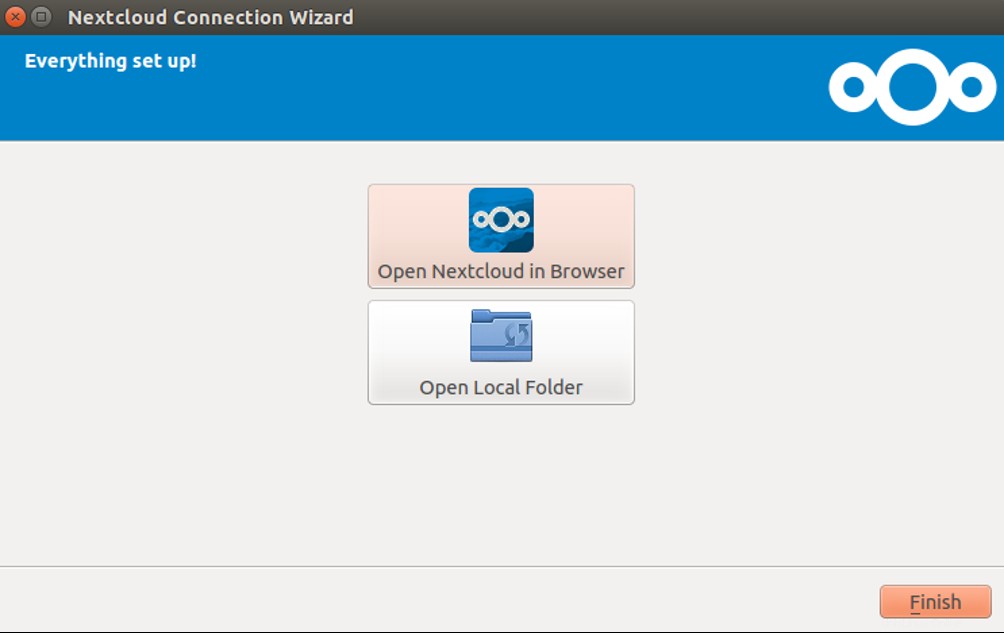
Pilih Folder OpenLocal dan klik Selesai tombol. Anda akan melihat folder Nextcloud Anda di halaman berikut:
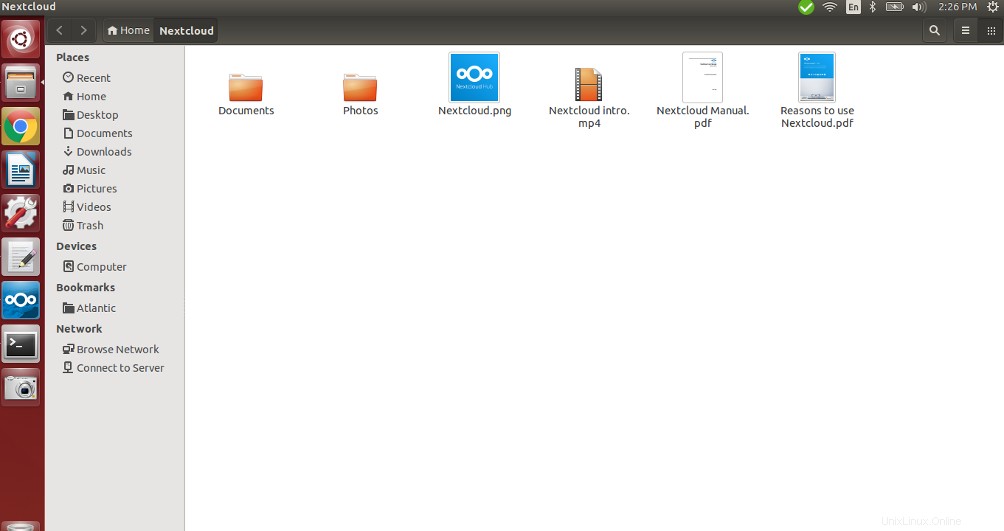
Sekarang Anda dapat dengan mudah meletakkan file dan folder apa pun di dalam direktori ini dan menyinkronkannya dengan Nextcloud.
Kesimpulan
Dalam panduan ini, Anda belajar cara menginstal Nextcloud di server Ubuntu 20.04. Anda juga mempelajari cara menginstal klien Nextcloud di mesin Desktop dan menghubungkannya dengan server Nextcloud. Sekarang Anda dapat dengan mudah menyimpan dan membagikan konten pribadi Anda dengan teman dan keluarga. Cobalah Nextcloud di VPS Hosting dari Atlantic.Net hari ini!