OpenMeeting adalah perangkat lunak konferensi sumber terbuka yang digunakan untuk konferensi web, pelatihan online, dan berbagi desktop. Ini adalah proyek Apache Foundation dan berbasis Red5 Media Server. OpenMeeting ditulis dalam Java dan mendukung beberapa server database. Ini memungkinkan Anda merekam sesi dan menyertakan fitur seperti penjelajah file tingkat lanjut, obrolan, manajemen pengguna, dan banyak lagi.
Dalam tutorial ini, kami akan menunjukkan cara menginstal OpenMeetings di Ubuntu 20.04.
Prasyarat
- VPS Ubuntu 20.04 baru di Platform Cloud Atlantic.net
- Kata sandi root yang dikonfigurasi di server Anda
Langkah 1 – Buat Server Cloud Atlantic.Net
Pertama, masuk ke Server Cloud Atlantic.Net Anda. Buat server baru, pilih Ubuntu 20.04 sebagai sistem operasi dengan setidaknya 4GB RAM. Hubungkan ke Server Cloud Anda melalui SSH dan masuk menggunakan kredensial yang disorot di bagian atas halaman.
Setelah Anda masuk ke server Ubuntu 20.04 Anda, jalankan perintah berikut untuk memperbarui sistem dasar Anda dengan paket terbaru yang tersedia.
apt-get update -y
Langkah 2 – Instal Dependensi yang Diperlukan
OpenMeeting ditulis dalam Java, jadi Anda perlu menginstal Java JDK di sistem Anda. Anda dapat menginstalnya dengan perintah berikut:
apt-get install openjdk-11-jdk openjdk-11-jdk-headless -y
Setelah terinstal, verifikasi versi Java menggunakan perintah berikut:
java -version
Anda akan melihat output berikut:
openjdk version "11.0.7" 2020-04-14 OpenJDK Runtime Environment (build 11.0.7+10-post-Ubuntu-3ubuntu1) OpenJDK 64-Bit Server VM (build 11.0.7+10-post-Ubuntu-3ubuntu1, mixed mode, sharing)
Selanjutnya, instal icedtea, imagemagick, dan paket lain yang diperlukan di sistem Anda. Anda dapat menginstalnya dengan perintah berikut:
apt-get install icedtea-netx imagemagick libjpeg62 zlib1g-dev flashplugin-installer ffmpeg vlc sox -y
Selanjutnya, Anda perlu memodifikasi ImageMagick, sehingga OpenMeetings dapat mengunggah file office ke papan tulis.
Anda dapat melakukannya dengan mengedit file berikut:
nano /etc/ImageMagick-6/policy.xml
Komentari baris berikut:
<!-- <policy domain="coder" rights="none" pattern="PS" /> --> <!-- <policy domain="coder" rights="none" pattern="PDF" /> -->
Simpan dan tutup file, lalu instal LibreOffice dengan perintah berikut:
apt-get install software-properties-common -y add-apt-repository ppa:libreoffice/ppa apt-get update -y apt-get install libreoffice -y
Setelah selesai, Anda dapat melanjutkan ke langkah berikutnya.
Langkah 3 – Instal dan Konfigurasikan Database
OpenMeeting menggunakan MariaDB/MySQL sebagai backend database, jadi Anda perlu menginstal server MariaDB di sistem Anda. Anda dapat menginstalnya dengan perintah berikut:
apt-get install mariadb-server -y
Setelah terinstal, login ke shell MariaDB dengan perintah berikut:
mysql
Setelah login, buat database dan user untuk OpenMeeting dengan perintah berikut:
CREATE DATABASE openmeeting DEFAULT CHARACTER SET 'utf8'; GRANT ALL PRIVILEGES ON openmeeting.* TO 'open'@'localhost' IDENTIFIED BY 'password' WITH GRANT OPTION;
Selanjutnya, flush hak istimewa dan keluar dari shell MariaDB menggunakan perintah berikut:
FLUSH PRIVILEGES; EXIT;
Langkah 4 – Instal OpenMeeting
Pertama, Anda perlu mengunduh OpenMeeting dari situs web Apache:
wget http://archive.apache.org/dist/openmeetings/4.0.9/bin/apache-openmeetings-4.0.9.tar.gz
Setelah unduhan selesai, buat direktori untuk OpenMeeting dan ekstrak file yang diunduh di dalamnya:
mkdir /opt/openmeetings tar -xvzf apache-openmeetings-4.0.9.tar.gz -C /opt/openmeetings
Selanjutnya, Anda perlu mengunduh konektor MySQL dan menyalinnya ke OpenMeeting. Anda dapat mengunduhnya dengan perintah berikut:
wget https://repo1.maven.org/maven2/mysql/mysql-connector-java/5.1.48/mysql-connector-java- 5.1.48.jar
Selanjutnya, salin file yang diunduh ke direktori OpenMeeting dengan perintah berikut:
cp mysql-connector-java-5.1.48.jar /opt/openmeetings/webapps/openmeetings/WEB-INF/lib/
Selanjutnya, ubah direktori ke /opt/openmeetings dan jalankan aplikasi dengan perintah berikut:
cd /opt/openmeetings sh red5.sh openmeetings
Pada titik ini, OpenMeeting dimulai dan mendengarkan pada port 5080.
Langkah 5 – Akses UI Web OpenMeeting
Sekarang, buka browser web Anda dan akses OpenMeeting menggunakan URL http://your-server-ip:5080/openmeetings . Anda akan melihat layar berikut:
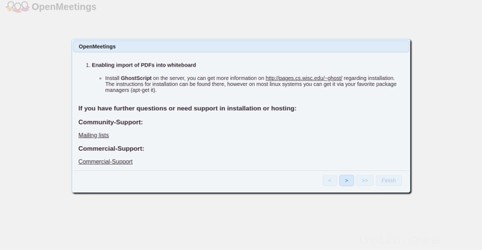
Klik pada > tombol. Anda akan melihat layar berikut:
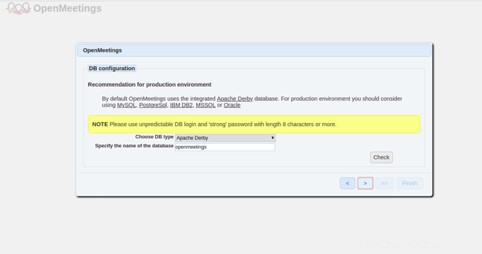
Pilih tipe database Anda dan berikan nama database, lalu klik tombol>. Anda akan melihat layar berikut:
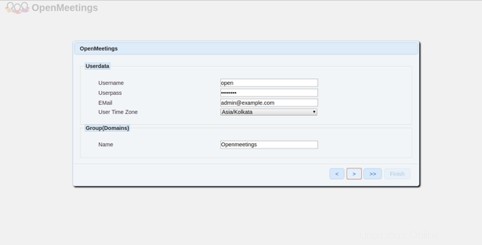
Berikan nama pengguna, sandi, dan email Anda, lalu klik > tombol. Anda akan melihat layar berikut:
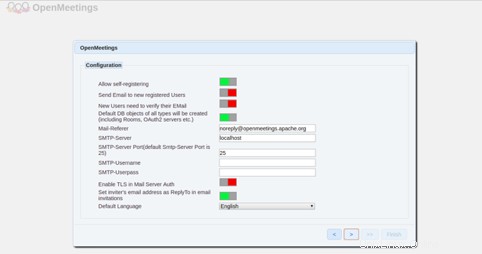
Berikan detail SMTP Anda dan klik > tombol. Anda akan melihat layar berikut:
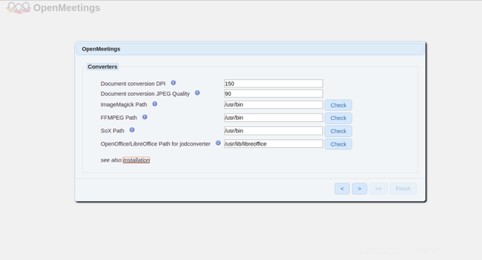
Berikan jalur ImageMagick, sox, dan FFmpeg Anda dan klik > tombol. Anda akan melihat layar berikut:
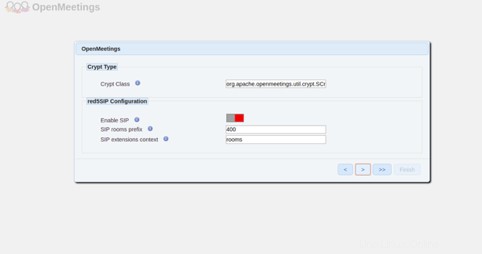
Klik pada > tombol. Anda akan melihat layar berikut:
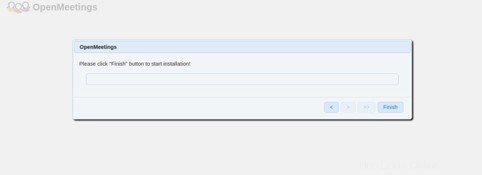
Klik tombol Selesai tombol. Anda akan melihat layar berikut:
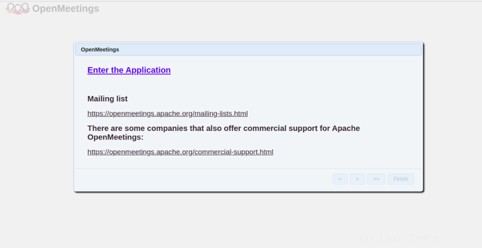
Klik tombol Masukkan Aplikasi tombol. Anda akan melihat layar berikut:
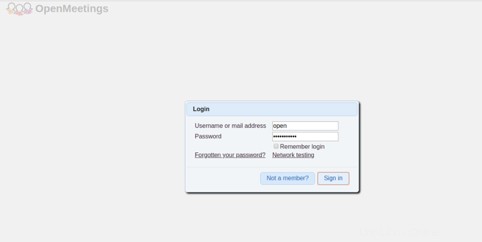
Berikan nama pengguna, kata sandi admin Anda, dan klik Tanda Dalam tombol. Anda akan melihat dasbor OpenMeeting di layar berikut:
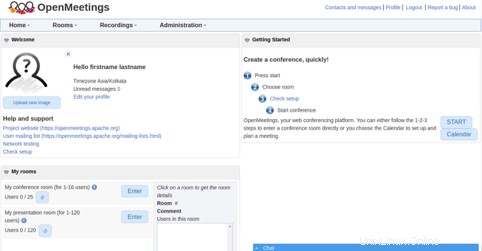
Kesimpulan
Selamat! Anda telah berhasil menginstal OpenMeeting di Ubuntu 20.04. Coba atur konferensi web dan sistem pelatihan Anda sendiri di akun Hosting VPS Anda dari Atlantic.Net.