Zammad adalah sistem tiket sumber terbuka yang ditulis dalam Ruby yang dirancang khusus untuk tim dukungan pelanggan. Ini memungkinkan Anda untuk menangani pertanyaan dan keluhan pelanggan dari berbagai saluran, termasuk formulir web, Twitter, Facebook, email, obrolan, dan banyak lagi. Zammad juga menyediakan API untuk mengintegrasikan sistem telepon Anda. Ini menawarkan serangkaian fitur yang kaya termasuk penyimpanan otomatis, pencarian teks lengkap, otentikasi dua faktor, dan otentikasi eksternal melalui Twitter, Facebook, LinkedIn, atau Google.
Dalam tutorial ini, kita akan belajar cara menginstal Zammad Ticketing System di Ubuntu 20.04.
Prasyarat
- VPS Ubuntu 20.04 baru di Platform Cloud Atlantic.Net
- Kata sandi root yang dikonfigurasi di server Anda
Langkah 1 – Buat Server Cloud Atlantic.Net
Pertama, masuk ke Server Cloud Atlantic.Net Anda. Buat server baru, pilih Ubuntu 20.04 sebagai sistem operasi dengan setidaknya 2GB RAM. Hubungkan ke Server Cloud Anda melalui SSH dan masuk menggunakan kredensial yang disorot di bagian atas halaman.
Setelah Anda masuk ke server Ubuntu 20.04 Anda, jalankan perintah berikut untuk memperbarui sistem dasar Anda dengan paket terbaru yang tersedia.
apt-get update -y
Langkah 2 – Instal Java
Zammad membutuhkan Java untuk diinstal di server Anda. Anda dapat menginstal Java JDK 11 dengan perintah berikut:
apt-get install openjdk-11-jdk -y
Setelah diinstal, verifikasi versi Java yang diinstal menggunakan perintah berikut:
java -version
Anda akan mendapatkan output berikut:
openjdk version "11.0.7" 2020-04-14 OpenJDK Runtime Environment (build 11.0.7+10-post-Ubuntu-3ubuntu1) OpenJDK 64-Bit Server VM (build 11.0.7+10-post-Ubuntu-3ubuntu1, mixed mode, sharing)
Langkah 3 – Instal Apache Web Server
Selanjutnya, Anda perlu menginstal server web Apache untuk meng-host Zammad. Anda dapat menginstalnya dengan perintah berikut:
apt-get install apache2 -y
Setelah penginstalan selesai, Anda dapat melanjutkan ke langkah berikutnya.
Langkah 4 – Instal ElasticSearch
Zammad menggunakan Elasticsearch untuk menyediakan fungsi pencarian. Secara default, ElasticSearch tidak tersedia di repositori default Ubuntu 20.04, jadi Anda perlu menambahkan repositori ElasticSearch ke sistem Anda. Anda dapat menambahkannya dengan perintah berikut:
apt-get install apt-transport-https -y apt-get install gnupg -y wget -qO - https://artifacts.elastic.co/GPG-KEY-elasticsearch | apt-key add - echo "deb https://artifacts.elastic.co/packages/7.x/apt stable main" | tee -a /etc/apt/sources.list.d/elastic.list
Selanjutnya, perbarui repositori dan instal ElasticSearch dengan perintah berikut:
apt-get update -y apt-get install elasticsearch -y
Setelah terinstal, mulai layanan ElasticSearch dan aktifkan untuk memulai saat boot:
systemctl start elasticsearch systemctl enable elasticsearch
Selanjutnya, Anda harus mengizinkan Elasticsearch untuk mengindeks lampiran file. Anda dapat melakukannya dengan perintah berikut:
/usr/share/elasticsearch/bin/elasticsearch-plugin install ingest-attachment
Anda akan mendapatkan output berikut:
-> Installing ingest-attachment -> Downloading ingest-attachment from elastic [=================================================] 100% @@@@@@@@@@@@@@@@@@@@@@@@@@@@@@@@@@@@@@@@@@@@@@@@@@@@@@@@@@@ @ WARNING: plugin requires additional permissions @ @@@@@@@@@@@@@@@@@@@@@@@@@@@@@@@@@@@@@@@@@@@@@@@@@@@@@@@@@@@ * java.lang.RuntimePermission accessClassInPackage.sun.java2d.cmm.kcms * java.lang.RuntimePermission accessDeclaredMembers * java.lang.RuntimePermission getClassLoader * java.lang.reflect.ReflectPermission suppressAccessChecks * java.security.SecurityPermission createAccessControlContext * java.security.SecurityPermission insertProvider * java.security.SecurityPermission putProviderProperty.BC See http://docs.oracle.com/javase/8/docs/technotes/guides/security/permissions.html for descriptions of what these permissions allow and the associated risks. Continue with installation? [y/N]y -> Installed ingest-attachment
Selanjutnya, restart ElasticSearch untuk menerapkan perubahan:
systemctl restart elasticsearch
Langkah 5 – Instal Zammad
Pertama, unduh dan tambahkan kunci GPG dengan perintah berikut:
wget -qO- https://dl.packager.io/srv/zammad/zammad/key | apt-key add -
Selanjutnya, tambahkan repositori Zammad dengan perintah berikut:
wget -O /etc/apt/sources.list.d/zammad.list https://dl.packager.io/srv/zammad/zammad/stable/installer/ubuntu/20.04.repo
Selanjutnya, perbarui repositori dan instal Zammad dengan perintah berikut:
apt-get update -y apt-get install zammad -y
Setelah Zammad diinstal, Anda akan mendapatkan output berikut:
Add your fully qualified domain name or public IP to servername directive of apache2, if this installation is done on a remote server. You have to change: /etc/apache2/sites-available/zammad.conf and restart apache2 process. Otherwise just open http://localhost/ in your browser to start using Zammad. ################################################################################ #### Setting up gcc-9 (9.3.0-10ubuntu2) ... Setting up libtool (2.4.6-14) ... Setting up gcc (4:9.3.0-1ubuntu2) ... Processing triggers for man-db (2.9.1-1) ... Processing triggers for libc-bin (2.31-0ubuntu9) ...
Selanjutnya, Anda perlu mengonfigurasi Zammad untuk bekerja dengan Elasticsearch, menambahkan ruang nama indeks Elasticsearch ekstra, dan mengatur ukuran lampiran maksimal. Anda dapat melakukannya dengan perintah berikut:
zammad run rails r "Setting.set('es_url', 'http://localhost:9200')"
zammad run rake searchindex:rebuild
zammad run rails r "Setting.set('es_index', Socket.gethostname + '_zammad')"
zammad run rails r "Setting.set('es_attachment_ignore', [ '.png', '.jpg', '.jpeg', '.mpeg', '.mpg', '.mov','.bin', '.exe', '.box', '.mbox' ] )"
zammad run rails r "Setting.set('es_attachment_max_size_in_mb', 50)" Langkah 6 – Konfigurasi Apache untuk Zammad
Selanjutnya, Anda perlu mengonfigurasi server web Apache untuk Zammad.
Pertama, nonaktifkan file host virtual default Apache dengan perintah berikut:
a2dissite 000-default.conf
Selanjutnya, edit file konfigurasi virtual host Zammad:
nano /etc/apache2/sites-available/zammad.conf
Ubah ServerName dan batalkan komentar direktif ServerTokens seperti yang ditunjukkan di bawah ini:
ServerName your-server-ip # ServerTokens Prod
Contoh:

Simpan dan tutup file, lalu mulai ulang layanan Apache untuk menerapkan perubahan:
systemctl restart apache2
Langkah 7 – Akses Antarmuka Web Zammad
Sekarang, buka browser web Anda dan akses antarmuka web Zammad menggunakan URL http://your-server-ip . Anda akan melihat layar berikut:
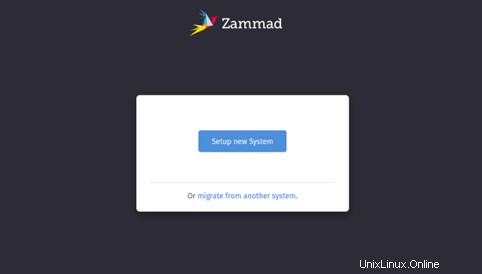
Klik Penyiapan baru Sistem . Anda akan melihat layar berikut:
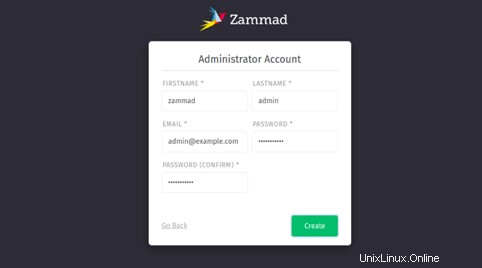
Berikan nama pengguna, sandi, dan email admin Anda, lalu klik Buat tombol. Anda akan melihat layar berikut:
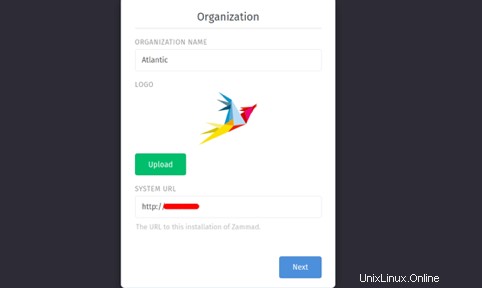
Berikan nama Organisasi Anda, unggah logo, berikan URL sistem, dan klik tombol Berikutnya tombol. Anda akan melihat layar berikut:
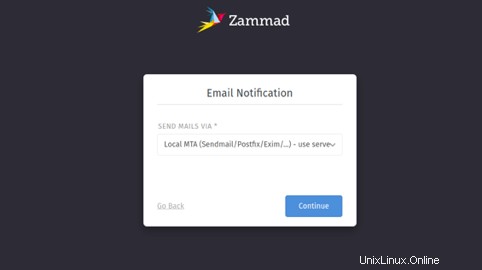
Pilih MTA Anda dan klik Lanjutkan tombol. Anda akan melihat layar berikut:
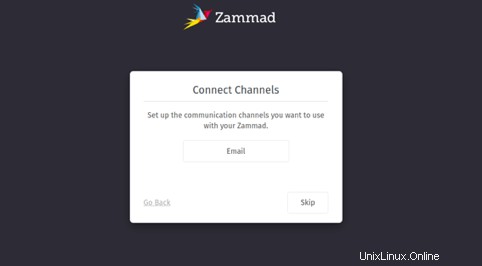
Klik Lewati tombol. Anda akan melihat dasbor Zammad di layar berikut:
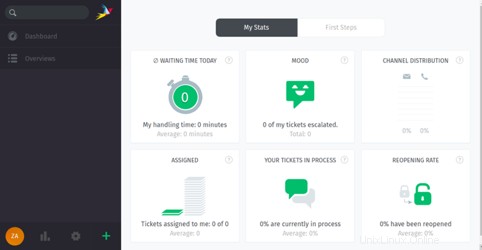
Kesimpulan
Dalam panduan ini, Anda mempelajari cara menginstal dan mengkonfigurasi sistem tiket Zammad di Ubuntu 20.04. Coba hosting sistem tiket online Anda sendiri dengan Zammad di VPS Hosting dari Atlantic.Net.