Syncthing adalah alat sinkronisasi file sumber terbuka dan gratis yang digunakan untuk menyinkronkan file di beberapa perangkat. Syncthing menggunakan arsitektur peer-to-peer, artinya setiap perangkat yang terhubung ke jaringan Syncthing Anda menyimpan salinan file di folder bersama Anda dan mendorong konten baru setiap kali ada perubahan yang dibuat. Syncthing dapat dijalankan di sebagian besar sistem operasi termasuk Linux, Windows, MacOS, FreeBSD, Solaris, dan OpenBSD.
Sinkronisasi menawarkan banyak fitur dan manfaat, beberapa di antaranya tercantum di bawah ini:
- Mudah digunakan
- Aman dari serangan
- Kuat dan portabel
- Aman dari kehilangan data
- Sepenuhnya otomatis
Dalam tutorial ini, kami akan menunjukkan cara menginstal dan mengonfigurasi layanan Syncthing Cloud Sync di Ubuntu 18.04.
Prasyarat
- Dua VPS Ubuntu 18.04 baru di Atlantic.Net Cloud Platform.
- Kata sandi root dikonfigurasi di kedua server.
Langkah 1 – Buat Server Cloud Atlantic.Net
Pertama, masuk ke Server Cloud Atlantic.Net Anda. Buat dua server baru, memilih Ubuntu 18.04 sebagai sistem operasi dengan setidaknya 1GB RAM. Hubungkan ke Server Cloud Anda melalui SSH dan masuk menggunakan kredensial yang disorot di bagian atas halaman.
Setelah Anda masuk ke server Ubuntu 18.04 Anda, jalankan perintah berikut untuk memperbarui sistem dasar Anda dengan paket terbaru yang tersedia.
apt-get update -y
Langkah 2 – Instal Syncthing di Kedua Server
Pertama, instal paket yang diperlukan dengan perintah berikut:
apt-get install curl apt-transport-https -y
Setelah terinstal, unduh dan impor Kunci GPG untuk repositori dengan perintah berikut:
curl -s https://syncthing.net/release-key.txt | apt-key add -
Selanjutnya, tambahkan repositori Syncthing dengan perintah berikut:
echo "deb https://apt.syncthing.net/ syncthing release" > /etc/apt/sources.list.d/syncthing.list
Selanjutnya, perbarui repositori dan instal layanan Syncthing dengan perintah berikut:
apt-get update -y apt-get install syncthing -y
Setelah diinstal, Anda dapat memverifikasi versi Syncthing yang diinstal dengan perintah berikut:
syncthing --version
Anda akan mendapatkan output berikut:
syncthing v1.3.4 "Fermium Flea" (go1.13.7 linux-amd64) [email protected] 2020-01-14 07:01:03 UTC
Catatan:Sekarang ulangi proses di Server 2
Langkah 3 – Buat File Layanan Systemd untuk Menyinkronkan
Selanjutnya, Anda perlu membuat file layanan systemd untuk mengelola layanan Syncthing di kedua server.
Di server1 , buat file layanan systemd dengan perintah berikut:
nano /etc/systemd/system/[email protected]
Tambahkan baris berikut:
[Unit] Description=Syncthing - Open Source Continuous File Synchronization for %I Documentation=man:syncthing(1) After=network.target [Service] User=%i ExecStart=/usr/bin/syncthing -no-browser -gui-address="server1-ip-address:8384" -no-restart -logflags=0 Restart=on-failure SuccessExitStatus=3 4 RestartForceExitStatus=3 4 [Install] WantedBy=multi-user.target
Simpan dan tutup file setelah Anda selesai.
Di server2 , buat file layanan systemd dengan perintah berikut:
nano /etc/systemd/system/[email protected]
Tambahkan baris berikut:
[Unit] Description=Syncthing - Open Source Continuous File Synchronization for %I Documentation=man:syncthing(1) After=network.target [Service] User=%i ExecStart=/usr/bin/syncthing -no-browser -gui-address="server2-ip-address:8384" -no-restart -logflags=0 Restart=on-failure SuccessExitStatus=3 4 RestartForceExitStatus=3 4 [Install] WantedBy=multi-user.target
Simpan dan tutup file setelah Anda selesai. Selanjutnya, muat ulang daemon systemd dan mulai layanan Syncthing sebagai pengguna root di kedua server dengan perintah berikut:
systemctl daemon-reload systemctl start [email protected]
Selanjutnya, aktifkan layanan Syncthing untuk memulai setelah sistem reboot dengan perintah berikut:
systemctl enable [email protected]
Selanjutnya, verifikasi status layanan Syncthing dengan perintah berikut:
systemctl status [email protected]
Anda akan mendapatkan output berikut:

Pada titik ini, layanan Syncthing dimulai dan mendengarkan pada port 8384.
Langkah 4 – Akses Antarmuka Web Sinkronisasi
Sekarang, buka browser web Anda dan akses UI web Syncthing menggunakan URL http://server1-ip-address:8384. Anda akan diarahkan ke antarmuka web Syncthing seperti yang ditunjukkan di bawah ini:
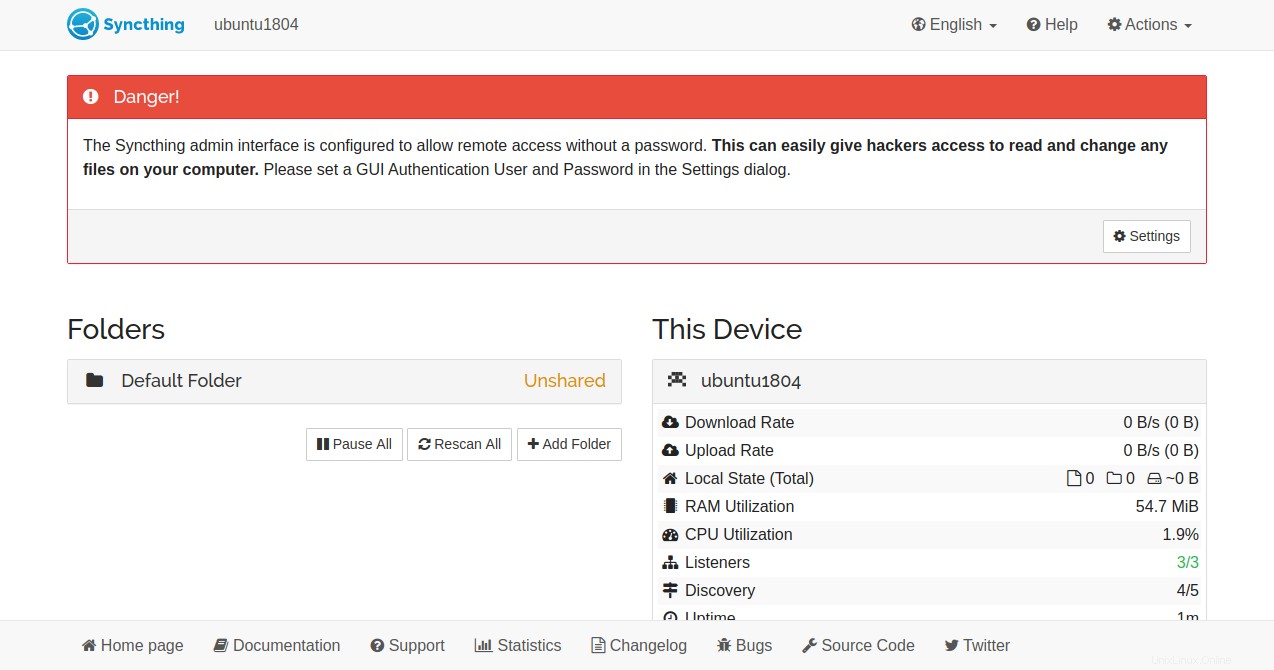
Untuk melakukannya, klik Tindakan => Lanjutan di panel kanan atas. Anda akan melihat halaman berikut:
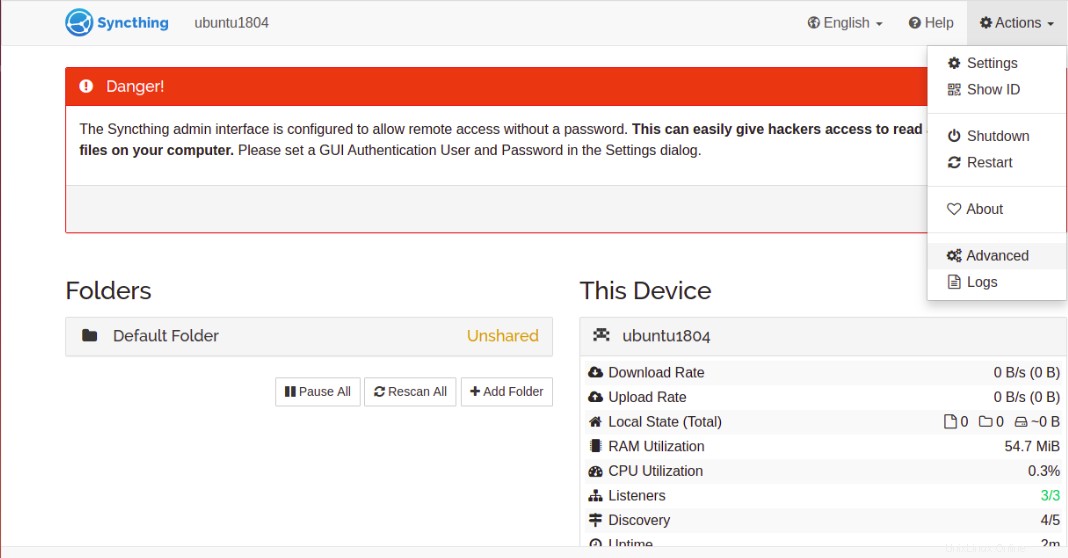
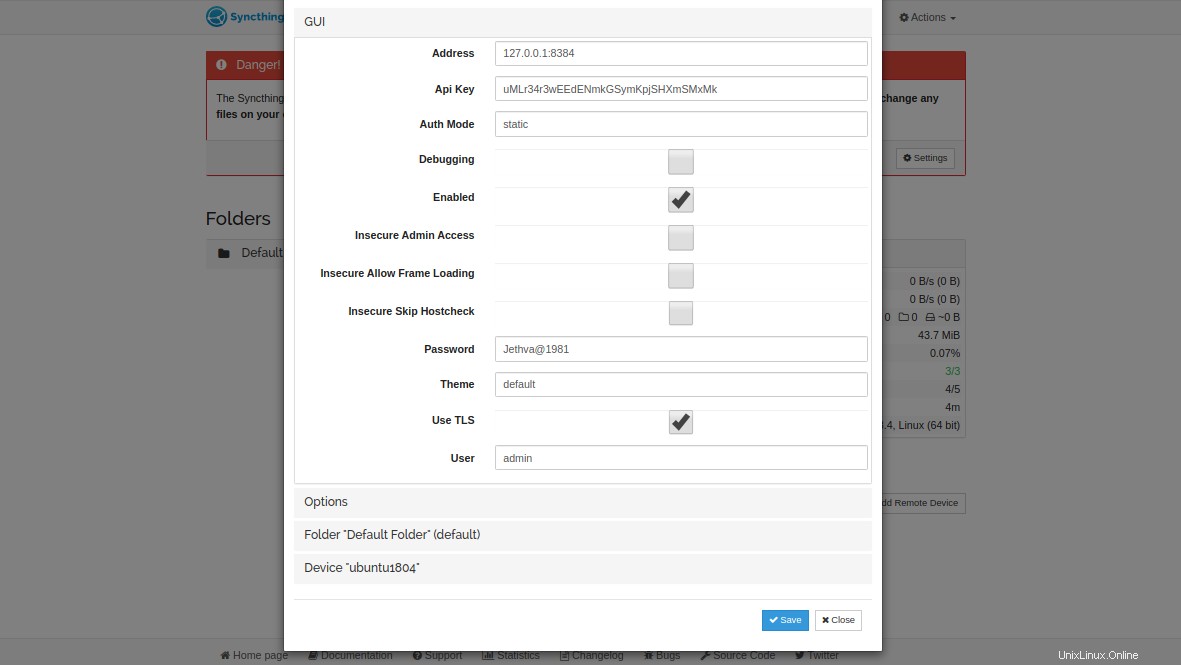
Sekarang, berikan nama pengguna dan kata sandi admin Anda dan klik tombol Simpan tombol untuk menerapkan perubahan. Anda harus mendapatkan prompt otentikasi untuk nama pengguna dan kata sandi seperti yang ditunjukkan di bawah ini:
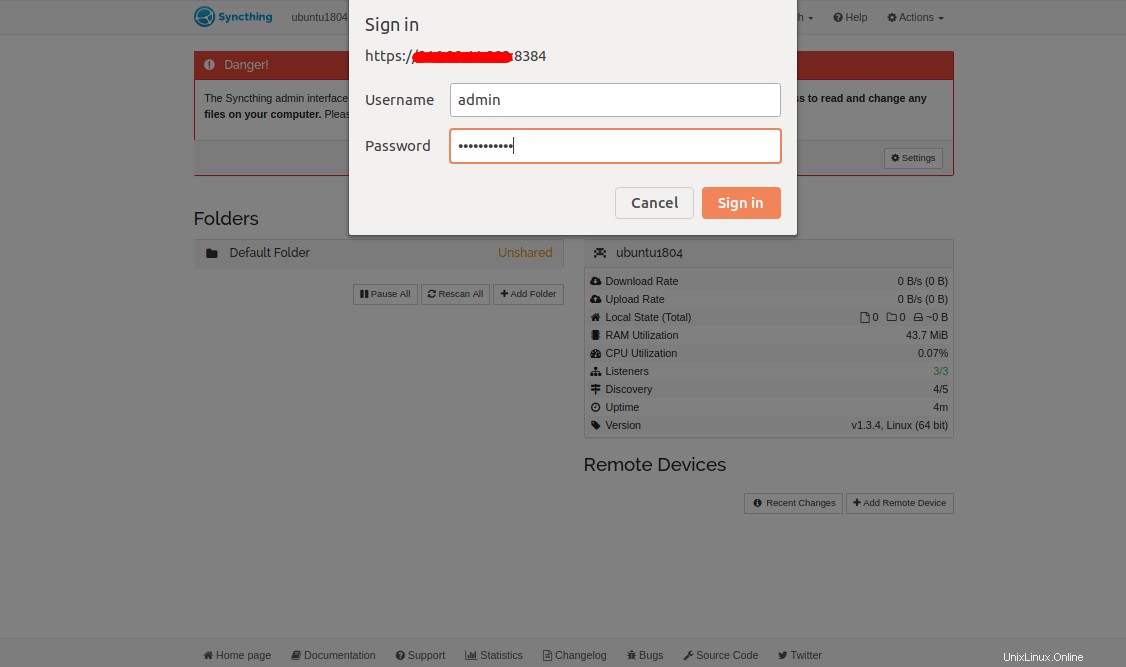
Berikan nama pengguna dan sandi admin Anda, lalu klik Tanda di tombol. Anda akan melihat halaman berikut:
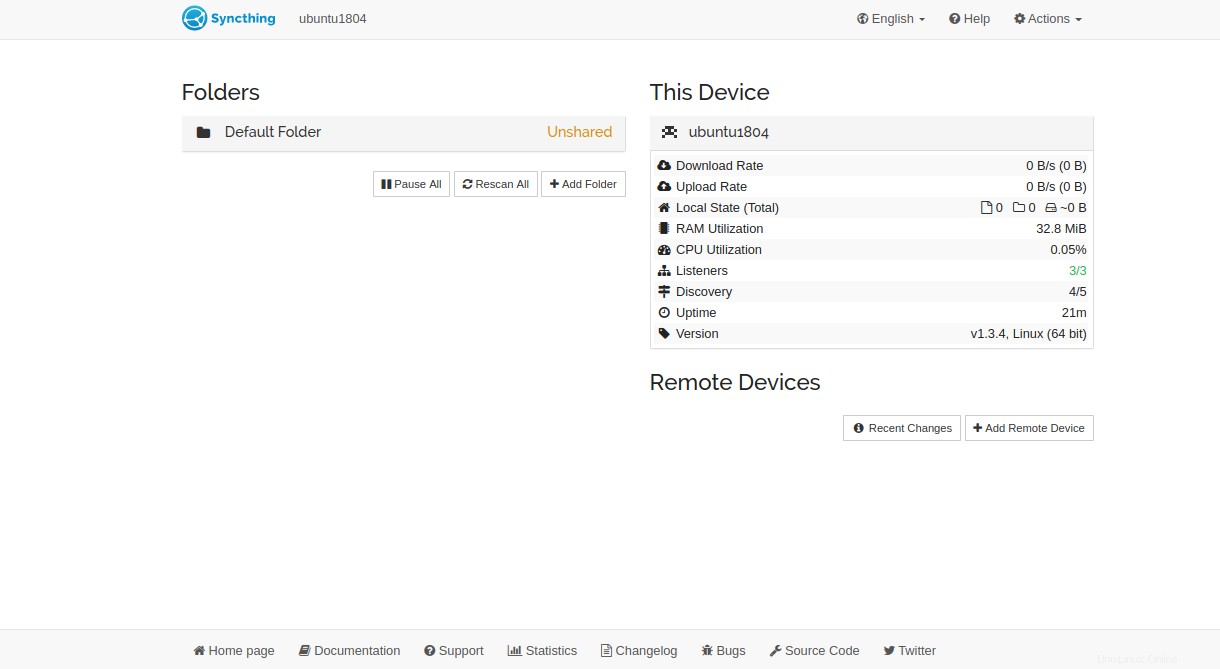
Lakukan prosedur yang sama pada server kedua untuk mengatur kata sandi admin.
Langkah 5 – Sinkronkan Data Antara Dua Server
Di bagian ini, kita akan membuat direktori bersama di server1 dan sinkronkan dengan server2 .
Buat Direktori Bersama
Pertama, Anda perlu menambahkan folder yang ingin Anda bagikan di antara dua server.
Di dasbor server1, klik Tambah Map . Anda akan melihat layar berikut:
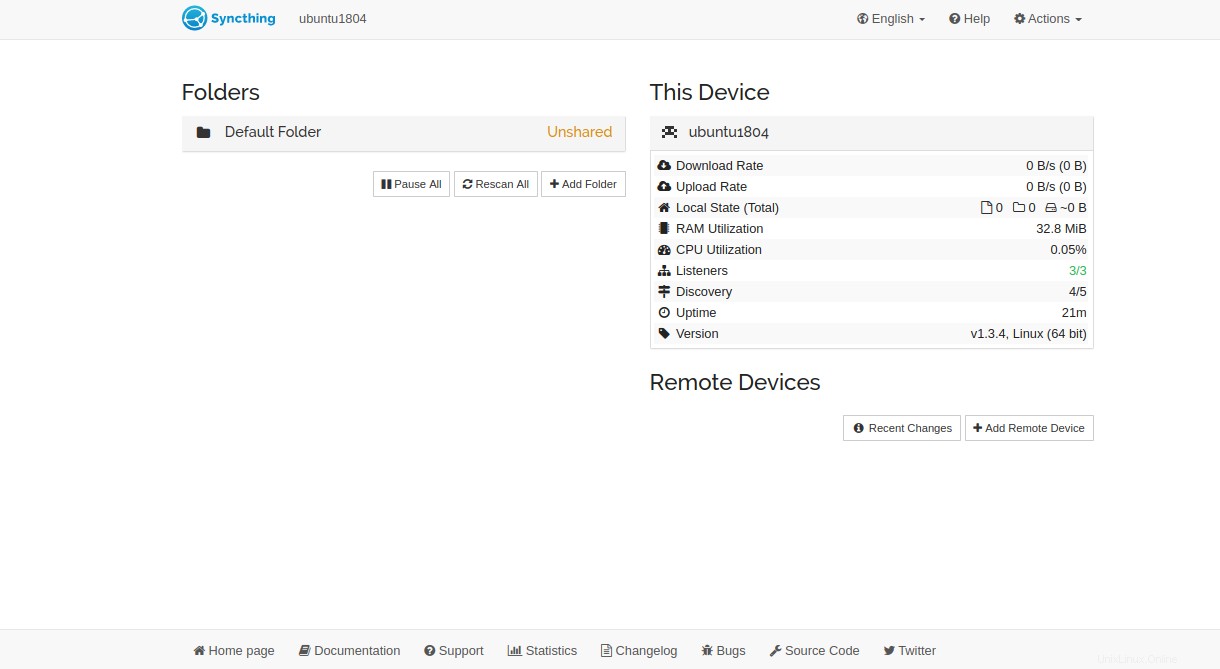
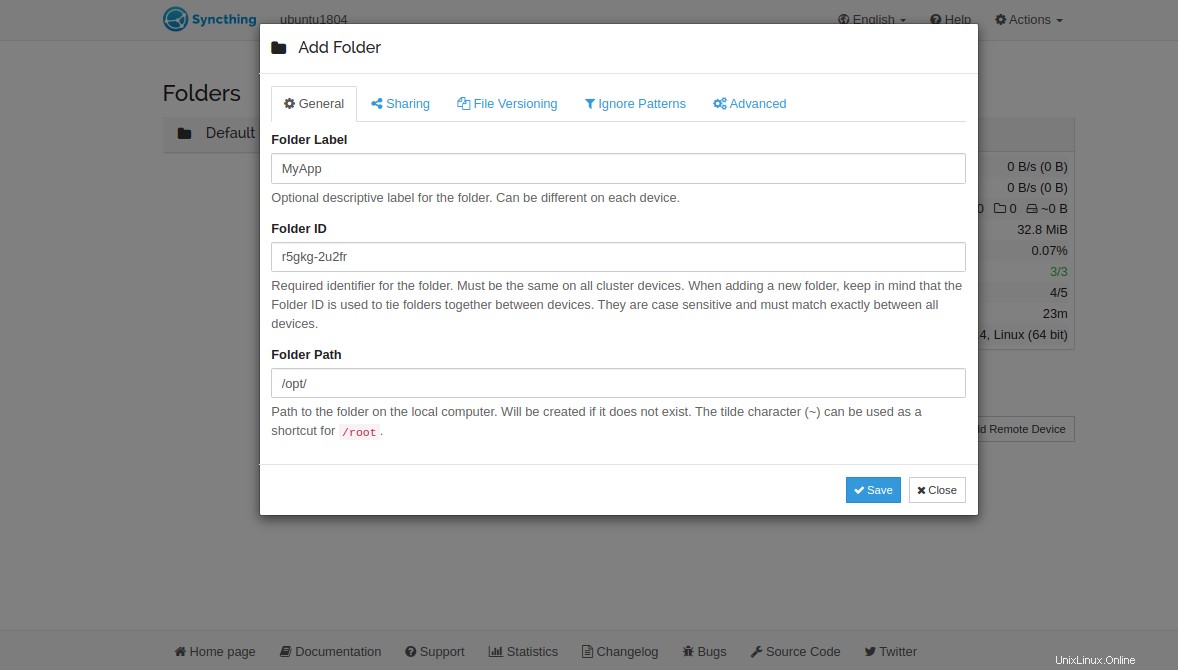
Berikan nama folder, ID folder, dan jalur folder Anda, lalu klik tombol Simpan tombol. Setelah folder dibuat, Anda akan melihat layar berikut:
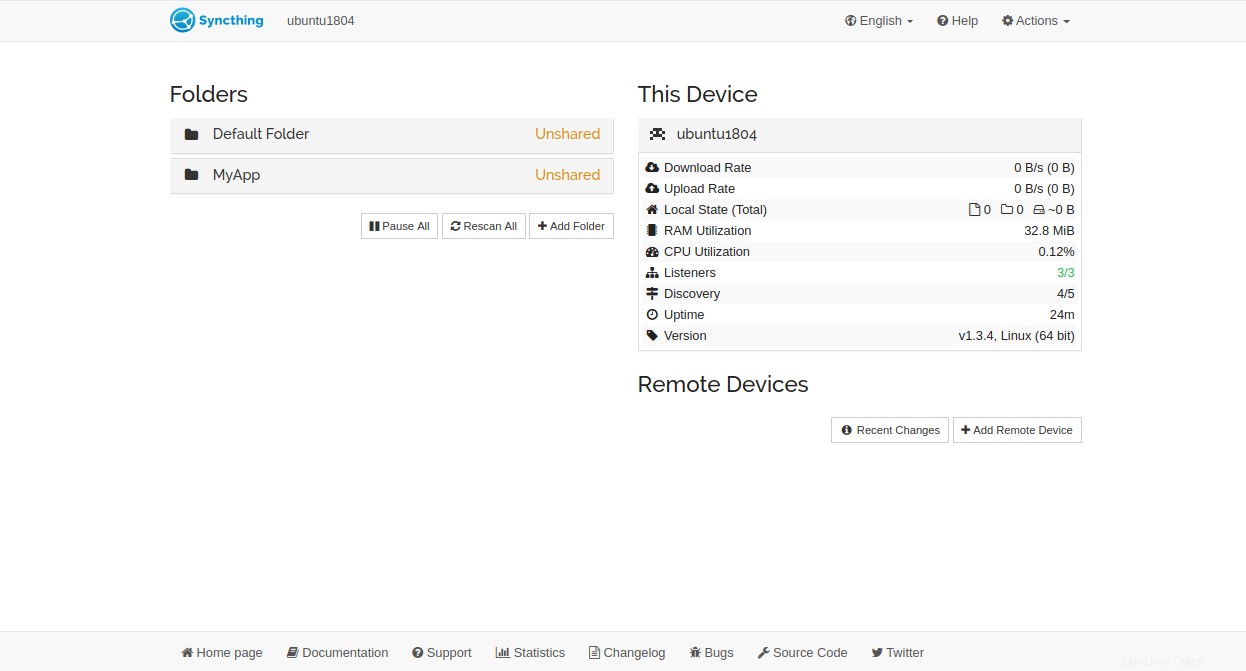
Sinkronkan ID Perangkat
Agar kedua server Anda saling berbicara, Anda perlu bertukar ID perangkat dengan server lain.
Pertama, Anda perlu menemukan ID perangkat server kedua.
Di server2 dasbor, klik Tindakan => Tampilkan ID untuk mendapatkan ID Perangkat seperti yang ditunjukkan di bawah ini:
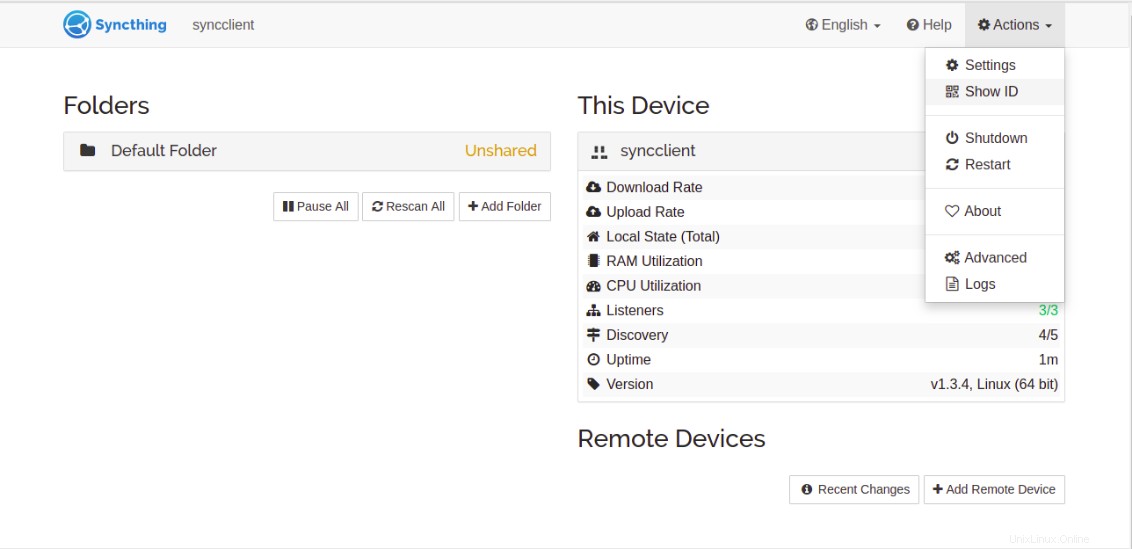
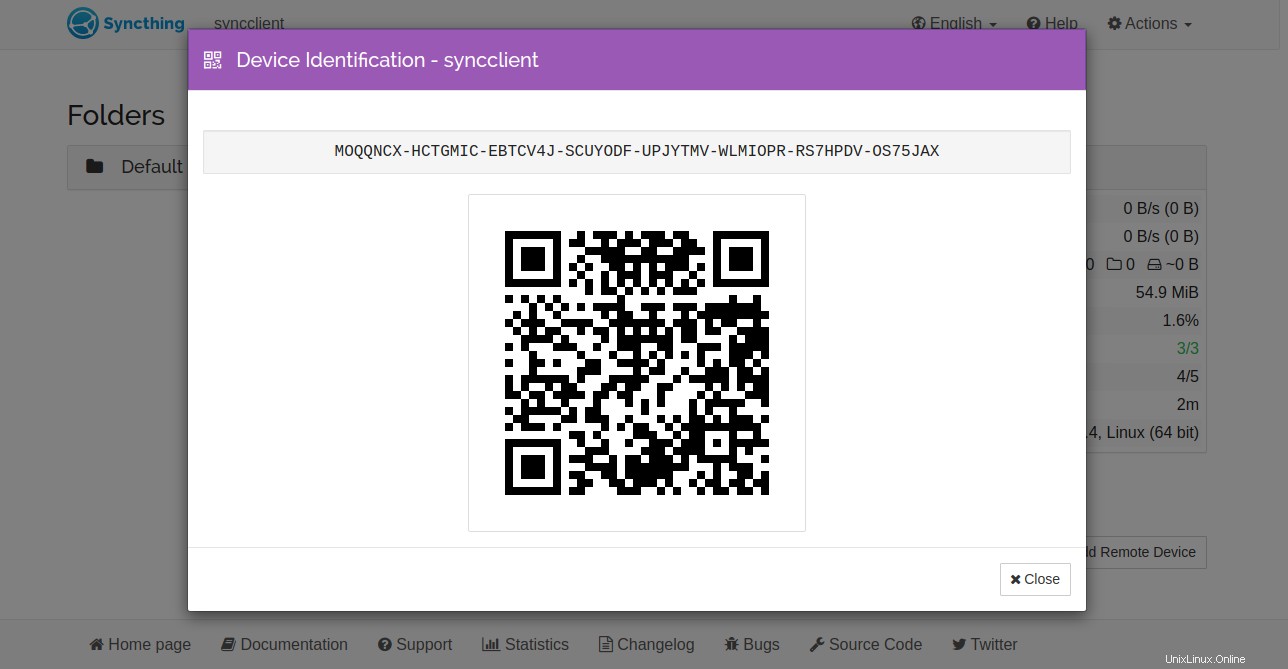
Di server1 dasbor, klik Tambahkan Perangkat Jarak Jauh seperti yang ditunjukkan di bawah ini:
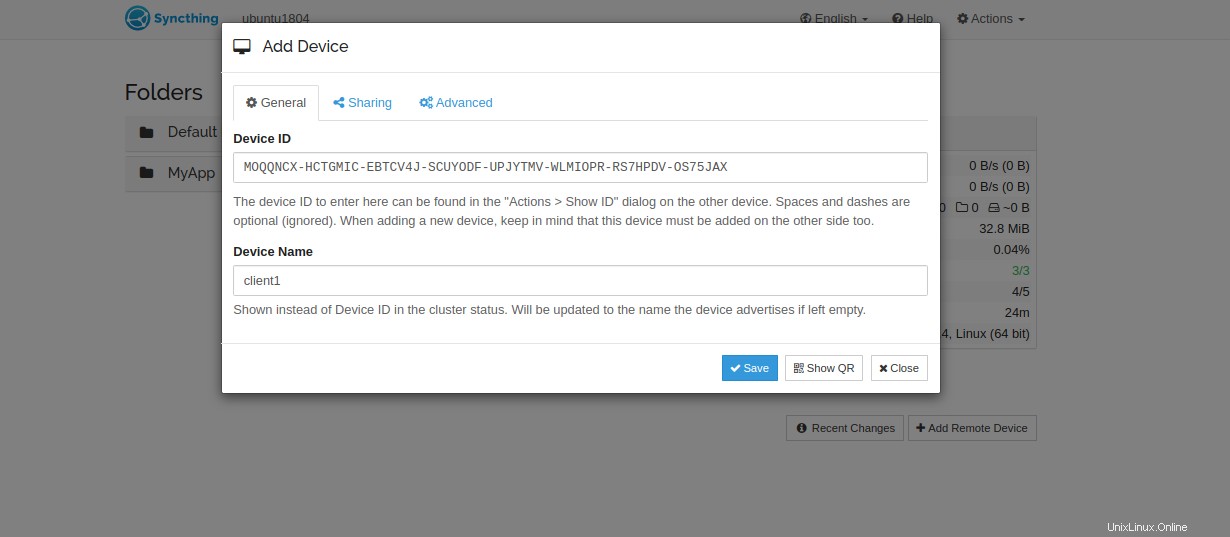
Sediakan server2 ID perangkat, Nama Perangkat dan klik tombol Berbagi tab. Anda akan melihat halaman berikut:
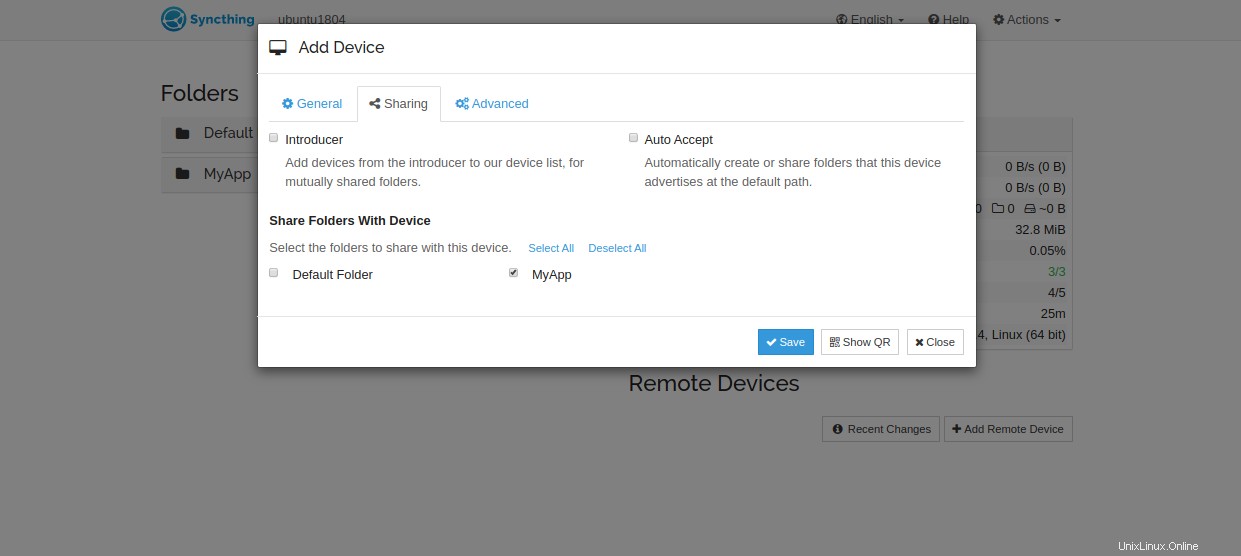
Pilih direktori yang Anda buat sebelumnya dan klik tombol Simpan tombol. Anda akan melihat halaman berikut:
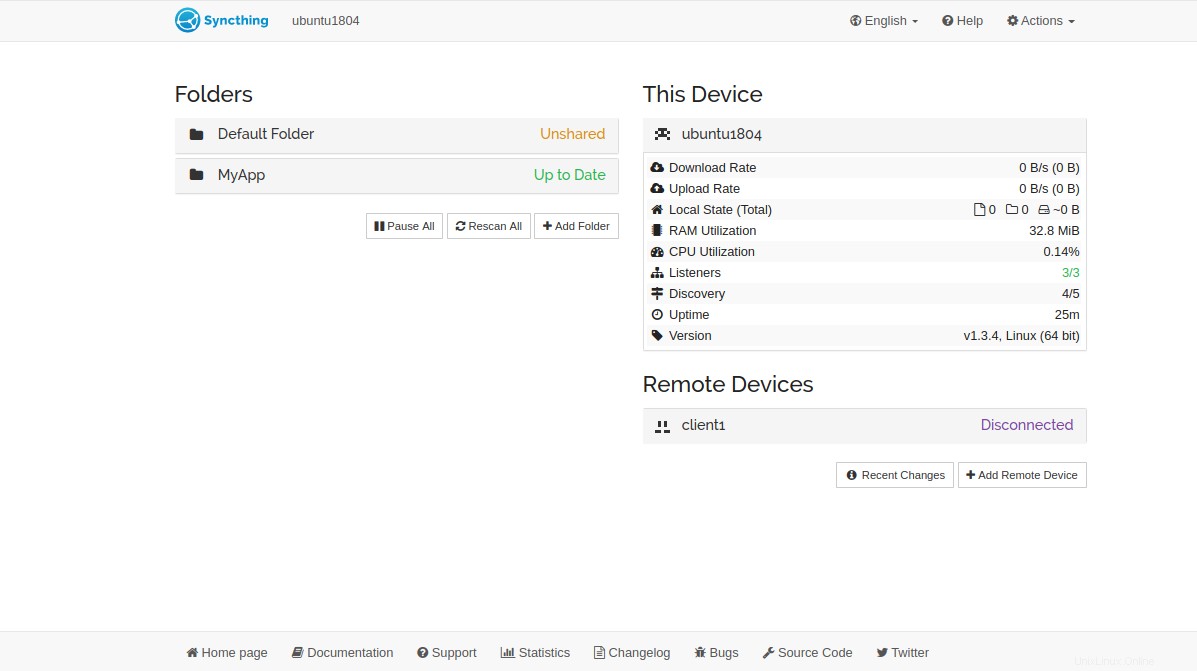
Di Server2 dasbor, segarkan halaman. Anda akan melihat halaman berikut:
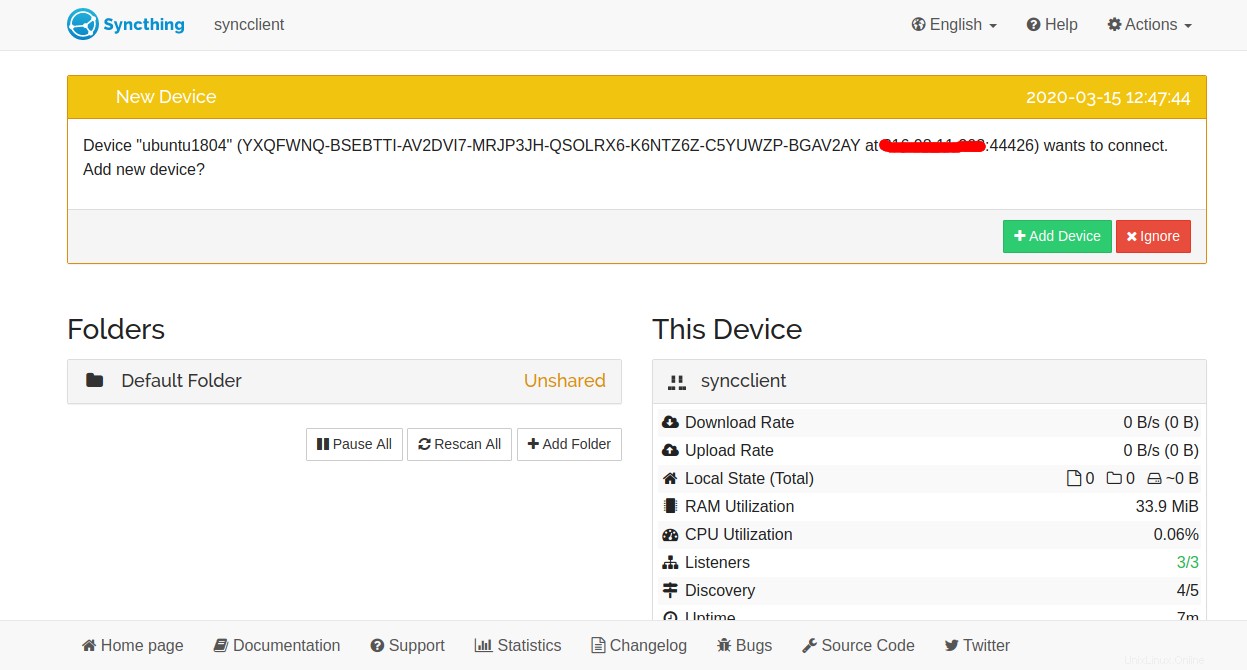
Klik Tambah Perangkat untuk menambahkan ID perangkat Server1 ke Server2. Anda akan melihat halaman berikut:
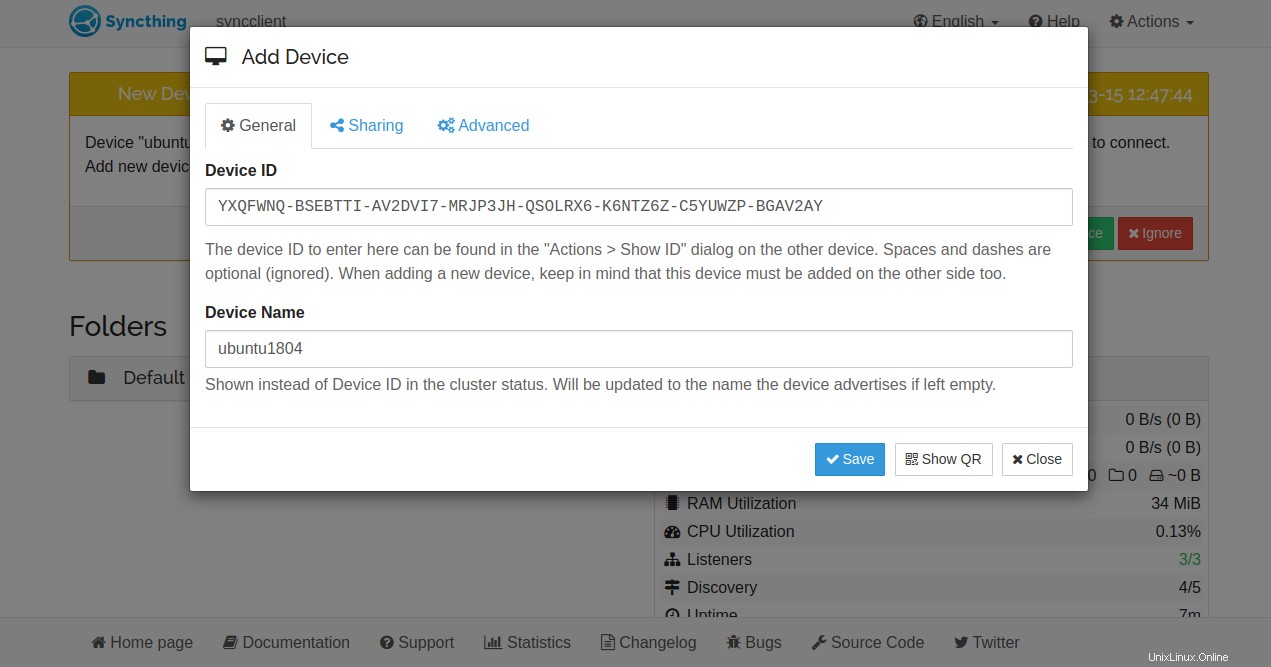
Klik Simpan untuk menambahkan ID perangkat Server1 ke Server2. Anda akan ditanya apakah Anda ingin menambahkan folder bersama di Server1 seperti yang ditunjukkan di bawah ini:
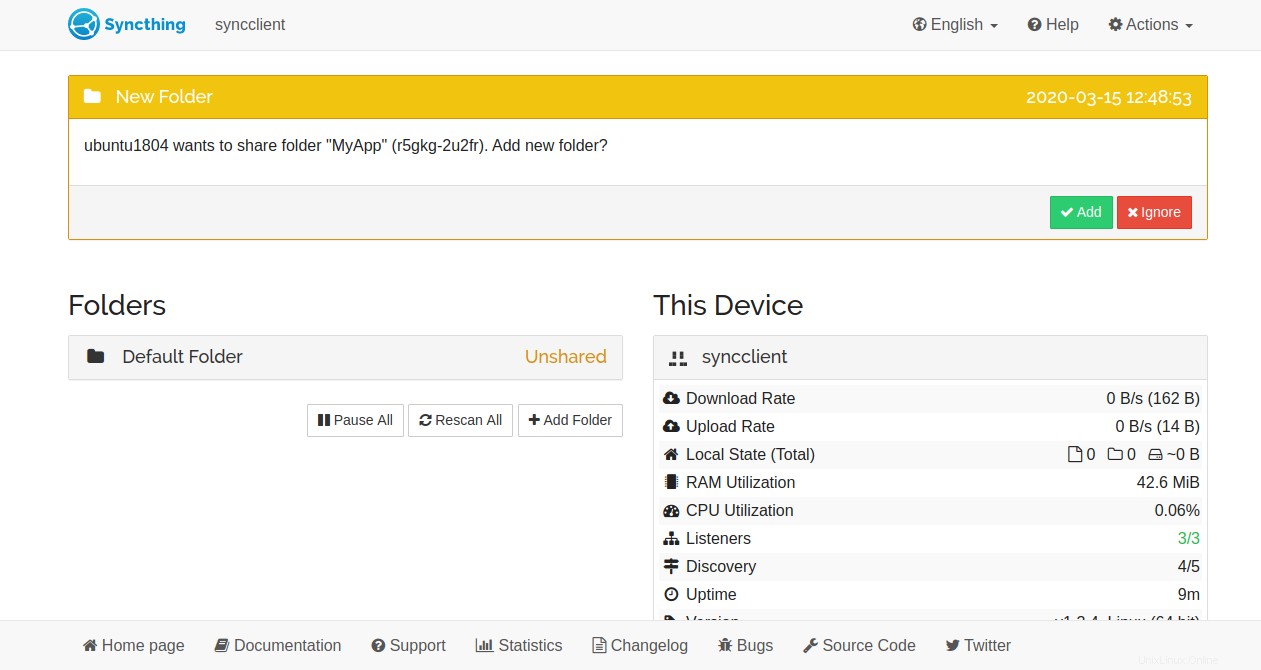
Klik Tambah tombol. Anda akan melihat halaman berikut:
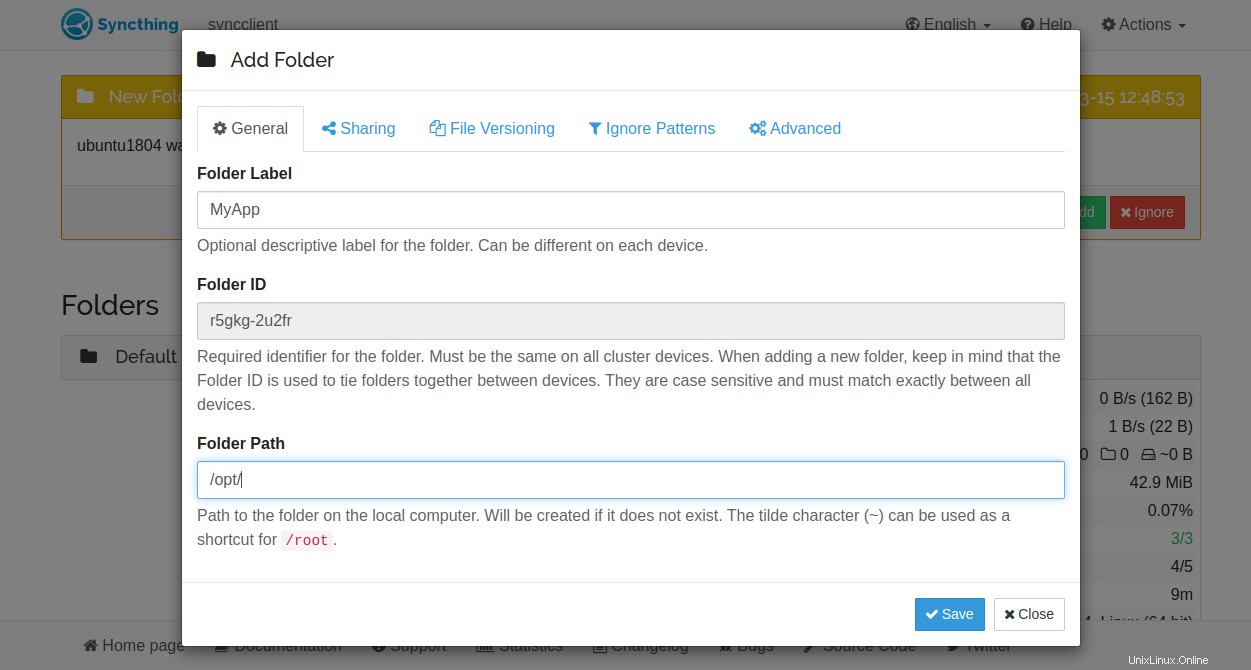
Berikan label Folder, ID Folder, Jalur folder dan klik Simpan tombol. Anda akan melihat server1 . itu telah ditambahkan ke server2 di halaman berikut:

Di dasbor server1, segarkan halaman dan Anda akan melihat bahwa server2 telah ditambahkan ke server1 di halaman berikut:
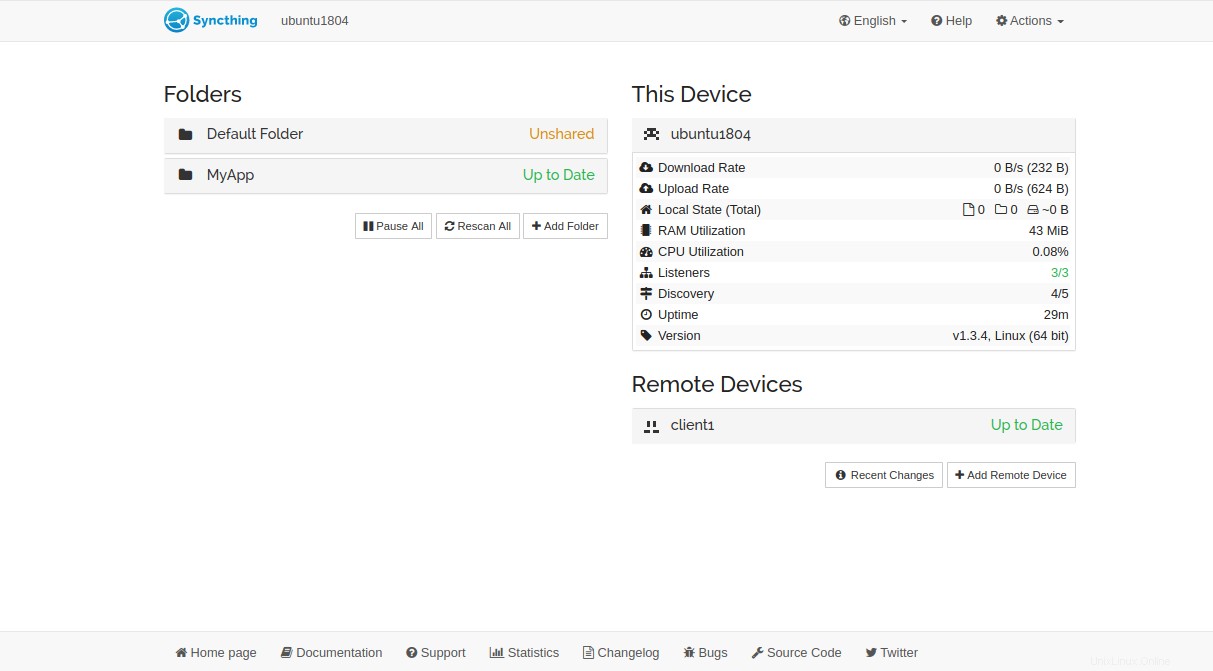
Pada titik ini, kedua server terhubung dan menyinkronkan direktori /opt/MyApp. Sekarang, setiap perubahan yang dibuat di direktori /opt/MyApp akan direplikasi ke server lain.
Kesimpulan
Dalam panduan di atas, Anda mempelajari cara menginstal dan mengonfigurasi layanan Syncthing di server Ubuntu 18.04. Anda juga mempelajari cara menyinkronkan direktori antara dua server. Anda sekarang dapat menambahkan direktori atau server tambahan untuk disinkronkan. Cobalah hari ini di VPS Hosting dari Atlantic.Net!