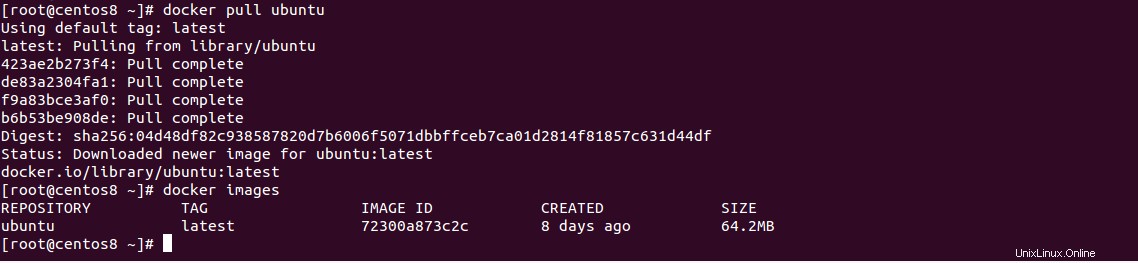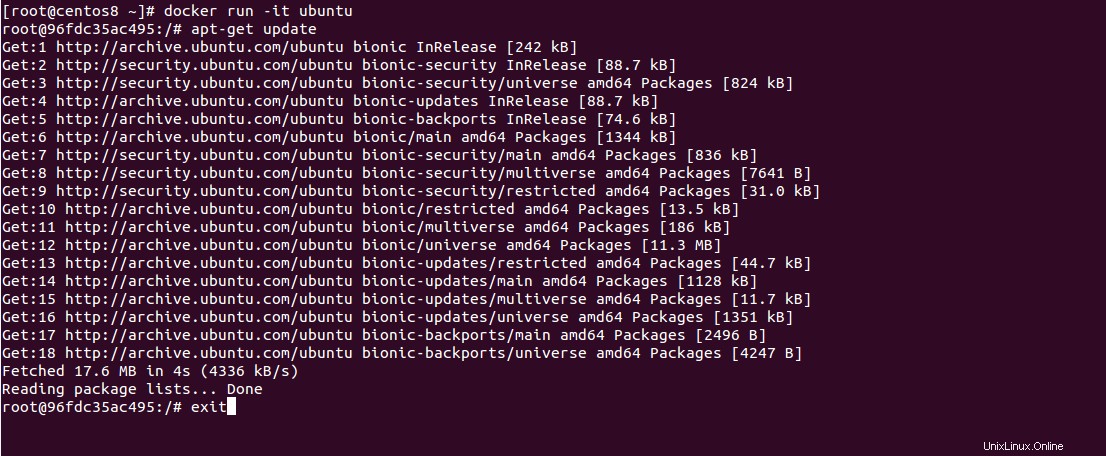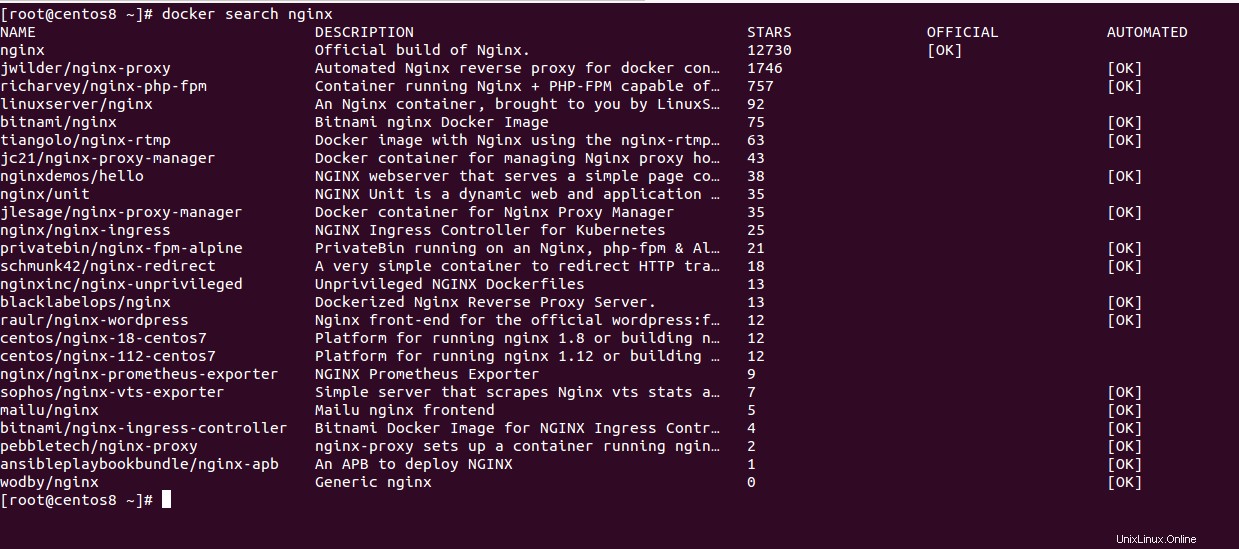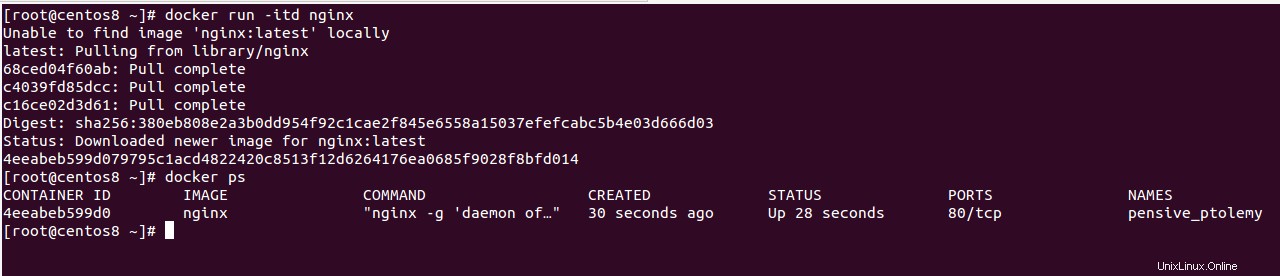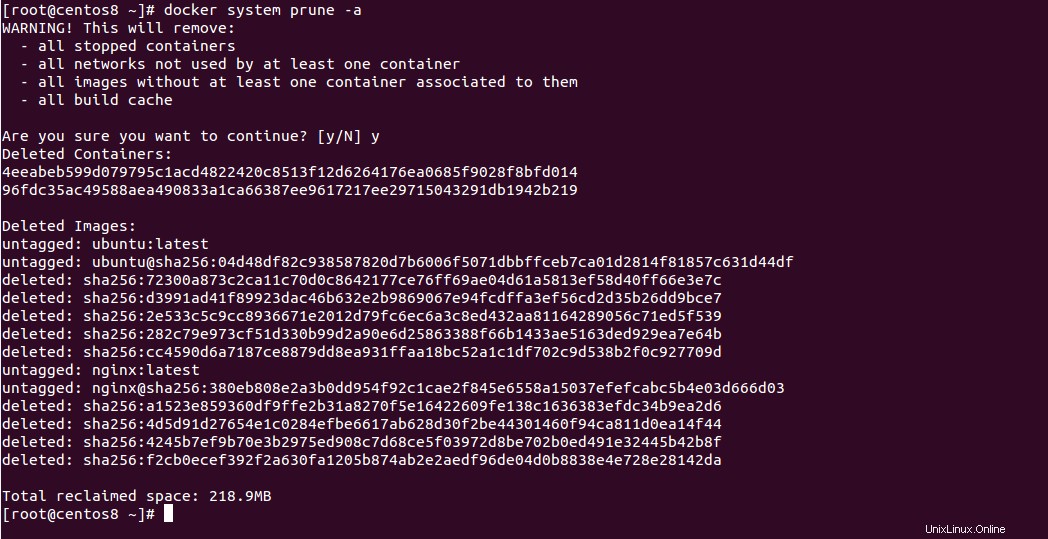Terkadang saat mendesain aplikasi, itu akan bekerja dengan sempurna di mesin Anda, tetapi setelah memindahkannya ke produksi, aplikasi gagal bekerja dengan kinerja yang sama atau pengoptimalan yang sama. Pengalaman yang membuat frustrasi ini dapat dikurangi dengan menggunakan Docker.
Docker adalah layanan manajemen kontainer sumber terbuka yang memungkinkan Anda membuat, mengirim, dan menjalankan aplikasi di server, cloud, atau laptop, atau bahkan mengirimkannya ke dalam kontainer yang dapat digunakan di mana saja.
Untuk meringkas, Docker menyederhanakan proses pengelolaan proses aplikasi dalam wadah. Docker baru-baru ini menjadi sangat populer belakangan ini karena kemampuannya untuk menjalankan aplikasi di mana saja, terlepas dari sistem operasi host.
Dalam tutorial ini, kami akan menunjukkan cara menginstal dan menggunakan Docker di CentOS 8.
Prasyarat
- VPS CentOS 8 baru di Platform Cloud Atlantic.net.
- Kata sandi root yang dikonfigurasi di server Anda.
Buat Server Cloud Atlantic.Net
Pertama, masuk ke Server Cloud Atlantic.Net Anda. Buat server baru, pilih CentOS 8 sebagai sistem operasi dengan setidaknya 2GB RAM. Hubungkan ke Server Cloud Anda melalui SSH dan masuk menggunakan kredensial yang disorot di bagian atas halaman.
Setelah Anda masuk ke server CentOS 8 Anda, jalankan perintah berikut untuk memperbarui sistem dasar Anda dengan paket terbaru yang tersedia.
dnf update -y
Instal Docker
dnf config-manager --add-repo=https://download.docker.com/linux/centos/docker-ce.repo
Setelah menambahkan repositori, Anda dapat memverifikasi repositori dengan perintah berikut:
dnf repolist -v | grep buruh pelabuhan
Anda akan mendapatkan output berikut:

Sekarang, instal versi Docker yang sesuai menggunakan opsi –nobest seperti yang ditunjukkan di bawah ini:
dnf install docker-ce --nobest -y
Setelah menginstal Docker, mulai layanan Docker dan aktifkan untuk memulai setelah sistem reboot:
systemctl start dockersystemctl aktifkan docker
Selanjutnya, verifikasi status layanan Docker menggunakan perintah berikut:
systemctl status buruh pelabuhan
Anda akan mendapatkan output berikut:
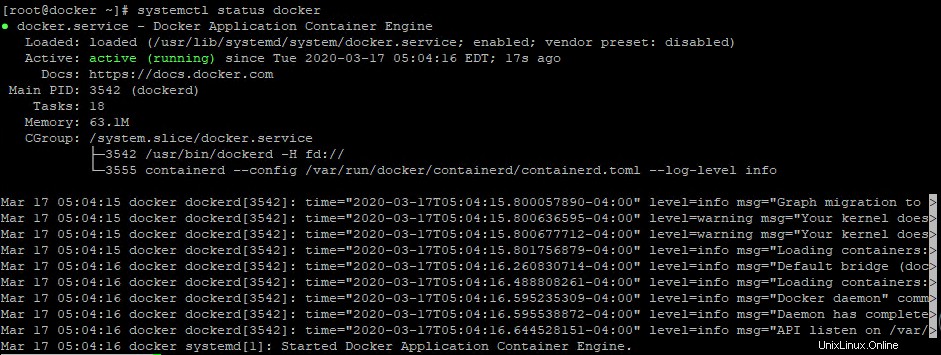
Perintah Dasar Docker
Anda dapat memeriksa versi Docker yang diinstal menggunakan perintah berikut:
docker --version
Anda akan mendapatkan output berikut:
Versi Docker 19.03.6, build 369ce74a3c
Untuk memeriksa informasi seluruh sistem di Docker, jalankan perintah berikut:
info buruh pelabuhan
Anda akan melihat layar berikut:
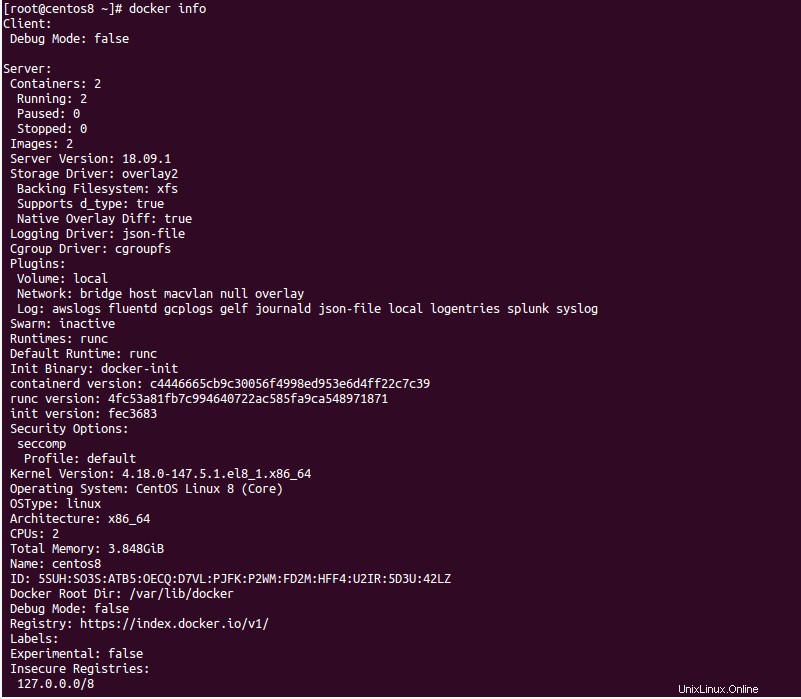
Anda dapat memeriksa semua informasi tentang wadah dengan perintah berikut:
docker memeriksa "Container-ID"
Anda dapat menampilkan semua opsi yang tersedia dengan perintah buruh pelabuhan menggunakan perintah berikut:
docker --help
Anda akan melihat layar berikut:
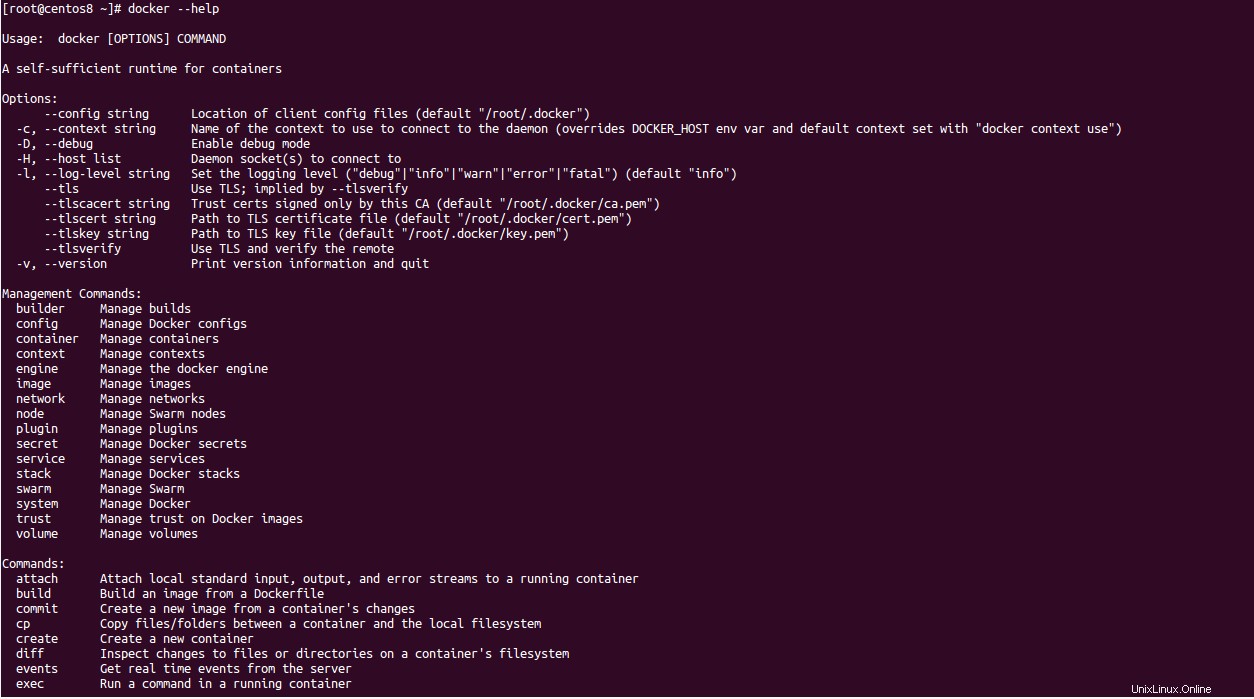
Mulai Wadah Docker dalam Mode Interaktif
Pertama, tarik image Ubuntu dari repositori hub Docker dengan perintah berikut:
docker tarik ubuntu
Anda akan melihat output berikut:
Menggunakan tag default:recentlatest:Menarik dari perpustakaan/ubuntu423ae2b273f4:Tarik selesaie83a2304fa1:Tarik selesaif9a83bce3af0:Tarik selesaib6b53be908de:Tarik selesai Intisari:sha256:04d48df82c938587820d7b6006flatdca0157d28deb5071dbbffceb
Anda sekarang dapat memverifikasi gambar dengan perintah berikut:
gambar buruh pelabuhanAnda akan melihat output berikut:
REPOSITORY TAG ID GAMBAR DIBUAT SIZEubuntu terbaru 2 hari yang laluSekarang, mulai wadah Ubuntu menggunakan gambar yang diunduh dalam mode interaktif dengan perintah berikut:
docker run -it ubuntuSetelah wadah dimulai, Anda harus mendapatkan shell wadah Ubuntu. Anda sekarang dapat menjalankan perintah pembaruan di dalam shell untuk memperbarui sistem.
Anda dapat keluar dari wadah dengan perintah berikut:
keluarAnda dapat membuat daftar wadah aktif dengan menjalankan perintah berikut:
docker psKeluaran:
CONTAINER ID GAMBAR COMMAND DIBUAT STATUS PORTAnda dapat membuat daftar container aktif dan tidak aktif dengan menjalankan perintah berikut:
docker ps -aKeluaran:
Container ID Gambar Perintah Dibuat Status Port Names96FDC35AC495 Ubuntu "/Bin/Bash" sekitar satu menit yang lalu keluar (0) 24 detik yang lalu stupefied_keller
Mulai Wadah Docker dalam Mode Terpisah
Docker memungkinkan Anda mencari gambar yang tersedia di Docker Hub.
Misalnya, Anda dapat mencari gambar Nginx menggunakan perintah berikut:
nginx pencarian buruh pelabuhanAnda akan melihat layar berikut:
Sekarang, unduh dan mulai wadah Nginx dalam mode terpisah dengan perintah berikut:
docker run -itd nginxPerintah ini akan mengunduh gambar Nginx dari repositori Docker Hub dan memulai wadah dalam mode terpisah seperti yang ditunjukkan di bawah ini:
Unable to find image 'nginx:latest' locallylatest:Pulling from library/nginx68ced04f60ab:Pull completec4039fd85dcc:Pull completec16ce02d3d61:Pull completeDigest:sha256:380eb808e2a3b0dd954f92c1cae2f845e6558a15037efefcabc5b4e03d666d03Status:Downloaded newer image for nginx:latest4eeabeb599d079795c1acd4822420c8513f12d6264176ea0685f9028f8bfd014
Anda sekarang dapat memverifikasi container yang sedang berjalan menggunakan perintah berikut:
docker psAnda akan melihat wadah Nginx Anda di output berikut:
Perintah ID ID Kontainer Dibuat Status Port Names4EeABEB599D0 NGINX "NGINX -G 'Daemon dari ..." 30 detik yang lalu hingga 28 detik 80/tcp PENSEN_PTOLEMY Mengelola Wadah Docker
Di bagian ini, kami akan menunjukkan kepada Anda beberapa perintah Docker yang berguna yang akan membantu Anda mengelola container Docker dengan mudah.
Untuk memulai wadah Docker, gunakan sintaks berikut:
docker memulai "Container-ID"Pertama, temukan id wadah dengan perintah berikut:
docker ps -aKeluaran:
ID Kontainer Perintah Gambar Diciptakan Port Status Nama Port4EeAbeb599D0 Nginx "Nginx -g 'Daemon dari ..." 19 menit yang lalu keluar (0) Sekitar satu menit yang lalu PENSEN_PTOLEMY96FDC35AC495 Ubuntu "/bin/bash" 22 menit yang lalu (0) tentang satu menit lalu stupefied_keller Selanjutnya, mulai wadah dengan id 4eeabeb599d0 seperti yang ditunjukkan di bawah ini:
docker start 4eeabeb599d0Sekarang, periksa wadah yang sedang berjalan dengan perintah berikut:
docker psAnda akan melihat output berikut:
docker PSContainer ID IM Perintah dibuat Status port status nama 4EeAb599D0 nginx "nginx -g 'daemon dari ..." 20 menit yang lalu hingga 36 detik 80/tcp Pensive_ptolemy Untuk menjeda container yang sedang berjalan, jalankan perintah berikut:
jeda buruh pelabuhan "Container-ID"Untuk menghentikan container yang sedang berjalan, jalankan perintah berikut:
perhentian buruh pelabuhan "Container-ID"Untuk menghentikan semua container yang sedang berjalan, jalankan perintah berikut:
docker stop $(docker ps -a -q)Untuk menghapus penampung, Anda harus menghentikannya terlebih dahulu. Kemudian, jalankan perintah berikut untuk menghapusnya:
docker rm "Container-ID"Untuk menghapus semua container yang dihentikan, jalankan perintah berikut:
docker rm $(docker ps -a -q)Untuk menghapus gambar Docker, jalankan perintah berikut:
docker rmi "Image-ID"Untuk menghapus semua image Docker yang tidak digunakan, jalankan perintah berikut:
docker rmi $(gambar buruh pelabuhan -q -a)Untuk menghapus penampung yang dihentikan dan semua gambar yang tidak digunakan, jalankan perintah berikut:
sistem buruh pelabuhan memangkas -aAnda akan melihat output berikut:
PERINGATAN! Ini akan menghapus:- semua penampung yang dihentikan - semua jaringan yang tidak digunakan oleh setidaknya satu penampung - semua gambar tanpa setidaknya satu penampung yang terkait dengannya - semua cache buildYakin ingin melanjutkan? [y/N] yDeleted Containers:4eeabeb599d079795c1acd4822420c8513f12d6264176ea0685f9028f8bfd01496fdc35ac49588aea490833a1ca66387ee9617217ee29715043291db1942b219Deleted Images:untagged:ubuntu:latestuntagged:[email protected]:04d48df82c938587820d7b6006f5071dbbffceb7ca01d2814f81857c631d44dfdeleted:sha256:72300a873c2ca11c70d0c8642177ce76ff69ae04d61a5813ef58d40ff66e3e7cdeleted:sha256:d3991ad41f89923dac46b632e2b9869067e94fcdffa3ef56cd2d35b26dd9bce7deleted:sha256:2e533c5c9cc8936671e2012d79fc6ec6a3c8ed432aa81164289056c71ed5f539deleted:sha256:282c79e973cf51d330b99d2a90e6d25863388f66b1433ae5163ded929ea7e64bdeleted:sha256:cc4590d6a7187ce8879dd8ea931ffaa18bc52a1c1df702c9d538b2f0c927709duntagged:nginx:latestuntagged:example @unixlinux.online:380eb808e2a3b0dd954f92c1cae2f845e6558a15037efefcabc5b4e03d666d03deleted:sha256:a1523e859360df9ffe2b31a8270f5e16422609fe138c1636383efdc34b9ea2d6deleted:sha256:4d5d91d27654e1c0284efbe6617ab628d30f2be44301460f94ca811d0ea14f44deleted:sha256:4245b7ef9b70 e3b2975ed908c7d68ce5f03972d8be702b0ed491e32445b42b8fdihapus:sha256:f2cb0ecef392f2a630fa1205b874ab2e2aedf96de04d0b8838e4e728e28142daTotal 218.9MB ruang yang diklaim kembali:
Kesimpulan
Selamat! Anda telah berhasil menginstal Docker di CentOS 8 dan Anda memiliki pengetahuan yang cukup untuk menginstal dan mengelola container Docker. Sekarang Anda dapat menjelajahi Docker dan mulai mengembangkan proyek pertama Anda di dalam wadah Docker di VPS dari Atlantic.Net.
Cara Menginstal dan Menggunakan Git di Ubuntu 18.04 Cara Menginstal Server yang Mungkin di Ubuntu 18.04Linux