Git adalah sistem kontrol versi yang paling populer. Sekarang digunakan oleh pengembang di seluruh dunia, pada awalnya dikembangkan oleh Linus Torvalds untuk pengembangan kernel Linux. Sistem kontrol versi digunakan untuk menyimpan dan mengelola setiap revisi kode dan file Anda. Git digunakan oleh banyak perusahaan untuk berkolaborasi dalam kode sumber, mengelola rilis, dan memutar kembali ke versi sebelumnya ketika bug ditemukan.
Git melacak setiap perubahan yang telah Anda buat pada file atau kode dan memungkinkan Anda untuk mengembalikan perubahan tersebut. Misalnya, jika Anda mengedit kode di sistem Anda dan ingin menghapus bagian kode, Anda dapat menggunakan sistem kontrol versi untuk memulihkan kode yang dihapus di masa mendatang. Git juga memungkinkan beberapa pengguna untuk mengerjakan file yang sama secara bersamaan.
Dalam tutorial ini, kami akan menunjukkan cara menginstal dan menggunakan sistem kontrol versi Git di Ubuntu 18.04.
Prasyarat
- VPS Ubuntu 18.04 baru di Platform Cloud Atlantic.net.
- Kata sandi root yang dikonfigurasi di server Anda.
Buat Server Cloud Atlantic.Net
Pertama, masuk ke Server Cloud Atlantic.Net Anda. Buat server baru, pilih Ubuntu 18.04 sebagai sistem operasi, dengan setidaknya 1GB RAM. Hubungkan ke Server Cloud Anda melalui SSH dan masuk menggunakan kredensial yang disorot di bagian atas halaman.
Setelah Anda masuk ke server Ubuntu 18.04 Anda, jalankan perintah berikut untuk memperbarui sistem dasar Anda dengan paket terbaru yang tersedia.
apt-get update -y
Instal Git
apt-get install git -y
Setelah instalasi selesai, Anda dapat memeriksa versi Git menggunakan perintah berikut:
git --version
Anda akan melihat output berikut:
git version 2.23.0
Konfigurasi Git
Sebelum mengonfigurasi Git, Anda harus membuat akun di GitHub. Anda dapat membuat akun baru menggunakan URL https://github.com/ seperti yang ditunjukkan di bawah ini:
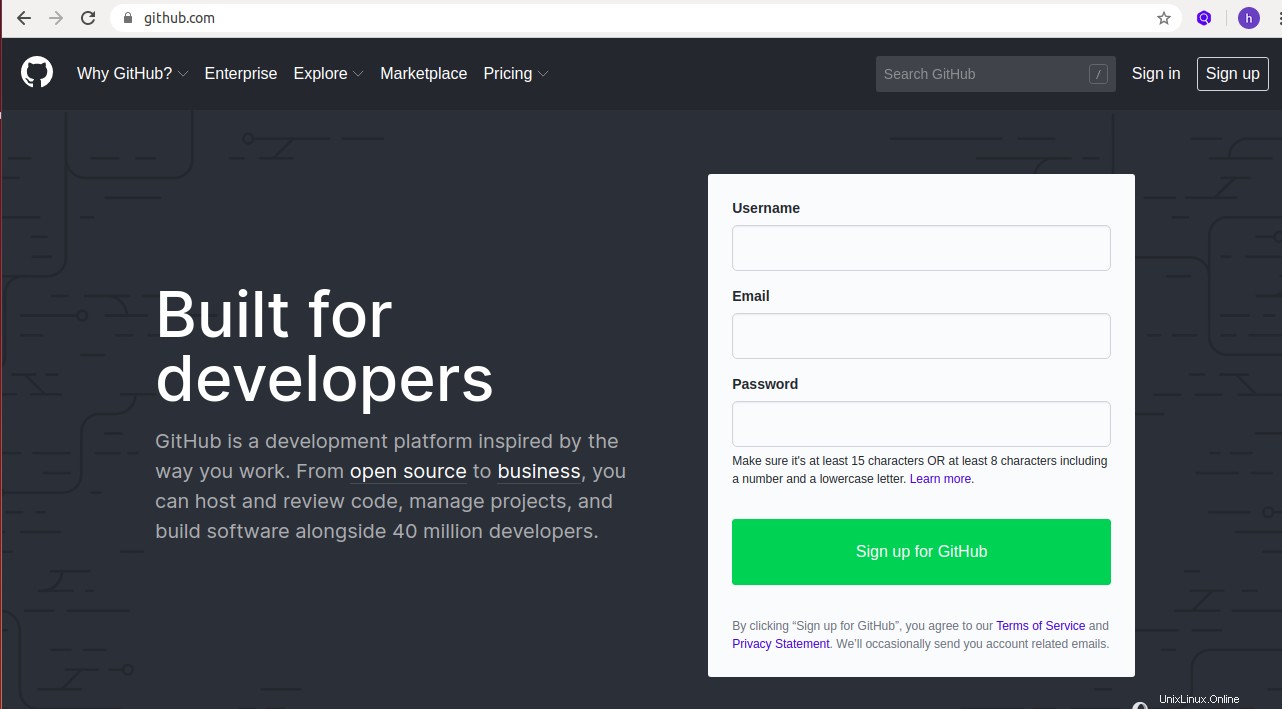
Setelah membuat akun di GitHub, buka terminal Anda dan jalankan perintah berikut yang sesuai dengan nama pengguna dan email GitHub Anda:
git config --global user.name "YOUR_USERNAME" git config --global user.email "[email protected]”
Selanjutnya, verifikasi perubahan konfigurasi dengan perintah berikut:
git config --list
Anda akan melihat output berikut:
user.name=YOUR_USERNAME [email protected]
Buat Repositori Baru di GitHub
Selanjutnya, masuk ke akun GitHub Anda seperti yang ditunjukkan di bawah ini:
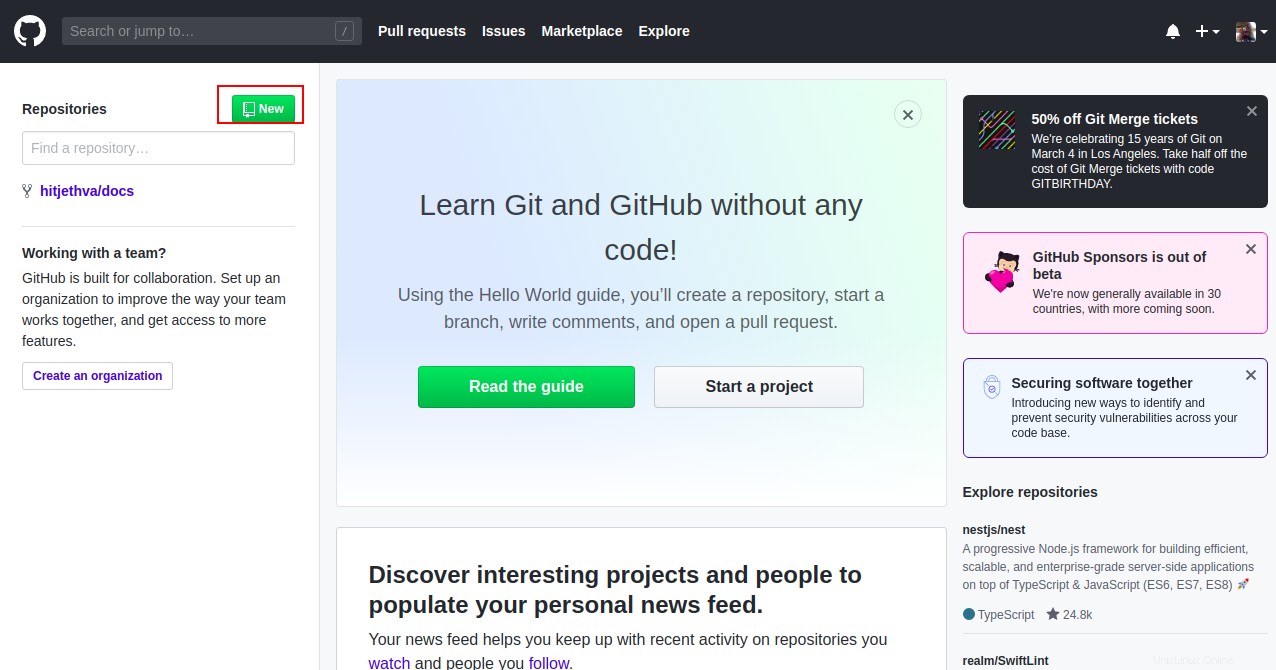
Klik tombol Baru tombol untuk membuat repositori. Anda akan melihat halaman berikut:
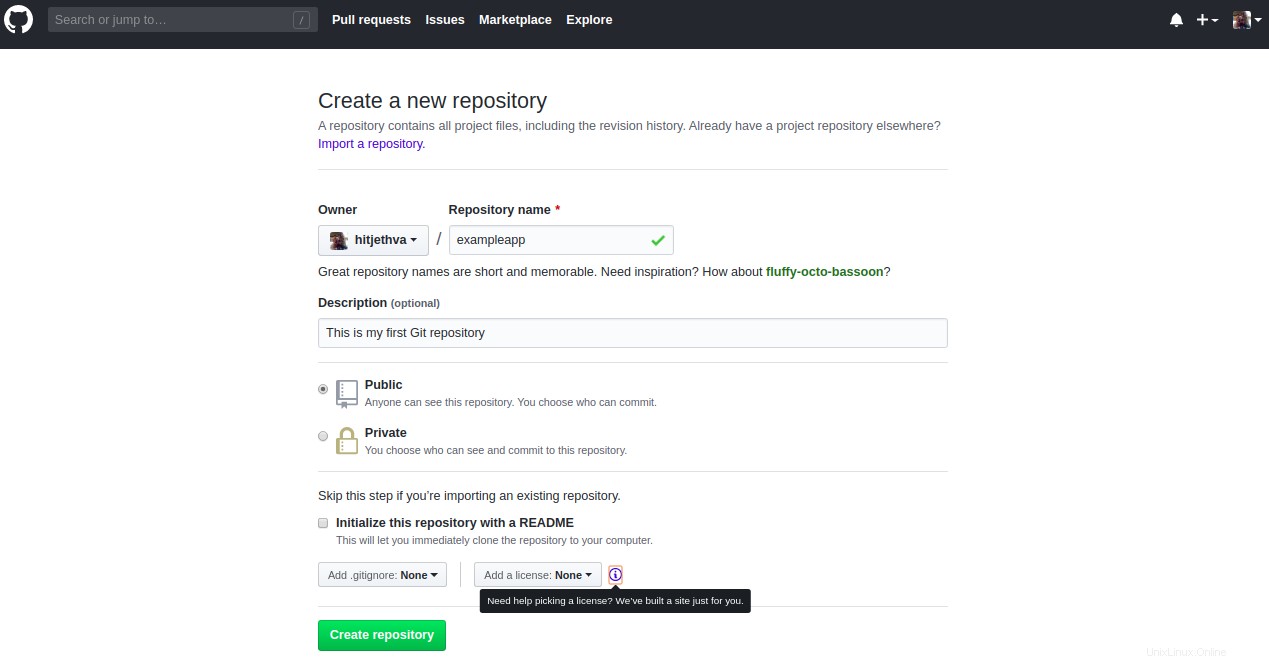
Berikan nama repositori , deskripsi dan klik Buat repositori tombol. Setelah repositori dibuat, catat Alamat Git Repo Anda di halaman Penyiapan Cepat.
Gunakan Git dengan Repositori Lokal dan Jarak Jauh
Selanjutnya, buka terminal Anda dan buat direktori baru yang cocok dengan proyek Anda, seperti yang ditunjukkan di bawah ini:
mkdir atlanticapp
Selanjutnya, ubah direktori menjadi atlanticapp dan mulai Git untuk direktori ini dengan perintah berikut:
cd atlanticapp git init
Anda akan melihat output berikut:
Initialized empty Git repository in /home/vyom/atlanticapp/.git/
Selanjutnya, hubungkan repositori GitHub jarak jauh ke sistem lokal dengan perintah berikut:
git remote add origin https://github.com/YOUR_GIT_REPO.git
Selanjutnya, buat file baru bernama test.html seperti gambar di bawah ini:
nano test.html
Tambahkan konten berikut:
<html> <title>My Atlantic App</title> <p>This is my first atlantic App.</p> </html>
Simpan dan tutup file, lalu jalankan perintah berikut untuk menambahkan perubahan di direktori kerja ke staging area:
git add test.html
Selanjutnya, jalankan perintah berikut untuk menyimpan perubahan Anda ke repositori lokal:
git commit -m "This my first version of test.html file"
Anda akan melihat output berikut:
[master (root-commit) 4d7a3de] This my first version of test.html file 1 file changed, 4 insertions(+) create mode 100644 test.html

Selanjutnya, jalankan perintah berikut untuk mengunggah konten repositori lokal ke repositori jarak jauh.
git push origin master
Anda akan diminta untuk memberikan nama pengguna dan kata sandi GitHub Anda, seperti yang ditunjukkan di bawah ini:
Username for 'https://github.com': YOUR_USERNAME Password for 'https://github.com’: YOUR_PASSWORD
Setelah memberikan detail yang benar, konten repositori lokal Anda telah ditambahkan ke repositori jarak jauh:
Counting objects: 3, done. Delta compression using up to 4 threads. Compressing objects: 100% (2/2), done. Writing objects: 100% (3/3), 292 bytes | 0 bytes/s, done. Total 3 (delta 0), reused 0 (delta 0) To https://github.com/hitjethva/exampleapp.git * [new branch] master -> master
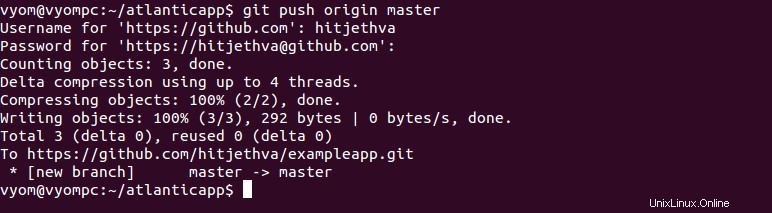
Untuk memverifikasinya, buka halaman akun GitHub dan segarkan. Anda akan melihat file yang ditambahkan di layar berikut:
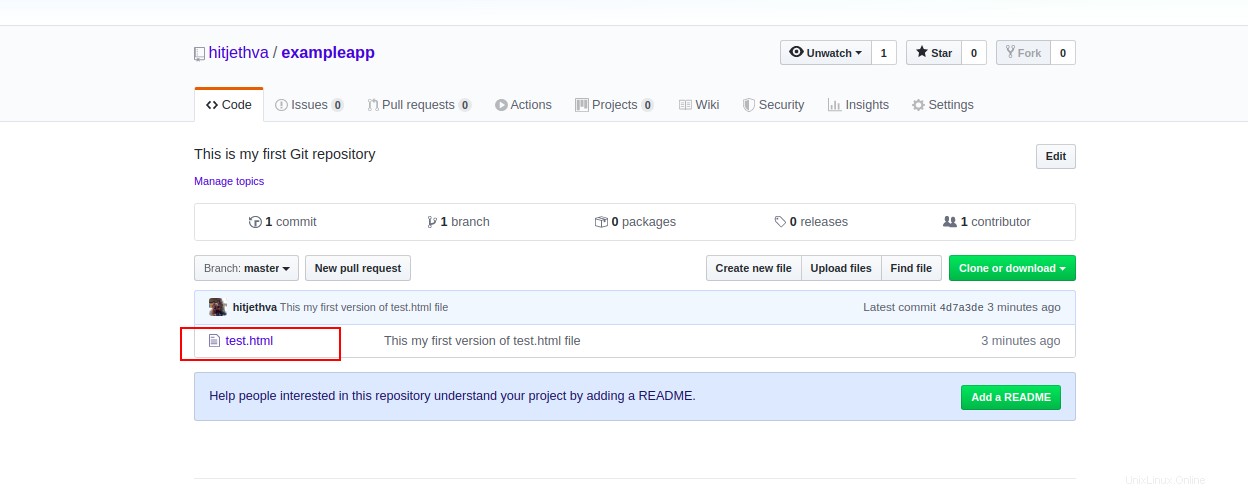
Anda juga dapat melihat server jarak jauh mana yang dikonfigurasi menggunakan perintah berikut:
git remote -v
Anda akan melihat nama-nama repositori jarak jauh Anda pada output berikut:
origin https://github.com/hitjethva/exampleapp.git (fetch) origin https://github.com/hitjethva/exampleapp.git (push)
Bekerja dengan Revisi Git
Selanjutnya, edit file test.html dan tambahkan beberapa konten lagi:
nano test.html
Lakukan perubahan berikut:
<html> <title>My Atlantic App</title> <p>This is my first atlantic App.</p> <p>I am adding some content to this file.</p> </html>
Simpan dan tutup file setelah Anda selesai. Kemudian, tambahkan file yang diperbarui ke repositori jarak jauh dengan perintah berikut:
git add test.html git commit -m "This my second version of test.html file" git push origin master
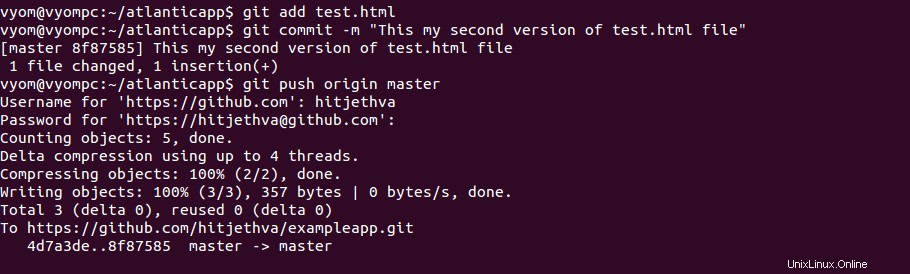
Sekarang, buka halaman GitHub dan segarkan. Anda akan melihat file yang diperbarui dengan nomor revisi yang berbeda di layar berikut:
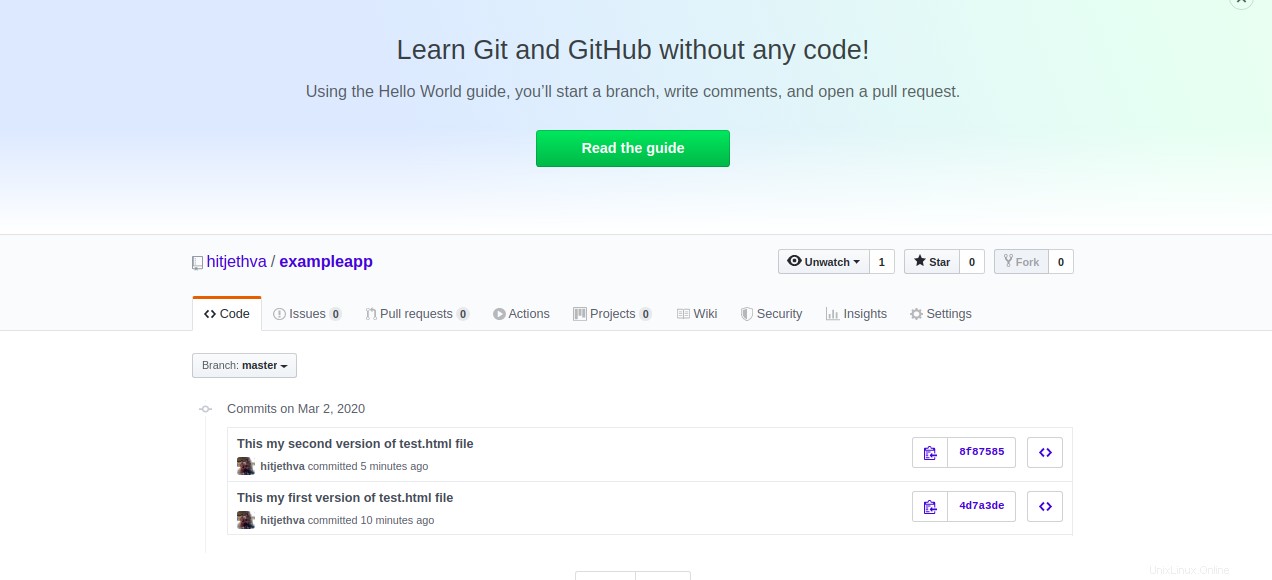
Selanjutnya, buka terminal Anda dan klon repositori Anda ke sistem lokal dengan perintah berikut:
git clone https://github.com/hitjethva/exampleapp.git
Anda akan melihat output berikut:
Cloning into 'exampleapp'... remote: Enumerating objects: 6, done. remote: Counting objects: 100% (6/6), done. remote: Compressing objects: 100% (4/4), done. remote: Total 6 (delta 1), reused 5 (delta 0), pack-reused 0 Unpacking objects: 100% (6/6), done. Checking connectivity... done.
Selanjutnya, ubah direktori ke direktori kloning.
cd exampleapp/
Sekarang, Anda dapat menggunakan perintah git checkout untuk mengunduh file di direktori kerja agar sesuai dengan versi yang Anda inginkan yang disimpan di cabang itu.
Misalnya, untuk mengunduh file versi sebelumnya, buka halaman GitHub dan salin nomor revisi file versi sebelumnya seperti yang ditunjukkan di bawah ini:
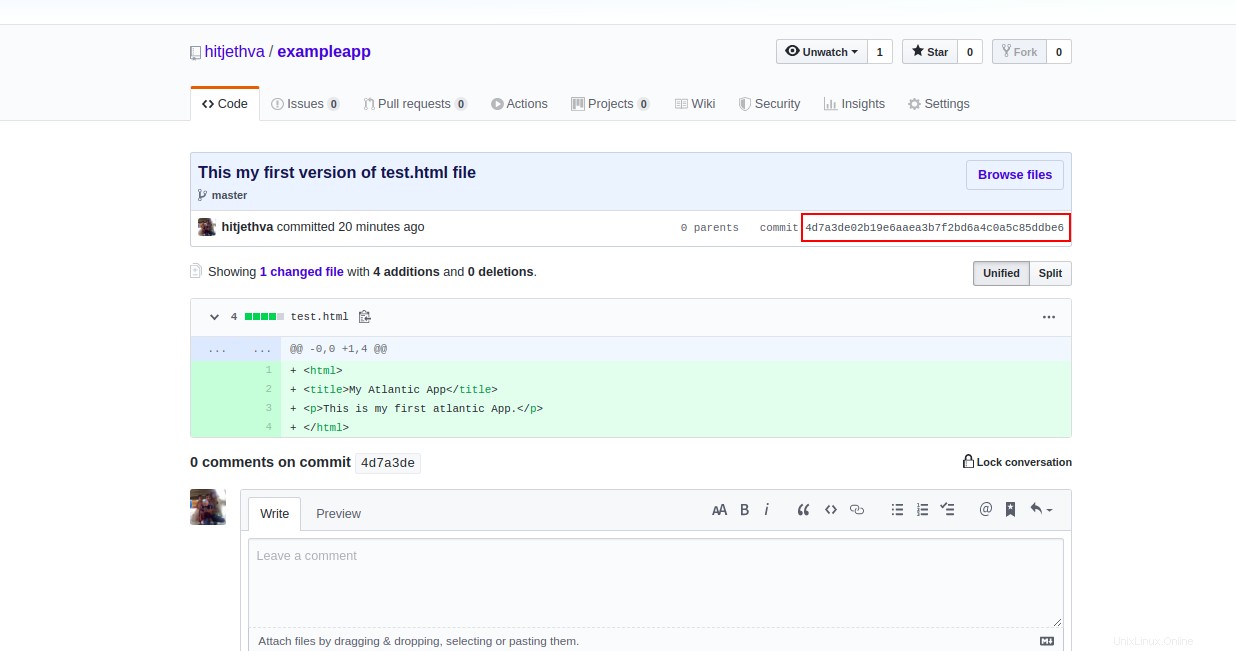
Selanjutnya, jalankan perintah git checkout dengan nomor revisi seperti gambar di bawah ini:
git checkout 4d7a3de02b19e6aaea3b7f2bd6a4c0a5c85ddbe6
Anda akan melihat output berikut:
Note: checking out '4d7a3de02b19e6aaea3b7f2bd6a4c0a5c85ddbe6'. You are in 'detached HEAD' state. You can look around, make experimental changes and commit them, and you can discard any commits you make in this state without impacting any branches by performing another checkout. If you want to create a new branch to retain commits you create, you may do so (now or later) by using -b with the checkout command again. Example: git checkout -b new_branch_name HEAD is now at 4d7a3de... This my first version of test.html file
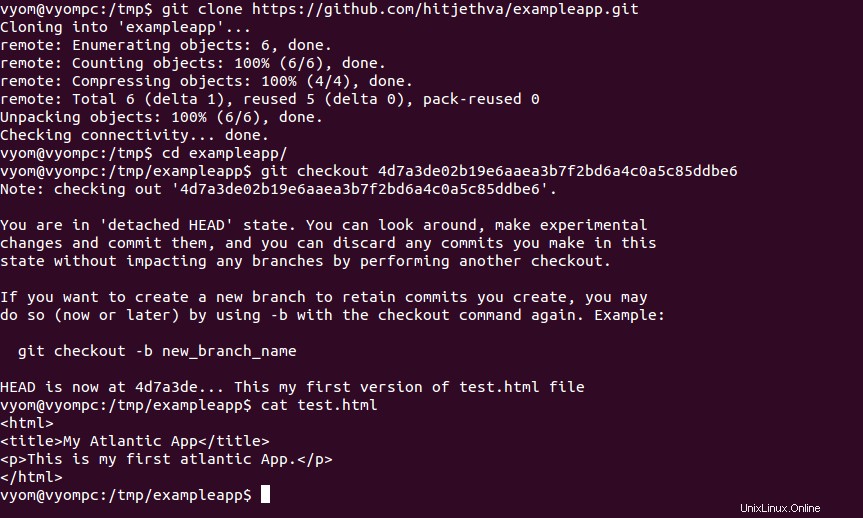
Sekarang, periksa isi file test.html:
cat test.html
Anda akan melihat konten file versi sebelumnya:
<html> <title>My Atlantic App</title> <p>This is my first atlantic App.</p> </html>
Kesimpulan
Dalam tutorial di atas, kita belajar cara menginstal Git di Ubuntu 18.04. Kami juga mempelajari cara menambahkan file dan melakukan perubahan ke repositori jarak jauh. Sekarang Anda dapat mengelola dan melacak proyek Anda dari lokasi pusat – mulai gunakan Git hari ini dengan VPS dari Atlantic.Net.