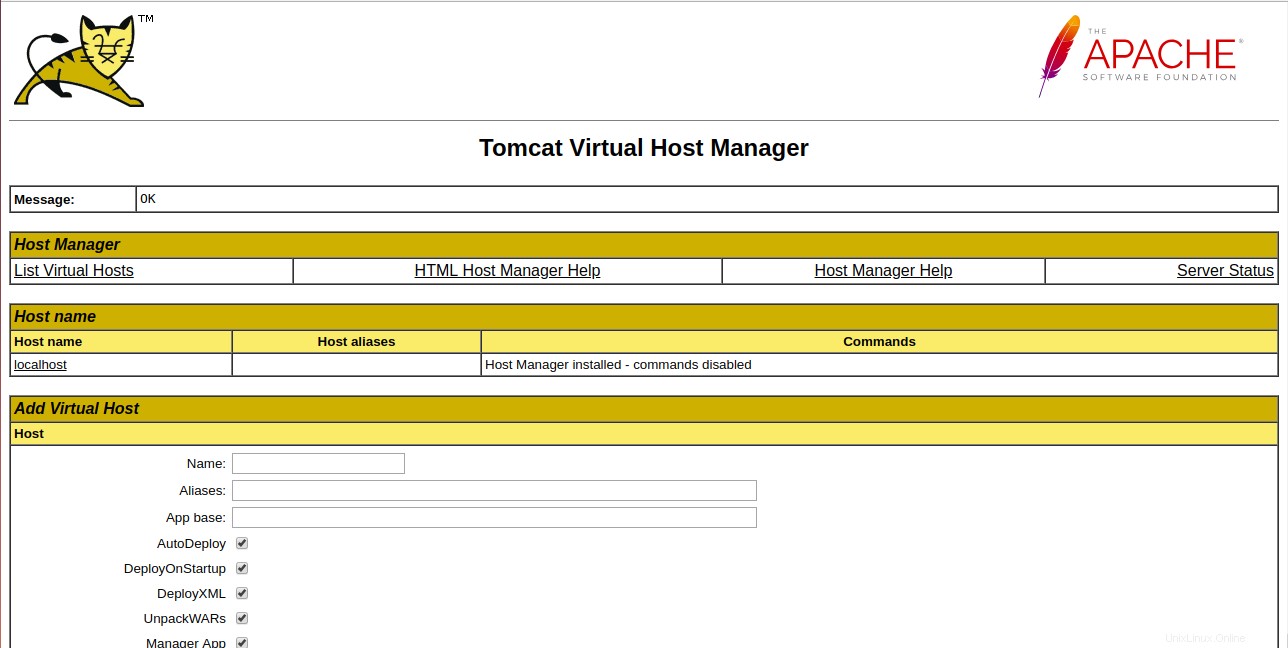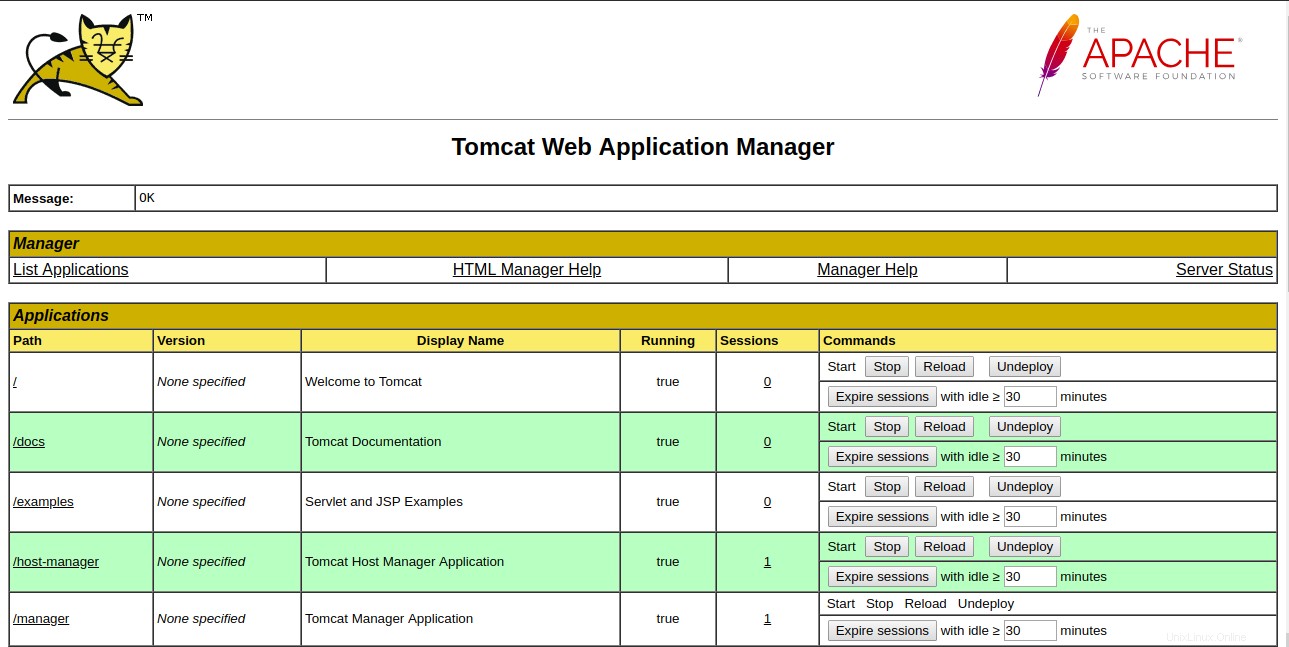Apache Tomcat adalah implementasi open-source dari Java Servlet dan teknologi JSP yang dapat digunakan untuk menyebarkan aplikasi berbasis Java. Itu dibuat di bawah subproyek Apache-Jakarta, tetapi karena popularitasnya, sekarang dihosting sebagai proyek Apache yang terpisah. Tomcat juga menyediakan fungsionalitas tambahan yang memudahkan untuk mengembangkan solusi aplikasi web yang lengkap. Tomcat sederhana, mudah digunakan, dan salah satu server web yang paling banyak digunakan di dunia.
Jika Anda ingin menjalankan aplikasi berbasis Java yang beroperasi dengan lancar dan cepat, maka Apache Tomcat adalah pilihan terbaik untuk Anda.
Dalam tutorial ini, kita akan belajar cara menginstal dan mengkonfigurasi Apache Tomcat dengan Nginx sebagai proxy terbalik di Ubuntu 18.04 VPS.
Prasyarat
- VPS Ubuntu 18.04 baru di Platform Cloud Atlantic.Net.
- Nama domain yang valid menunjuk ke alamat IP VPS Anda. Dalam tutorial ini, kita akan menggunakan example.com.
Catatan :Anda dapat merujuk ke Atlantic DNS Guide untuk mengelola catatan DNS.
Langkah 1 – Buat Server Cloud Atlantic.Net
Pertama, masuk ke Server Cloud Atlantic.Net Anda. Buat server baru, pilih Ubuntu 18.04 sebagai sistem operasi dengan setidaknya 2GB RAM. Hubungkan ke Server Cloud Anda melalui SSH dan masuk menggunakan kredensial yang disorot di bagian atas halaman.
Setelah Anda masuk ke server Ubuntu 18.04 Anda, jalankan perintah berikut untuk memperbarui sistem dasar Anda dengan paket terbaru yang tersedia.
apt-get update -y
Langkah 2 – Instal Java
Apache Tomcat adalah aplikasi berbasis Java, jadi Java harus diinstal di sistem Anda. Anda dapat menginstal versi terbaru Java dengan perintah berikut:
apt-get install default-jdk -y
Setelah menginstal Java, verifikasi versi Java dengan perintah berikut:
java --version
Anda akan mendapatkan output berikut:

Langkah 4 – Buat Pengguna Tomcat
Selanjutnya, Anda perlu membuat pengguna dan grup Tomcat untuk menjalankan layanan Tomcat.
Pertama, buat grup dengan nama Tomcat menggunakan perintah berikut:
tambahkan kucing jantan
Selanjutnya, buat pengguna Tomcat baru dan jadikan pengguna ini sebagai anggota grup Tomcat dengan direktori home /home/Tomcat.
useradd -s /bin/false -g tomcat -d /home/Tomcat tomcat
Pada titik ini, pengguna Tomcat telah dibuat.
Langkah 5 – Unduh Tomcat
Pertama, kunjungi halaman unduh Apache Tomcat. Anda akan melihat layar berikut:
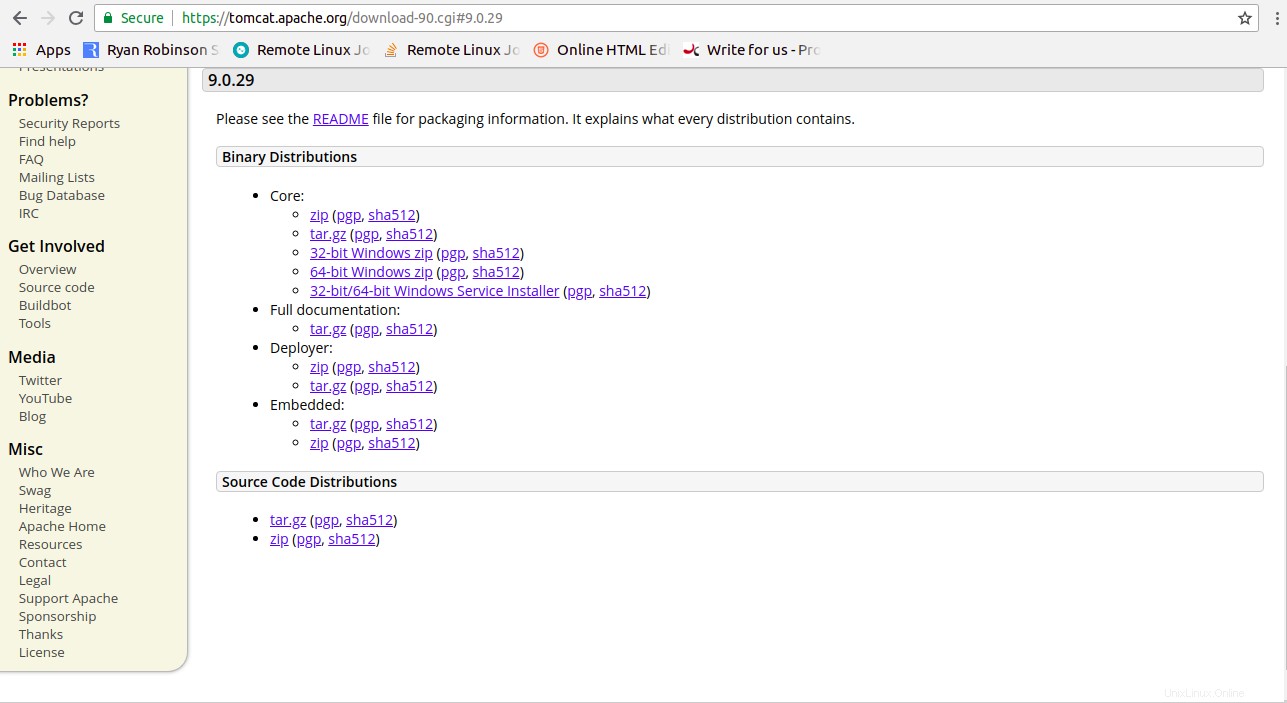
Selanjutnya, download Apache Tomcat versi terbaru dengan perintah berikut:
wget http://www.mirrorservice.org/sites/ftp.apache.org/tomcat/tomcat-9/v9.0.31/bin/apache-tomcat-9.0.31-fulldocs.tar.gz
Setelah mengunduh Apache Tomcat, ekstrak file yang diunduh dengan perintah berikut:
tar -xvzf apache-Tomcat-9.0.31-fulldocs.tar.gz
Selanjutnya pindahkan direktori hasil ekstrak ke /home/Tomcat seperti gambar di bawah ini:
mv Tomcat-9.0-doc /home/Tomcat
Selanjutnya, ubah kepemilikan direktori /home/Tomcat menjadi Tomcat dan berikan izin yang sesuai dengan perintah berikut:
chown -R tomcat:tomcat /home/tomcatchmod -R 755 /home/Tomcat/
Langkah 6 – Buat File Unit Sistem untuk Tomcat
Selanjutnya, Anda perlu membuat file layanan systemd untuk menjalankan Tomcat sebagai layanan. Anda dapat membuatnya dengan perintah berikut:
nano /etc/systemd/system/Tomcat.service
Tambahkan baris berikut:
[Unit]Description=Tomcat servlet containerAfter=network.target[Service]Type=forkingUser=tomcatGroup=tomcatEnvironment="JAVA_HOME=/usr/lib/jvm/default-java"Environment="JAVA_OPTS=-Djava.security. egd=file:///dev/urandom"Environment="CATALINA_BASE=/home/tomcat"Environment="CATALINA_HOME=/home/tomcat"Environment="CATALINA_PID=/home/tomcat/temp/tomcat.pid"Environment=" CATALINA_OPTS=-Xms512M -Xmx1024M -server -XX:+UseParallelGC"ExecStart=/home/tomcat/bin/startup.shExecStop=/home/tomcat/bin/shutdown.sh[Install]WantedBy=multi-user.target
Simpan dan tutup file. Kemudian, muat ulang daemon systemd dengan perintah berikut:
systemctl daemon-reload
Selanjutnya, mulai layanan Tomcat dan aktifkan untuk memulai setelah sistem reboot:
systemctl start Tomcatsystemctl aktifkan Tomcat
Anda juga dapat memeriksa status layanan Tomcat dengan perintah berikut:
systemctl status kucing jantan
Anda akan melihat output berikut:
● tomcat.service - Tomcat servlet container Dimuat:dimuat (/etc/systemd/system/tomcat.service; dinonaktifkan; preset vendor:diaktifkan) Aktif:aktif (berjalan) sejak Kamis 28-11-2019 05:15:32 UTC; 7 detik yang lalu Proses:6044 ExecStart=/home/Tomcat/bin/startup.sh (code=exited, status=0/SUCCESS) PID Utama:6053 (java) Tugas:43 (batas:1150) CGroup:/system.slice/ tomcat.service └─6053 /usr/lib/jvm/default-java/bin/java -Djava.util.logging.config.file=/home/tomcat/conf/logging.properties -Djava.util.logging.mNov 28 05:15:32 ubuntu1804 systemd[1]:Memulai wadah servlet Tomcat...28 Nov 05:15:32 ubuntu1804 startup.sh[6044]:Tomcat dimulai.28 Nov 05:15:32 ubuntu1804 systemd[1]:Dimulai Wadah servlet Tomcat.
Langkah 7 – Akses Antarmuka Web Tomcat
Tomcat sekarang terinstal dan berjalan pada port 8080. Anda dapat memverifikasi port Tomcat dengan perintah berikut:
netstat -ant
Anda akan melihat output berikut:
Sekarang, buka browser web Anda dan kunjungi URL http://your-server-ip:8080 . Anda akan melihat halaman web default Tomcat:
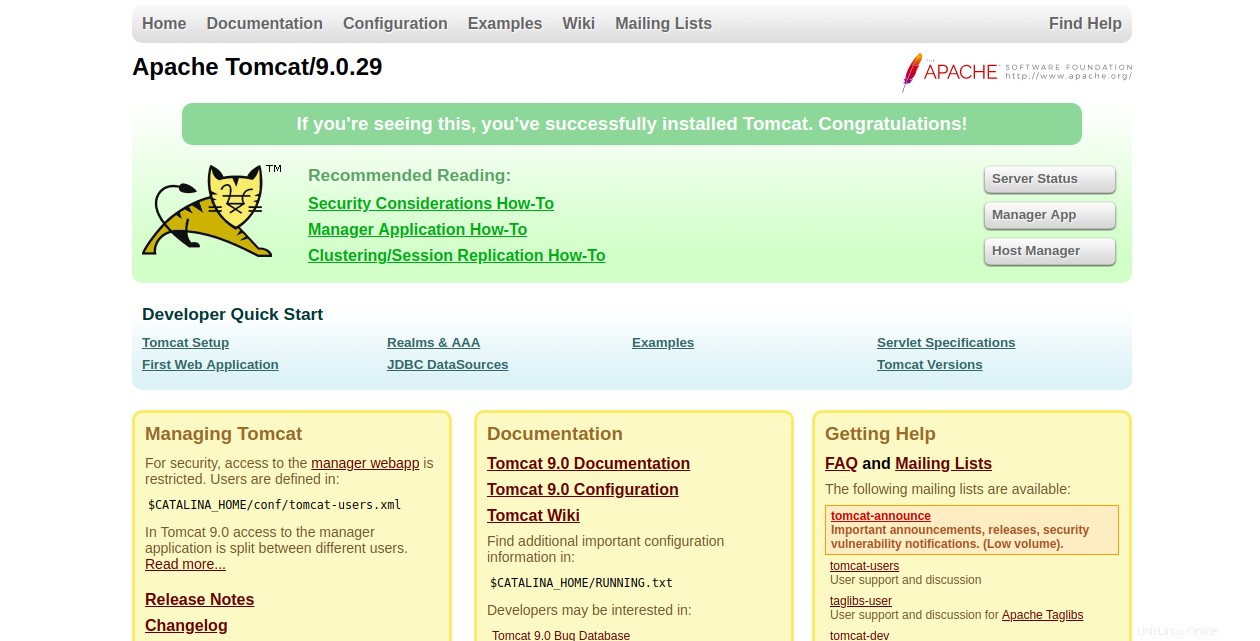
Langkah 8 – Konfigurasikan Antarmuka Manajemen Web Tomcat
Selanjutnya, Anda perlu menambahkan login untuk mengakses aplikasi web pengelola.
Anda dapat menambahkan pengguna untuk mengakses manager-gui dan admin-gui dengan mengedit file Tomcat-users.xml:
nano /home/Tomcat/conf/Tomcat-users.xml
Tambahkan baris berikut di atas baris :
Sekarang, klik Aplikasi Pengelola/Kelola Host tombol. Anda akan dimintai username dan password admin. Berikan nama pengguna dan sandi admin Anda, lalu klik Masuk tombol. Anda akan melihat Manajer Aplikasi/Manajer Host di halaman berikut:
Langkah 9 – Konfigurasikan Proxy Nginx untuk Tomcat
Pertama, instal server web Nginx dengan perintah berikut:
apt-get install nginx -ySetelah terinstal, buat file konfigurasi host virtual baru untuk Tomcat.
nano /etc/nginx/sites-available/tomcat.confTambahkan baris berikut:
server { dengarkan 80; nama_server example.com; access_log /var/log/nginx/Tomcat-access.log; error_log /var/log/nginx/Tomcat-error.log; lokasi / { proxy_set_header X-Forwarded-Host $host; proxy_set_header X-Forwarded-Server $host; proxy_set_header X-Diteruskan-Untuk $proxy_add_x_forwarded_for; proxy_pass http://127.0.0.1:8080/; }}Simpan dan tutup file, lalu aktifkan file virtual host Nginx dan restart server web Nginx untuk menerapkan konfigurasi:
ln -s /etc/nginx/sites-available/Tomcat.conf /etc/nginx/sites-enabled/systemctl restart nginxSekarang, Anda dapat mengakses antarmuka web Tomcat menggunakan URL http://example.com .
Kesimpulan
Selamat! Instalasi Tomcat Anda sekarang selesai. Saya harap Anda sekarang memiliki cukup pengetahuan untuk menerapkan aplikasi berbasis Java di server Tomcat. Untuk informasi lebih lanjut, kunjungi dokumentasi resmi Tomcat di Tomcat Doc. Cobalah Tomcat hari ini dengan VPS Hosting dari Atlantic.Net!
Bagaimana VPS Menghemat Biaya Hosting Bagaimana kerja jarak jauh dan perencanaan kesinambungan bisnis dapat mengurangi dampak COVID-19 (Coronavirus)?Linux