Lighttpd adalah server web gratis, open-source, dan berkinerja tinggi yang dirancang untuk lingkungan yang kritis terhadap kecepatan. Ini ringan, aman, cepat, dan menggunakan sumber daya yang sangat sedikit dibandingkan dengan server web lainnya. Lighttpd juga mendukung FastCGI, CGI, Output-Compression, Auth dan URL-Rewriting, yang menjadikannya server web yang sempurna. Lighttpd dapat menangani hingga 10.000 koneksi secara paralel di satu server.
Jika Anda mencari server web yang cepat, efisien, dan aman, Lighttpd adalah pilihan terbaik untuk Anda.
Dalam tutorial ini, kami akan menjelaskan cara menginstal server web Lighttpd dengan dukungan PHP dan PHP-FPM di Ubuntu 18.04.
Prasyarat
- VPS Ubuntu 18.04 baru di Platform Cloud Atlantic.Net.
- Alamat IP statis yang dikonfigurasi di server Anda.
Langkah 1 – Buat Server Cloud Atlantic.Net
Pertama, masuk ke Server Cloud Atlantic.Net Anda. Buat server baru, pilih Ubuntu 18.04 sebagai sistem operasi dengan setidaknya 2GB RAM. Hubungkan ke Server Cloud Anda melalui SSH dan masuk menggunakan kredensial yang disorot di bagian atas halaman.
Setelah Anda masuk ke server Ubuntu 18.04 Anda, jalankan perintah berikut untuk memperbarui sistem dasar Anda dengan paket terbaru yang tersedia.
apt-get update -y
Langkah 2 – Memasang Lighttpd
apt-get install lighttpd -y
Setelah instalasi selesai, periksa status Lighttpd dengan perintah berikut:
systemctl status lighttpd
Jika semuanya berjalan dengan baik, Anda akan mendapatkan output berikut:
● lighttpd.service - Lighttpd Daemon Loaded: loaded (/lib/systemd/system/lighttpd.service; enabled; vendor preset: enabled) Active: active (running) since Sat 2019-05-25 09:18:47 UTC; 20s ago Main PID: 1860 (lighttpd) Tasks: 1 (limit: 1114) CGroup: /system.slice/lighttpd.service └─1860 /usr/sbin/lighttpd -D -f /etc/lighttpd/lighttpd.conf May 25 09:18:47 ubuntu1804 systemd[1]: Starting Lighttpd Daemon... May 25 09:18:47 ubuntu1804 systemd[1]: Started Lighttpd Daemon.
Anda dapat memeriksa versi Lighttpd yang diinstal pada server Anda dengan perintah berikut:
lighttpd -version
Anda akan melihat output berikut:
lighttpd/1.4.45 (ssl) - a light and fast webserver Build-Date: Feb 6 2018 12:41:51
Anda juga dapat memeriksa Lighttpd dengan mengunjungi URL http://your-server-ip di browser web Anda. Anda akan melihat halaman default Lighttpd per layar berikut:
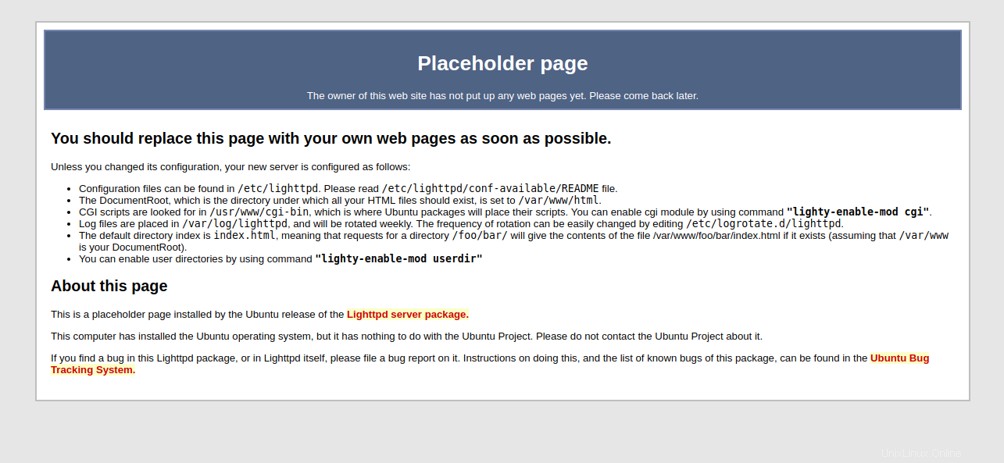
File konfigurasi utama untuk Lighttpd terletak di /etc/lighttpd/lightpd.conf.
cat /etc/lighttpd/lighttpd.conf
Keluaran:
server.modules = ( "mod_access", "mod_alias", "mod_compress", "mod_redirect", ) server.document-root = "/var/www/html" server.upload-dirs = ( "/var/cache/lighttpd/uploads" ) server.errorlog = "/var/log/lighttpd/error.log" server.pid-file = "/var/run/lighttpd.pid" server.username = "www-data" server.groupname = "www-data" server.port = 80 index-file.names = ( "index.php", "index.html", "index.lighttpd.html" ) url.access-deny = ( "~", ".inc" ) static-file.exclude-extensions = ( ".php", ".pl", ".fcgi" ) compress.cache-dir = "/var/cache/lighttpd/compress/" compress.filetype = ( "application/javascript", "text/css", "text/html", "text/plain" ) # default listening port for IPv6 falls back to the IPv4 port ## Use ipv6 if available #include_shell "/usr/share/lighttpd/use-ipv6.pl " + server.port include_shell "/usr/share/lighttpd/create-mime.assign.pl" include_shell "/usr/share/lighttpd/include-conf-enabled.pl"
Ini adalah file konfigurasi utama tempat Anda dapat mengubah root dokumen default, port, dan file indeks, dan mengaktifkan/menonaktifkan modul apa pun sesuai kebutuhan Anda.
Anda juga dapat melihat semua file konfigurasi menggunakan perintah pohon. Pertama, instal paket pohon dengan perintah berikut:
apt-get install tree -y
Setelah terinstal, Anda dapat melihat semua file konfigurasi seperti yang ditunjukkan di bawah ini:
tree /etc/lighttpd/
Anda akan melihat output berikut:
/etc/lighttpd/ ├── conf-available │ ├── 05-auth.conf │ ├── 10-accesslog.conf │ ├── 10-cgi.conf │ ├── 10-dir-listing.conf │ ├── 10-evasive.conf │ ├── 10-evhost.conf │ ├── 10-expire.conf │ ├── 10-fastcgi.conf │ ├── 10-flv-streaming.conf │ ├── 10-no-www.conf │ ├── 10-proxy.conf │ ├── 10-rewrite.conf │ ├── 10-rrdtool.conf │ ├── 10-simple-vhost.conf │ ├── 10-ssi.conf │ ├── 10-ssl.conf │ ├── 10-status.conf │ ├── 10-userdir.conf │ ├── 10-usertrack.conf │ ├── 11-extforward.conf │ ├── 15-fastcgi-php.conf │ ├── 90-debian-doc.conf │ └── README ├── conf-enabled └── lighttpd.conf
Setelah selesai, Anda dapat melanjutkan ke langkah berikutnya.
Langkah 3 – Aktifkan Dukungan PHP dan PHP-FPM
Anda dapat menginstalnya hanya dengan menjalankan perintah berikut:
apt-get install php php-cgi php-fpm -y
Setelah penginstalan selesai, server web Apache juga diinstal secara otomatis bersama dengan PHP. Jadi, Anda perlu menghapus paket Apache dari sistem Anda.
Pertama, hentikan layanan Apache dengan perintah berikut:
systemctl stop apache2 systemctl disable apache2
Selanjutnya, hapus paket Apache dengan perintah berikut:
apt-get remove apache2 -y
Selanjutnya, Anda perlu mengonfigurasi PHP-FPM untuk menjalankan server FastCGI pada port 9000 . Secara default, PHP mendengarkan pada soket UNIX /run/php/php7.2-fpm.sock . Edit file /etc/php/7.2/fpm/pool.d/www.conf seperti yang ditunjukkan di bawah ini:
nano /etc/php/7.2/fpm/pool.d/www.conf
Temukan baris berikut:
listen = /run/php/php7.2-fpm.sock
Dan ganti dengan baris berikut:
listen = 127.0.0.1:9000
Simpan file kemudian restart layanan PHP-FPM untuk menerapkan perubahan:
systemctl restart php7.2-fpm
Selanjutnya, Anda juga perlu mengonfigurasi PHP agar berfungsi dengan Lighttpd. Anda dapat melakukannya dengan mengedit php.ini berkas:
nano /etc/php/7.2/fpm/php.ini
Temukan dan batalkan komentar pada baris berikut:
cgi.fix_pathinfo=1
Simpan file setelah Anda selesai.
Selanjutnya, konfigurasikan PHP-FPM untuk menjalankan server FastCGI pada port 9000 . Anda dapat melakukannya dengan mengedit file 15-fastcgi-php.conf :
nano /etc/lighttpd/conf-available/15-fastcgi-php.conf
Temukan baris berikut:
"bin-path" => "/usr/bin/php-cgi", "socket" => "/var/run/lighttpd/php.socket",
Ganti dengan baris berikut:
"host" => "127.0.0.1", "port" => "9000",
Simpan file. Kemudian, aktifkan modul FastCGI dan FastCGI-PHP menggunakan perintah berikut:
lighty-enable-mod fastcgi lighty-enable-mod fastcgi-php
Selanjutnya, muat ulang layanan Lighttpd dan aktifkan perubahan:
service lighttpd force-reload
Langkah 4 – Menguji Lighttpd
Pada titik ini, Lighttpd dikonfigurasi untuk bekerja dengan PHP dan PHP-FPM. Saatnya untuk mengujinya.
Pertama, buat contoh info.php file di direktori root dokumen default Lighttpd:
nano /var/www/html/info.php
Tambahkan baris berikut:
phpinfo();
?>
Simpan dan tutup file. Kemudian, ubah kepemilikan info.php file ke www-data :
chown www-data:www-data /var/www/html/info.php
Sekarang, buka browser web Anda dan kunjungi URL http://your-server-ip/info.php. Anda akan diarahkan ke halaman berikut:
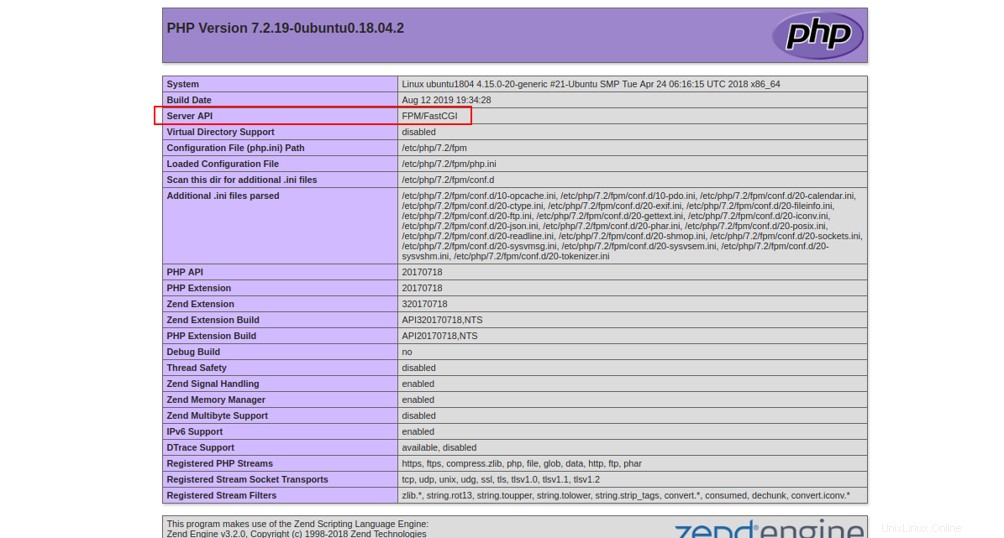
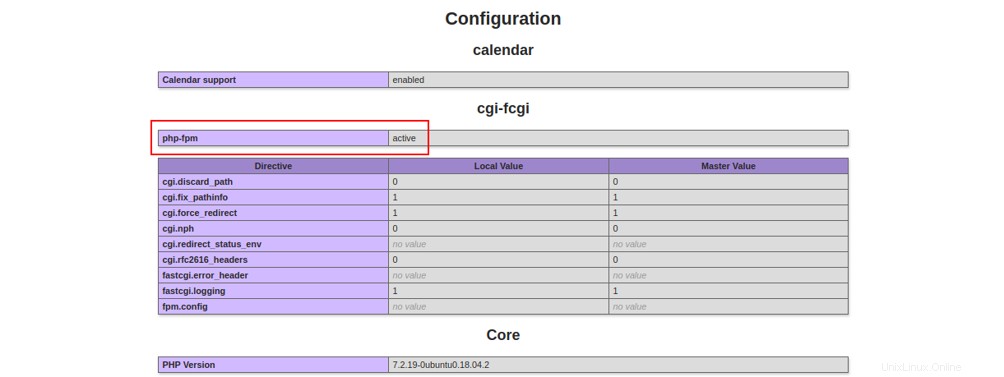
Itu berarti PHP bekerja dengan baik dengan Lighttpd.
Catatan :Jangan lupa untuk menghapus file /var/www/html/info.php setelah pengujian.
rm -rf /var/www/html/info.php
Kesimpulan
Selamat! Anda telah berhasil menginstal dan mengkonfigurasi Lighttpd di server Ubuntu 18.04. Saya harap Anda sekarang memiliki pengetahuan yang cukup untuk menerapkan aplikasi PHP dengan Lighttpd dan PHP-FPM. Mulai Lighttpd hari ini dengan paket hosting VPS dari Atlantic.Net.