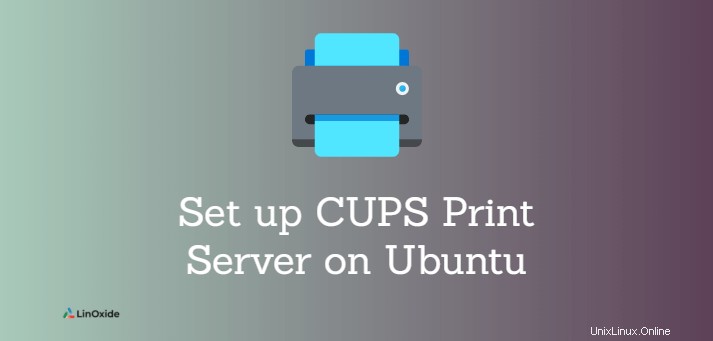
Jika bisnis Anda memiliki beberapa komputer pribadi dalam jaringan yang perlu mencetak, maka kita memerlukan perangkat yang disebut server cetak. Server cetak bertindak sebagai perantara antara PC dan printer yang menerima pekerjaan cetak dari PC dan mengirimkannya ke masing-masing printer.
CUPS adalah mekanisme utama dalam sistem operasi mirip Unix untuk layanan pencetakan dan pencetakan. Itu dapat memungkinkan komputer untuk bertindak sebagai server Cetak.
Dalam tutorial ini, kita mempelajari cara mengatur server cetak CUPS di Ubuntu 20.04 .
Prasyarat
- Mesin server Ubuntu 20.04 yang memiliki koneksi jaringan ke Printer
- Edisi desktop atau server klien Ubuntu untuk mengakses printer
1. Instal CUPS di Ubuntu
CUPS adalah sistem pencetakan standar di Kebanyakan Distribusi Linux termasuk Ubuntu. Mendukung pekerjaan cetak, antrian, pencetakan jaringan (menggunakan IPP), mendukung berbagai macam printer, deteksi otomatis printer jaringan, administrasi web, dan banyak lagi.
Pertama, dapatkan pembaruan sistem Ubuntu Anda:
$ sudo apt updateCUPS diinstal secara default di edisi Desktop Ubuntu. Untuk Menginstal cangkir di edisi server Ubuntu, masukkan perintah berikut di terminal Anda:
$ sudo apt install cupsMulai daemon cangkir:
$ sudo systemctl start cupsVerifikasi bahwa daemon sedang berjalan:
$ sudo systemctl status cupsKeluaran:
● cups.service - CUPS Scheduler
Loaded: loaded (/lib/systemd/system/cups.service; enabled; vendor preset: enabled)
Active: active (running) since Sun 2021-08-15 01:31:30 WAT; 53min ago
TriggeredBy: ● cups.socket
● cups.path
Docs: man:cupsd(8)
Main PID: 971 (cupsd)
Status: "Scheduler is running…"
Tasks: 1 (limit: 18958)
Memory: 26.3M
... Juga, aktifkan daemon cups untuk memulai saat boot:
$ sudo systemctl enable cups2. Konfigurasi CUPS di Ubuntu
CUPS dapat dikonfigurasi menggunakan antarmuka Web (tersedia di http://localhost:631/admin ) atau dengan arahan yang terdapat dalam file /etc/cups/cupsd.conf. Mari kita periksa cara mengkonfigurasi file konfigurasi CUPS untuk menyiapkan server printer.
Pertama, buat cadangan file konfigurasi dengan menyimpan salinan konfigurasi default. Ini untuk berjaga-jaga jika terjadi kesalahan dan Anda ingin membatalkannya.
$ sudo cp /etc/cups/cupsd.conf /etc/cups/cupsd.conf.copyBuka file asli dengan editor favorit Anda dan ubah yang berikut.
Agar CUPS mendengarkan di semua antarmuka jaringan, nonaktifkan baris yang menampilkan Listen localhost:631 (di bawah bagian 'Hanya dengarkan koneksi dari mesin lokal') dan tambahkan baris Port 631 sebagai berikut:
#Listen localhost:631
Port 631
Pastikan arahan Browsing On diaktifkan untuk menampilkan printer bersama di jaringan lokal (di bagian 'Tampilkan printer bersama di jaringan lokal'):
Browsing On
Setel BrowseLocalProtocols ke dnsd protokol (yang mendukung Bonjour), secara default diaktifkan.
BrowseLocalProtocols dnssd
Di bawah bagian 'Batasi akses ke server' tambahkan Allow @LOCAL untuk mengizinkan akses dari komputer lain dari jaringan.
#Restrict access to the server
<Location />
Order allow,deny
Allow @LOCAL
<Location>Di bawah 'Batasi akses ke halaman admin' tambahkan direktori /admin untuk mengizinkan akses dari komputer lain untuk mengakses halaman admin.
#Restrict access to the admin pages.
<Location /admin>
Order allow,deny
Allow @LOCAL
<Location>Simpan dan tutup file. Kemudian restart daemon cups untuk membuat perubahan efektif:
$ sudo systemctl restart cupsJika Anda lebih suka mengonfigurasi menggunakan antarmuka web CUPS, disarankan untuk menggunakan root atau pengguna yang diautentikasi di grup lpadmin.
Untuk menambahkan pengguna ke lpadmin grup, ketik:
$ sudo usermod -aG lpadmin username3. Instal Driver Printer Anda
Sebagian besar printer HP bekerja secara default di Linux. Driver HP disebut hplip dan sudah diinstal di sebagian besar distribusi Linux.
Catatan:Sebelum menginstal driver, coba mulai layanan CUPS untuk melihat apakah printer mendeteksi printer secara otomatis.
Jika tidak diinstal, gunakan perintah berikut untuk menginstal driver HP:
$ sudo apt install hplipAnda dapat menemukan lebih banyak driver printer di openprinting.org.
4. Instal Bonjour untuk Berbagi Printer CUPS
Kami telah menginstruksikan daemon cups untuk menjadikan pencetakan sebagai layanan yang dapat ditemukan di jaringan menggunakan protokol Bonjour (DNSSD).
Untuk penemuan layanan printer, Anda perlu menginstal avahi-daemon yang memiliki penemuan layanan mDNS/DNS-SD. avahi-daemon adalah server Bonjour yang akan menyiarkan informasi komputer Anda di jaringan. Ini memungkinkan CUPS untuk mempublikasikan/menemukan layanan dan host yang berjalan di jaringan lokal tanpa konfigurasi khusus.
Untuk menginstal avahi-daemon di Ubuntu, ketik:
$ sudo apt install avahi-daemonUntuk memulai avahi-daemon, ketik:
$ sudo systemctl start avahi-daemonSekarang Anda dapat mengaktifkan avahi-daemon saat boot:
$ sudo systemctl enable avahi-daemonVerifikasi avahi-daemon yang sedang berjalan:
$ sudo sytemctl status avahi-daemonKeluaran menampilkan 192.168.43.105 sebagai salah satu titik akhir layanan di jaringan:
● avahi-daemon.service - Avahi mDNS/DNS-SD Stack
Loaded: loaded (/lib/systemd/system/avahi-daemon.service; enabled; vendor preset: enabled)
Active: active (running) since Sun 2021-08-15 09:45:44 WAT; 11s ago
TriggeredBy: ● avahi-daemon.socket
Main PID: 11518 (avahi-daemon)
Status: "avahi-daemon 0.8 starting up."
Tasks: 2 (limit: 18958)
Memory: 1.0M
...
Aug 15 09:45:44 user-HP-EliteBook-Folio-9470m avahi-daemon[11518]: Registering new address record for 192.168.43.105 on wlo1.IPv4.
...
Aug 15 09:45:45 user-HP-EliteBook-Folio-9470m avahi-daemon[11518]: Server startup complete. Host name is user-HP-EliteBook-Folio-9470m.local. Buka blokir port
Jika Anda telah mengaktifkan firewall, pastikan untuk mengizinkan mesin klien untuk berbicara dengan CUPS port 631.
Dengan asumsi ufw adalah program firewall Anda:
$ sudo ufw allow 631/tcpSerta port UDP 5353 untuk avahi-daemon:
$ sudo ufw allow 5353/udpTambahkan Printer di Komputer Cleint
Mari kita periksa cara menambahkan printer jarak jauh pada mesin Ubuntu klien yang dibagikan menggunakan server cetak CUPS.
Untuk menginterpretasikan siaran Bonjour dari server cetak CUPS, klien dapat menggunakan cups-browsed ( yang merupakan komponen CUPS - mendukung IPP) atau avahi-client (yang diinstal secara default). IPP diperlukan untuk manajemen pencetakan dan membantu komputer klien menggunakan printer bersama tanpa menginstal driver apa pun.
Daemon yang dijelajahi cangkir akan secara otomatis menemukan printer bersama di jaringan, biasanya Anda tidak perlu menambahkan printer.
Jika klien Anda adalah edisi server Ubuntu, pastikan untuk menginstal (kebanyakan distribusi Linux CUPS sudah diinstal sebelumnya), aktifkan, mulai cangkir.
$ sudo apt install cups
$ sudo systemctl start cups && sudo systemctl enable cupsJika printer jarak jauh tidak menemukan secara otomatis, maka ditambahkan secara manual.
Tekan tombol jendela Anda dan buka Pengaturan> Pencetak.
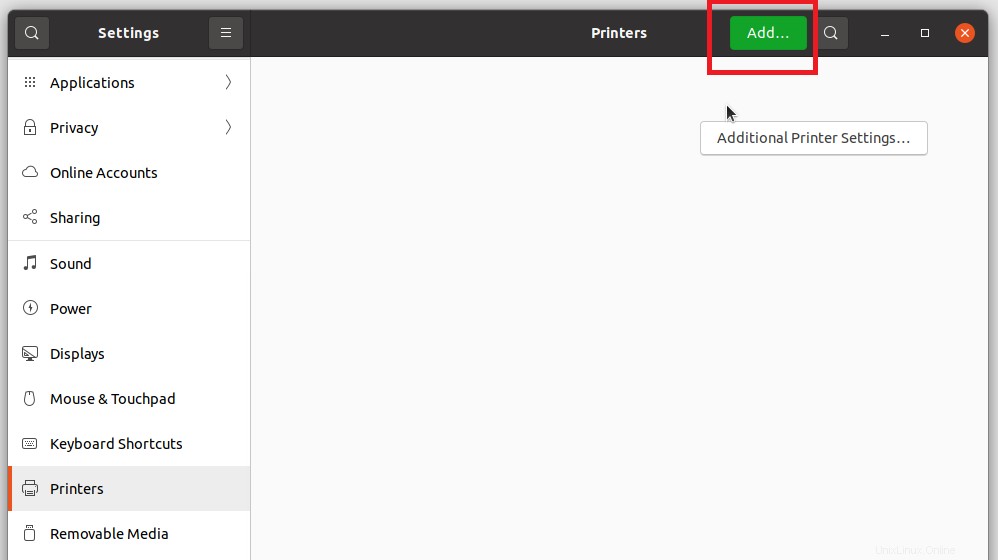
Klik tombol Tambah.

Tambahkan alamat IP atau nama server Cetak dan klik tombol Temukan.

Pilih printer dari daftar dan klik tombol Teruskan.

Berikan deskripsi singkat untuk printer Anda dan klik tombol Terapkan.
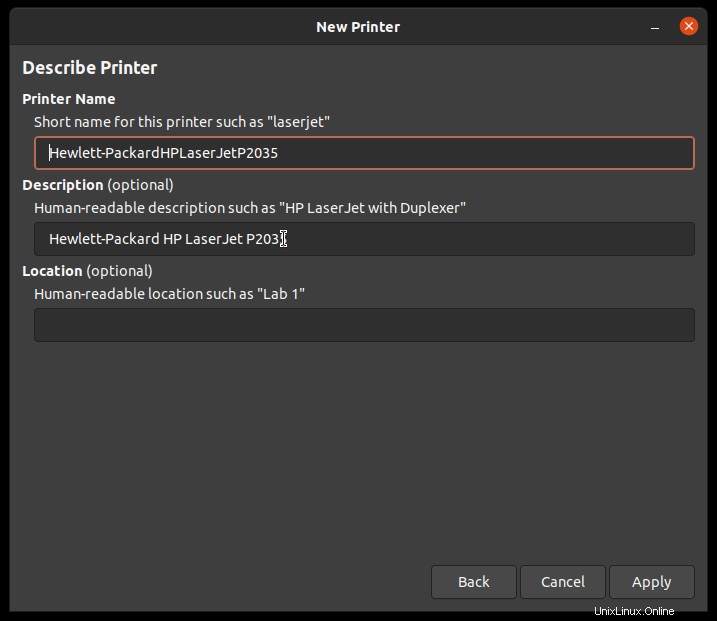
Anda dapat menjalankan tes cetak dari baris perintah menggunakan perintah lp dan lihat keajaibannya:
$ lp document.txtKesimpulan
Dalam tutorial ini, kita belajar cara mengatur server cetak CUPS di Ubuntu 20.04. Beri tahu kami umpan balik dan saran Anda di bagian komentar.