Memcached adalah sistem cache objek memori gratis, berkinerja tinggi, dan terdistribusi yang ditulis dalam bahasa C. Ini digunakan untuk mempercepat situs web berbasis basis data dinamis dengan menyimpan data dan objek dalam RAM. Memcached bekerja dengan menyimpan konten tabel database situs web dan kueri dalam memori, meningkatkan kinerja situs web secara drastis. Anda dapat membuat dan menerapkan situs web yang sangat skalabel dan berkinerja tinggi dengan Memcached. Memcached sekarang digunakan oleh banyak perusahaan termasuk Facebook, Reddit, Wikipedia, Craigslist, Yellowbot, YouTube dan banyak lagi.
Dalam tutorial ini, kami akan menjelaskan petunjuk langkah demi langkah tentang cara menginstal dan mengamankan Memcache di Ubuntu 18.04 VPS.
Prasyarat
- VPS server Ubuntu 18.04 baru di Atlantic.Net Cloud.
- Kata sandi root telah disiapkan di VPS Anda.
Langkah 1 – Buat Server Cloud Atlantic.Net
Pertama, masuk ke server Atlantic.Net Cloud Anda. Buat server baru, pilih Ubuntu 18.04 sebagai sistem operasi, dengan setidaknya 2GB RAM. Hubungkan ke Server Cloud Anda melalui SSH dan masuk menggunakan kredensial yang disorot di bagian atas halaman.
Setelah Anda masuk ke server Ubuntu 18.04 Anda, jalankan perintah berikut untuk memperbarui sistem dasar Anda dengan paket terbaru yang tersedia.
apt-get update -y
Langkah 2 – Instal Apache dan PHP
Pertama, Anda perlu menginstal server web Apache dan PHP ke server Anda. Anda dapat menginstalnya dengan perintah berikut:
apt-get install apache2 php php-dev php-pear libapache2-mod-php -y
Setelah semua paket diinstal, mulai server web Apache dan aktifkan untuk memulai setelah sistem reboot dengan perintah berikut:
systemctl start Apache2systemctl aktifkan Apache2
Langkah 3 – Instal Memcached
apt-get install memcached libmemcached-tools php-memcached -y
Setelah terinstal, Anda harus memulai ulang layanan Apache untuk menerapkan perubahan:
systemctl restart Apache2
Selanjutnya, Anda dapat memeriksa status layanan Memcached dengan perintah berikut:
systemctl status memcached
Anda akan mendapatkan output berikut:
● memcached.service - memcached daemon Dimuat:dimuat (/lib/systemd/system/memcached.service; diaktifkan; preset vendor:diaktifkan) Aktif:aktif (berjalan) sejak Jum 30-08-2019 09:30:02 UTC; 41 detik yang lalu Dokumen:man:memcached(1) PID Utama:19088 (memcached) Tugas:10 (batas:1114) CGroup:/system.slice/memcached.service 19088 /usr/bin/memcached -m 64 -p 11211 -u memcache -l 127.0.0.1 -P /var/run/memcached/memcached.pid 30 Agustus 09:30:02 ubuntu1804 systemd[1]:Memulai daemon memcached.
netstat -plunt | grep memcache
Keluaran:
tcp 0 0 127.0.0.1:11211 0.0.0.0:* DENGARKAN 19088/memcached
Anda juga dapat memeriksa statistik server Memcached Anda saat ini dengan perintah berikut:
echo "pengaturan statistik" | nc localhost 11211
Anda akan mendapatkan output berikut:
STAT maxbytes 67108864STAT maxconns 1024STAT tcpport 11211STAT udpport 0STAT inter 127.0.0.1STAT verbosity 0STAT oldest 0STAT evictions onSTAT domain_socket NULLSTAT umask 700STAT growth_factor 1.25STAT chunk_size 48STAT num_threads 4STAT num_threads_per_udp 4STAT stat_key_prefix :STAT detail_enabled noSTAT reqs_per_event 20STAT cas_enabled yesSTAT tcp_backlog 1024STAT binding_protocol auto- bernegosiasi
Langkah 4 – Konfigurasi Memcached
File konfigurasi Memcache default terletak di /etc/memcached.conf. Sekarang, buka file konfigurasi Memcached dan atur Memcached untuk mendengarkan di localhost (127.0.0.1), dengan memori 2GB, dan izinkan maksimum 1000 koneksi:
nano /etc/memcached.conf
Lakukan perubahan berikut:
# Jalankan memcached sebagai daemon. Perintah ini tersirat, dan tidak diperlukan untuk-d# Log keluaran memcached ke /var/log/memcachedlogfile /var/log/memcached.log# memory-m 2048# Port koneksi default adalah 11211-p 11211# Jalankan daemon sebagai akar. Start-memcached akan secara default dijalankan sebagai root jika tidak ada# -u perintah yang ada di file konfigurasi ini-u memcache# Tentukan alamat IP mana yang akan didengarkan. Standarnya adalah untuk mendengarkan semua alamat IP-l 127.0.0.1# Batasi jumlah koneksi masuk simultan. Default daemon adalah 1024-c 500# Gunakan pidfile-P /var/run/memcached/memcached.pid
Simpan dan tutup file. Kemudian, mulai ulang layanan Memcached untuk menerapkan perubahan:
systemctl restart memcached
Langkah 5 – Uji Memcached
Memcached sekarang diinstal dan berjalan. Selanjutnya, periksa apakah ekstensi Memcache PHP diaktifkan dan berfungsi dengan baik. Untuk melakukannya, buat file info.php di dalam direktori root Apache:
nano /var/www/html/info.php
Tambahkan baris berikut:
Simpan dan tutup file. Kemudian, buka browser web Anda dan ketik URL http://your-server-ip/info.php. Anda harus mendapatkan halaman berikut dengan Memcached diaktifkan:
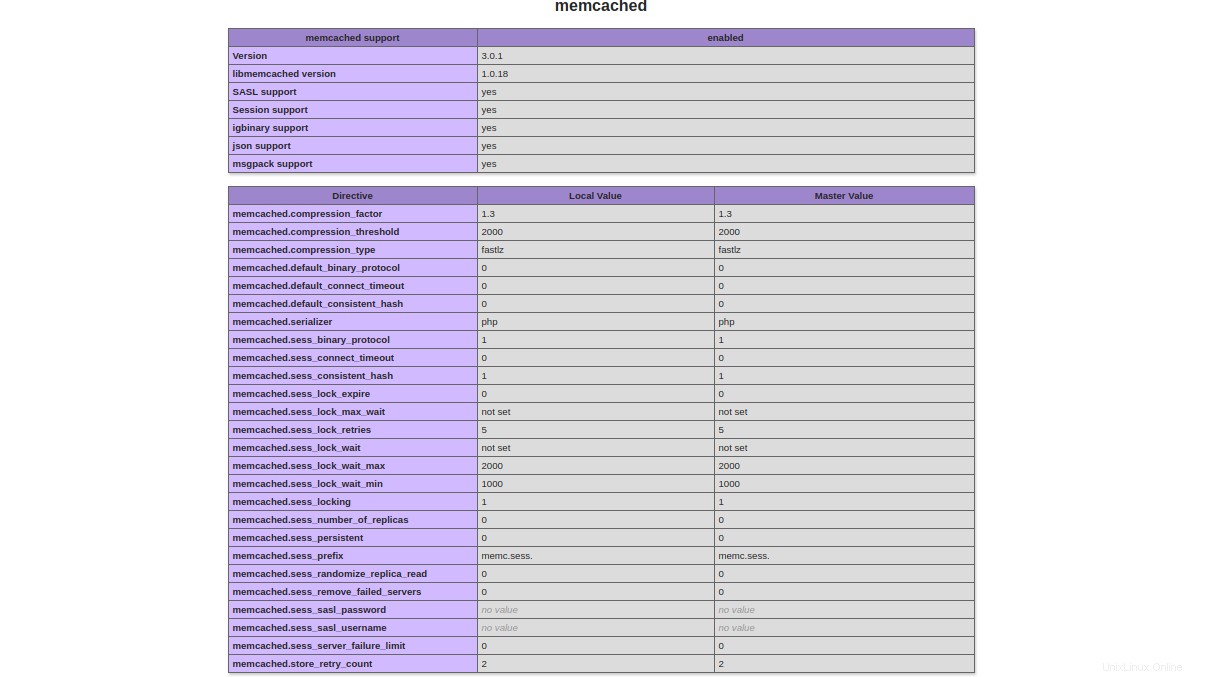
Sebaiknya hapus file info.php setelah pengujian untuk melindungi server Anda dari peretas.
Rm -rf /var/www/html/info.php
Langkah 6 – Amankan Memcached dengan SASL
Tanpa keamanan apa pun, Memcached dapat berkontribusi pada serangan penolakan layanan. Disarankan untuk mengamankan Memcached dengan dukungan SASL dan autentikasi pengguna.
Pertama, periksa koneksi Memcached tanpa keamanan apa pun dengan menjalankan perintah berikut:
memcstat --servers="127.0.0.1"
Keluaran:
Server:127.0.0.1 (11211) pid:16805 waktu aktif:764 waktu:1566107468 versi:1.5.6 > > 1.8-libeventSelanjutnya, buka file konfigurasi Memcached dan aktifkan dukungan SASL dan verbose logging dengan perintah berikut:
nano /etc/memcached.confTambahkan baris berikut di akhir file:
-S-vvSimpan dan tutup file. Kemudian, restart layanan Memcached:
systemctl restart memcachedSelanjutnya, periksa log Memcached untuk memeriksa apakah dukungan SASL telah diaktifkan atau belum:
journalctl -u memcachedAnda akan melihat output berikut dengan dukungan SASL:
18 Agustus 05:52:37 hitesh30 09:47:14 ubuntu1804 systemd-memcached-wrapper[19941]:SASL yang diinisialisasi.Selanjutnya, periksa kembali konektivitas Memcached dengan perintah berikut:
memcstat --servers="127.0.0.1"Anda seharusnya tidak mendapatkan output apa pun; itu berarti dukungan SASL telah diaktifkan di Memcached.
Selanjutnya, Anda perlu menambahkan pengguna yang diautentikasi untuk Memcached.
Untuk melakukannya, pertama instal paket SASL dengan perintah berikut:
apt-get install sasl2-bin -ySetelah terinstal, buat direktori dan file untuk konfigurasi SASL:
mkdir /etc/sasl2nano /etc/sasl2/memcached.confTambahkan baris berikut:
mech_list:plainlog_level:5sasldb_path:/etc/sasl2/memcached-sasldb2Simpan dan tutup file. Kemudian, buat database SASL dengan nama pengguna memcacheadmin dengan perintah berikut:
saslpasswd2 -a memcached -c -f /etc/sasl2/memcached-sasldb2 user1Anda akan diminta untuk memasukkan kata sandi:
Kata Sandi:Lagi (untuk verifikasi):Selanjutnya, ubah kepemilikan database SASL:
chown memcache:memcache /etc/sasl2/memcached-sasldb2Terakhir, restart layanan Memcached untuk menerapkan perubahan konfigurasi:
systemctl restart memcachedSelanjutnya, periksa kembali konektivitas Memcached dengan kredensial autentikasi kami:
memcstat --servers="127.0.0.1" --namapengguna=user1 [email protected]Anda akan mendapatkan output berikut:
Server:127.0.0.1 (11211) pid:18776 waktu aktif:30 waktu:1566107912 versi:1.5.6 Ubuntu tabel: > 1.8-libeventItu berarti Memcached sekarang diamankan dengan dukungan SASL dan autentikasi pengguna.
Cara Mengatur Server Surat Berfitur Lengkap dengan IRedMail di Centos 7 VPS Host Beberapa Situs Web dengan Versi PHP yang berbeda di Ubuntu 18.04 VPSLinux