Pengantar
Monsta FTP adalah klien FTP berbasis web populer yang dapat Anda gunakan untuk mengelola file situs web Anda melalui browser Anda. Ini biasanya diinstal di server tempat Anda mencoba mengakses file, dan kemudian Anda akan menavigasi ke UI webnya untuk mengelola file Anda. Ini juga dapat digunakan untuk terhubung ke server lain yang mendukung FTP/SFTP sehingga Anda dapat mengelola server jarak jauh lainnya.
Prasyarat
- Server Cloud Atlantic.Net dengan server web dan dukungan PHP 5.3+. Kami akan menggunakan server LAMP kami untuk tutorial ini, karena sudah menginstal Apache dan PHP.
- Akun FTP pada host yang Anda coba akses. Jika Anda akan mengakses Server Atlantic.Net Cloud LAMP, Anda dapat menginstal layanan FTP atau Anda dapat masuk melalui SFTP dengan kredensial admin Anda.
Menginstal Monsta FTP
- Untuk memulai, masuk ke Server Atlantic.Net Cloud LAMP Anda melalui SSH (Windows | Linux).
- Untuk mengunduh Monsta FTP ke server Anda, Anda memiliki salah satu dari dua opsi:
- Buka halaman unduhan Monsta FTP dan unduh klien ke komputer Anda. Buka zip konten ke desktop Anda, lalu unggah folder mftp dan semua kontennya ke ruang web Anda. Ini biasanya akan menjadi folder beranda ruang web Anda tempat halaman depan situs web Anda berada (di server LAMP, itu adalah /var/www/html ).
- Di Server Cloud Atlantic.Net Anda, unduh file langsung dari Monsta FTP
wget -O mftp.zip https://www.monstaftp.com/downloads/mftp.php
lalu unzip filenya
unzip mftp.zip
Setelah membuka ritsleting, pindahkan mftp direktori ke direktori web Anda
mv mftp /var/www/html
- Anda kemudian akan membuka browser web dan mengakses pemasangan Anda dari http://www.yourdomain.com/mftp . Jika Anda belum menyiapkan domain untuk server Anda atau belum memilikinya, Anda dapat mengakses situs Anda melalui alamat IP-nya:http://203.0.113.20/mftp .
Hubungkan ke server FTP Anda dengan Monsta FTP
Saat Anda mengakses instalasi FTP Monsta Anda setelah mengunggah, itu akan terlihat seperti gambar di bawah ini.
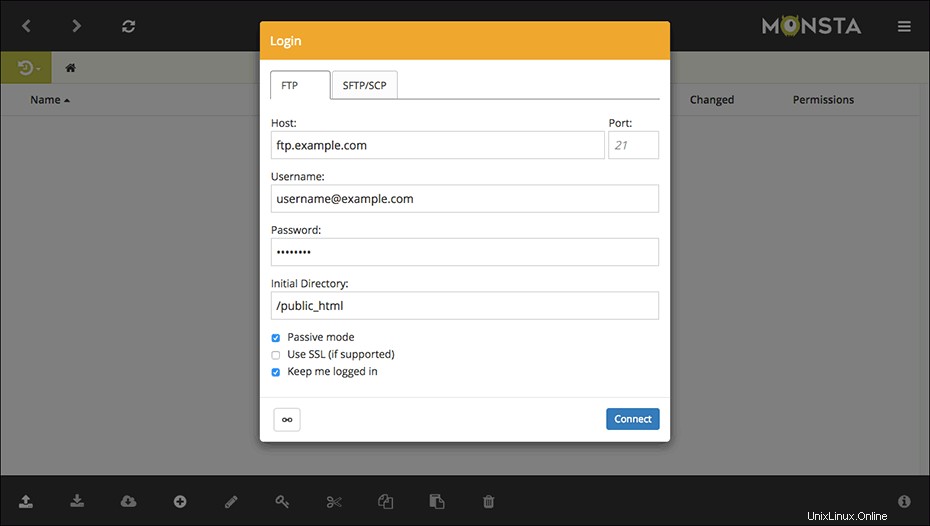
Untuk terhubung ke server FTP, masukkan nama domain atau alamat IP server yang bertuliskan Host . Pelabuhan nomor biasanya 21 yang akan ditetapkan secara default. Catatan:Jika menghubungkan melalui SFTP, pastikan untuk memilih SFTP/SCP tab . Host biasanya akan menjadi server yang sama dengan tempat Anda menginstalnya, tetapi dapat berupa server apa pun yang memungkinkan akses FTP/SFTP.
Selanjutnya, masukkan nama pengguna dan kata sandi Anda ke dalam Nama Pengguna dan Sandi bidang. Setelah Anda memasukkan semua informasi ini, klik tombol Hubungkan tombol.
Setelah Monsta FTP terhubung, layar Anda akan terlihat seperti yang ditunjukkan pada gambar di bawah ini.
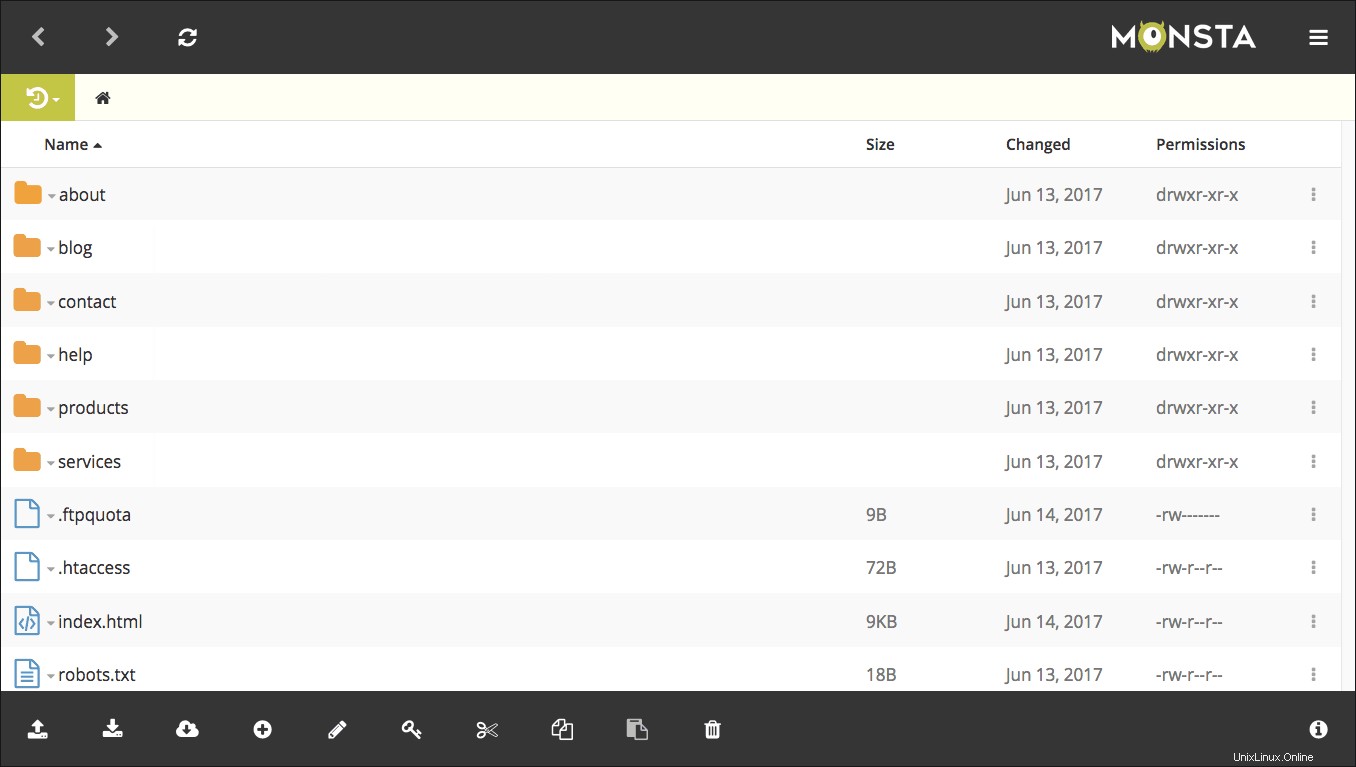
Mentransfer File
Untuk mengunggah file ke server jarak jauh, buka pengelola file desktop dan seret file atau folder ke Monsta FTP, atau klik tombol ikon di bilah alat bawah, yang akan membuka menu dengan opsi untuk mengunggah file, folder, atau file zip.
Anda dapat memilih beberapa file dan folder sekaligus untuk diunggah.
Untuk mengunduh file dari server jarak jauh ke desktop atau perangkat Anda, klik atau pilih file atau folder yang akan diunduh, lalu klik tombol ikon di bilah alat bawah untuk memulai pengunduhan.
Anda juga dapat mengklik+seret atau CTRL/CMD+klik untuk memilih beberapa item dan mengunduhnya sebagai file zip.