Pengantar
Panduan ini akan menunjukkan kepada Anda cara menambahkan situs web di server cPanel &WHM. Menambahkan situs web ke cPanel adalah tugas mudah yang sangat penting untuk menggunakan cPanel.
Prasyarat
Server Atlantic.Net Cloud dengan CentOS 6.7 dan cPanel &WHM. Jika Anda belum memiliki server, Anda dapat mengunjungi halaman informasi Cloud Hosting kami dan menjalankan server baru dalam waktu kurang dari 30 detik.
Tambahkan Website di cPanel &WHM di CentOS 6.7
Langkah pertama untuk menambahkan situs web baru ke server cPanel &WHM Anda adalah login terlebih dahulu ke sisi WHM server. Untuk melakukan ini, Anda ingin pergi ke https://your_cloud_IP:2087 dan masuk menggunakan kredensial root Anda. Setelah masuk, pada bilah pencarian di kiri atas, ketik "buat" dan daftar samping harus memfilter. Anda akan melihat bagian yang disebut "Buat Akun Baru." Klik bagian ini untuk membuat situs web baru.
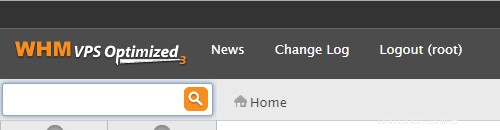
Cari
Bagian pertama pada halaman Buat Akun Baru adalah untuk informasi domain Anda.
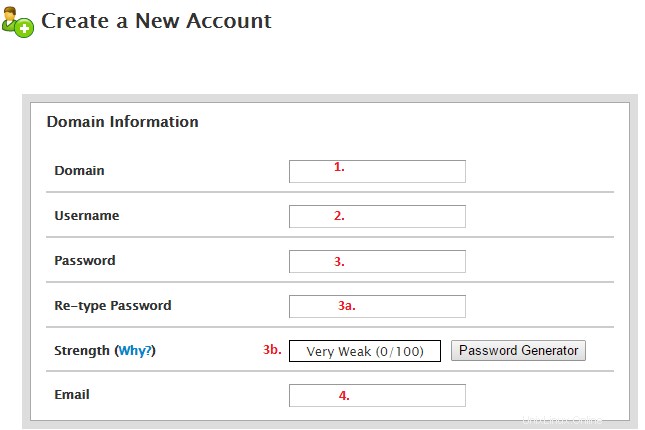
Informasi domain
1. Domain. Ini adalah domain Anda untuk situs web yang Anda tambahkan. Anda dapat menambahkan ini tanpa www atau subdomain lainnya kecuali jika Anda menambahkan subdomain ke akunnya sendiri.
2. Nama pengguna. Ini adalah nama pengguna untuk masuk ke sisi cPanel server dan mengelola situs web. Ini juga akan menjadi nama pengguna FTP Anda.
3. Sandi. Ini adalah bidang untuk kata sandi akun. 3a adalah untuk mengetik ulang kata sandi Anda dan 3b adalah kekuatan kata sandi Anda. Jika Anda telah menetapkan persyaratan kekuatan sandi, persyaratan tersebut akan berperan di sini dan Anda harus memenuhi kekuatan minimum agar sistem dapat menerima sandi.
4. Email. Ini akan menjadi alamat email untuk akun tersebut. Ini akan digunakan jika ada yang salah dengan situs web di server.
Bagian selanjutnya adalah memilih Paket untuk situs web. Jika Anda tidak mengonfigurasi paket apa pun, Anda dapat mengaturnya secara manual dengan memilih "Pilih Opsi Secara Manual." Ini akan membuka kotak baru bernama Opsi Sumber Daya Manual yang memungkinkan Anda menyesuaikan kuota untuk situs web. Anda bahkan dapat menyimpan opsi baru sebagai Paket baru jika Anda mau.
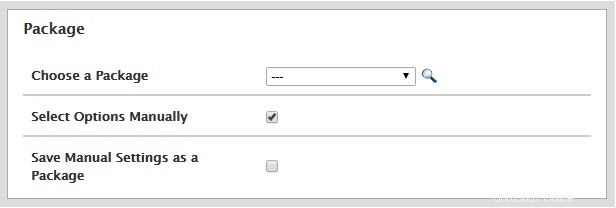
Pilihan paket
Bagian selanjutnya berkaitan dengan Pengaturan. Jika Anda ingin situs web memiliki IP sendiri, centang kotak IP Khusus. IP harus berupa IP tambahan yang telah ditambahkan ke server. Jika Anda ingin akun memiliki akses Shell (SSH), Anda juga dapat memeriksanya. Jika situs akan menggunakan FrontPage, Anda harus mengaktifkan ekstensi di sini. Akses CGI penting jika Anda menjalankan skrip di situs. Tema dapat diabaikan dan Lokal adalah bahasa untuk cPanel.
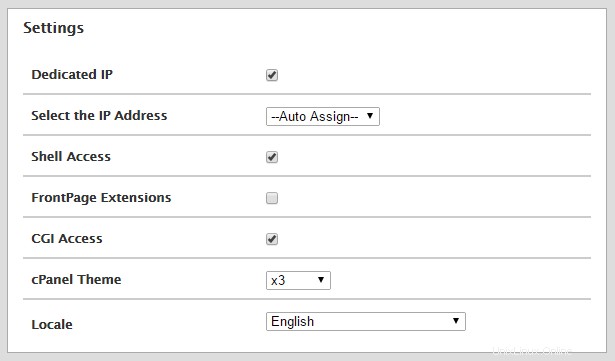
Setelan
Bagian selanjutnya adalah opsi Pengecer. Jika Anda ingin akun menjadi Reseller (mampu membuat akun sendiri), Anda harus memeriksa ini. Anda juga dapat memberi akun kemampuan untuk mengelola dirinya sendiri jika Anda mengaktifkan opsi tersebut.
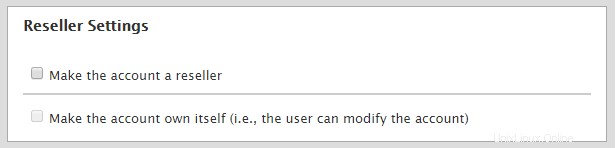
Setelan Pengecer
Bagian selanjutnya adalah pengaturan DNS. Anda dapat mengaktifkan DKIM dan SPF jika Anda mau, tetapi hal utama yang harus diaktifkan adalah "Gunakan server nama yang ditentukan di Pencatat Domain." Ini akan memastikan domain menarik catatan yang benar dari lokasi yang benar.
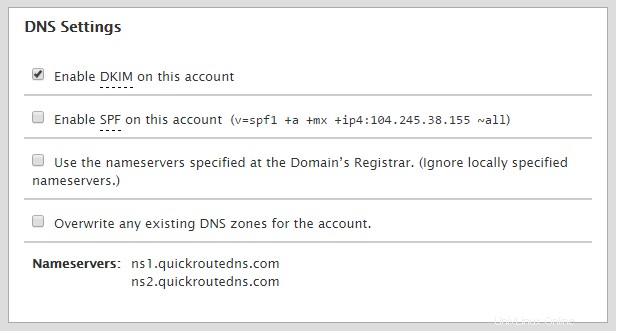
Setelan DNS
Bagian terakhir berhubungan dengan email. Jika Anda akan menggunakan server untuk email, Anda dapat memilih Penukar Surat Lokal. Jika tidak, jika email ada di tempat lain, gunakan opsi Remote Mail Exchanger. Setelah selesai, klik “Buat.”
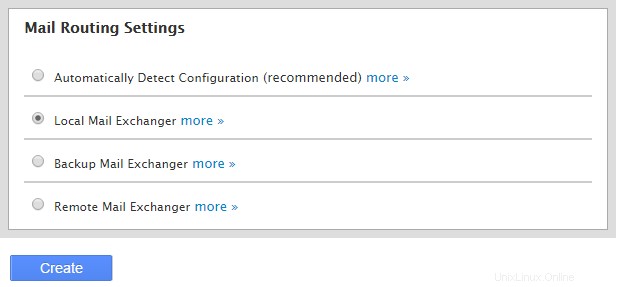
Setelan DNS
Setelah dibuat, Anda dapat membuka https://your_cloud_IP:2083 dan menggunakan kredensial baru yang baru saja Anda buat untuk masuk ke cPanel situs web dan mulai membuat situs. Anda juga dapat terhubung ke situs menggunakan FTP. Nama host akan menjadi domain, tetapi jika Anda tidak memiliki catatan yang disebarkan untuk domain tersebut, Anda dapat menggunakan alamat IP untuk nama host.
Satu hal terakhir adalah Anda masih dapat memeriksa cPanel/membuat beberapa perubahan terkait kata sandi dan alamat IP melalui WHM. Saat Anda masuk ke WHM, buka bilah pencarian dan ketik "daftar" dan Anda akan disajikan dengan "Daftar Akun." Jika Anda mengklik ini, itu akan menunjukkan akun Anda dan Anda dapat melakukan perubahan atau mengklik logo CP untuk masuk ke cPanel sebagai pengguna WHM Anda.