Pengantar
ownCloud adalah sistem perangkat lunak yang menyediakan penyimpanan file, sinkronisasi, dan layanan berbagi. Ini dapat dibandingkan dengan produk seperti Dropbox atau Google Drive, dengan keuntungan bahwa ini adalah solusi sumber terbuka dan gratis yang dapat Anda instal dan kelola sendiri.
Dengan ownCloud, Anda dapat berbagi file dan folder di komputer lokal dan menyinkronkannya dengan server Anda.
Menggunakan Klien Desktop ownCloud (tidak tercakup dalam panduan ini), Anda dapat menjaga file Anda tetap sinkron di beberapa perangkat, termasuk ponsel cerdas dan tablet. Atau, Anda dapat menggunakan browser untuk mengakses file Anda dari komputer mana pun yang terhubung ke web.
Panduan ini akan menunjukkan cara menginstal ownCloud dan mengubah beberapa pengaturan konfigurasi.
Kami akan menggunakan “example.com ” dalam panduan ini. Ganti dengan nama domain atau alamat IP yang telah Anda konfigurasikan di server Anda.
Prasyarat
Anda akan memerlukan server Ubuntu 14.04 (atau lebih baru). Anda dapat menjalankan ownCloud pada rasa GNU/Linux yang berbeda, tetapi langkah-langkah yang diuraikan di bawah ini mungkin berbeda. Untuk petunjuk kami tentang Centos 7, klik di sini.
Menginstal ownCloud di Ubuntu 14.04
Sebelum Anda mulai, pastikan sistem Anda diperbarui. Dari baris perintah, ketik:
sudo apt-get update sudo apt-get upgrade
Selanjutnya, tambahkan repositori ownCloud untuk dapat menginstal perangkat lunak versi terbaru.
sudo sh -c "echo 'deb http://download.opensuse.org/repositories/isv:/ownCloud:/community/xUbuntu_14.04/ /' >> /etc/apt/sources.list.d/owncloud.list"
Unduh dan tambahkan kunci repositori.
wget -q http://download.opensuse.org/repositories/isv:ownCloud:community/xUbuntu_14.04/Release.key -O- | sudo apt-key add -
Perbarui repositori dan instal ownCloud:
sudo apt-get update sudo apt-get install owncloud
Selama proses instalasi, manajer paket akan menginstal ownCloud bersama dengan semua dependensi perangkat lunak yang diperlukan.
Server database MySQL adalah salah satu dari dependensi ini. Jika MySQL belum terinstal di server Anda, maka penginstal akan meminta kata sandi untuk pengguna root MySQL. Ingatlah untuk memilih sandi yang aman, berbeda dengan sandi pengguna server.
Menyiapkan ownCloud
Anda hampir selesai dengan pengaturan awal. Sekarang, Anda perlu membuat akun administrator.
- Menggunakan browser web, buka
http://example.com/owncloud. Ini akan meminta Anda untuk mengatur nama pengguna dan kata sandi untuk akun administrator. Anda dapat memilih nama pengguna yang Anda inginkan. Dalam contoh ini, kami menggunakan admin .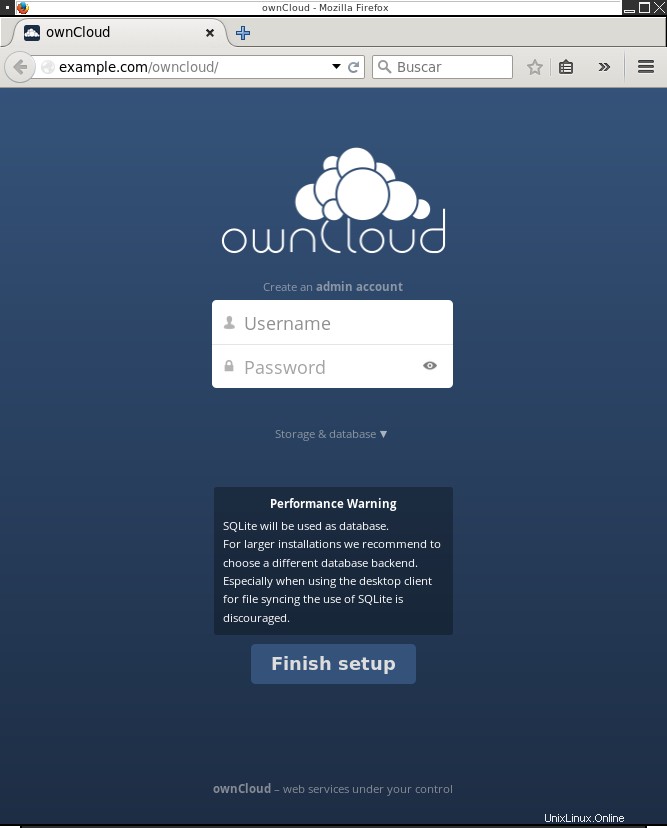
layar login awal ownCloud
- Layar ini juga memberi Anda opsi untuk mengubah backend database dari SQLite (opsi default) ke MySQL/MariaDB atau PostgreSQL. Kami akan tetap menggunakan opsi default, meskipun untuk penerapan yang lebih besar, lebih baik menggunakan salah satu alternatif. Anda dapat mengubah opsi basis data ini nanti, jika diperlukan.
- Klik Selesaikan penyiapan . Anda akan dibawa ke layar utama ownCloud untuk pengguna administrator.
Jendela popup akan muncul sekali dengan tautan untuk mengunduh klien ownCloud untuk platform yang berbeda.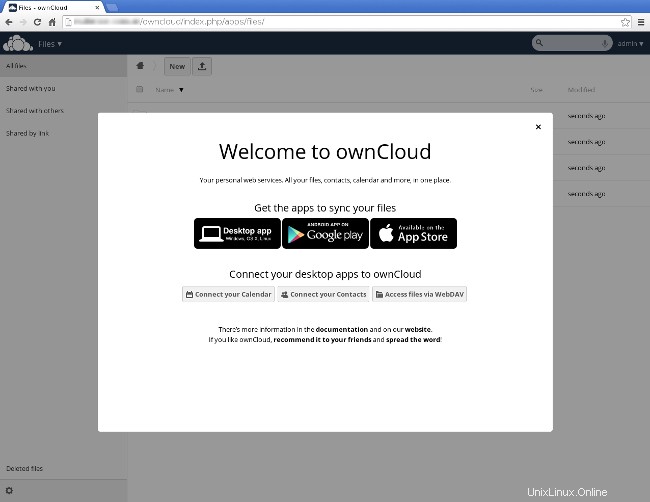
jendela popup ownCloud yang menampilkan tautan unduhan klien
Mengelola Cloud Anda sendiri
Server ownCloud Anda siap digunakan. Dalam beberapa langkah berikut, Anda akan mempelajari cara menambahkan pengguna dan cara mengaktifkan dan menerapkan koneksi aman.
Tambahkan Pengguna
Di pojok kanan atas, centang menu yang terbuka di bawah admin (atau nama pengguna apa pun yang Anda pilih untuk akun administrator), dan buka Pengguna untuk membuat pengguna untuk server Cloud Anda sendiri.
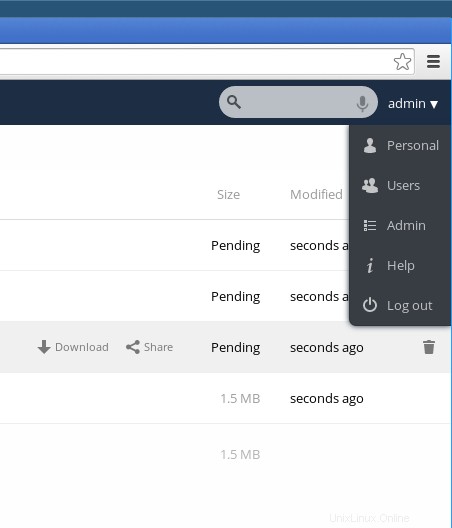
menu ownCloud untuk membuat atau mengedit pengguna
Saat menambahkan pengguna, Anda dapat menetapkan kuota untuk ruang penyimpanan yang tersedia untuk mereka.
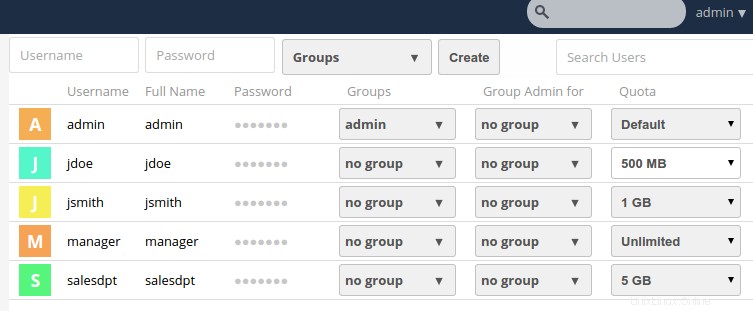
layar administrasi pengguna ownCloud
Aktifkan HTTPS dan Nonaktifkan HTTP
Lalu lintas HTTP dikirim "dengan jelas", sehingga siapa pun yang dapat mengakses jaringan memiliki kesempatan untuk melihat nama pengguna dan kata sandi. Untuk melindungi data Anda, Anda harus menggunakan protokol HTTPS untuk mengakses server Anda menggunakan saluran data terenkripsi.
Dalam contoh ini, kami akan menggunakan sertifikat yang ditandatangani sendiri, tetapi Anda dapat menggunakan sertifikat yang dikeluarkan oleh Otoritas Sertifikasi yang diakui, jika diperlukan.
- Aktifkan SSL dan instal sertifikat default yang ditandatangani sendiri. Dari baris perintah, ketik:
sudo a2enmod ssl sudo a2ensite default-ssl sudo service apache2 reload
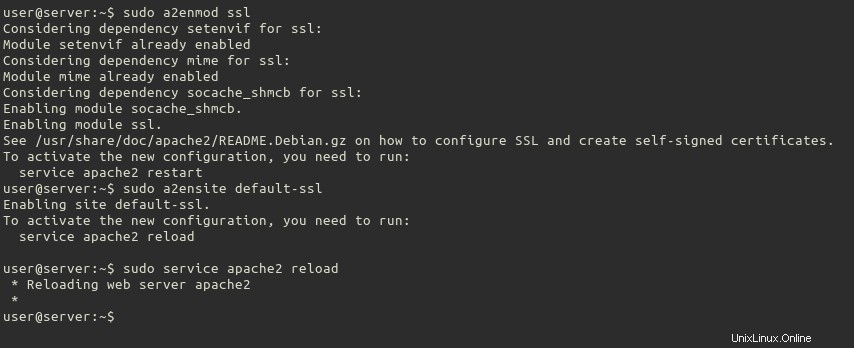
Keluaran saat mengaktifkan dan memasang sertifikat SSL yang ditandatangani sendiri di Apache
- Menggunakan editor teks pilihan Anda, ubah
/etc/apache2/sites-available/default-ssl.conffile, tambahkan berikut ini di akhir, sebelum</VirtualHost>dan</IfModule>pernyataan.<Directory /var/www/owncloud> Options Indexes FollowSymLinks MultiViews AllowOverride All Order allow,deny Allow from all # add any possibly required additional directives here # e.g. the Satisfy directive (see below for details): Satisfy Any </Directory>Setelah dimodifikasi, bagian bawah file itu akan terlihat seperti ini:
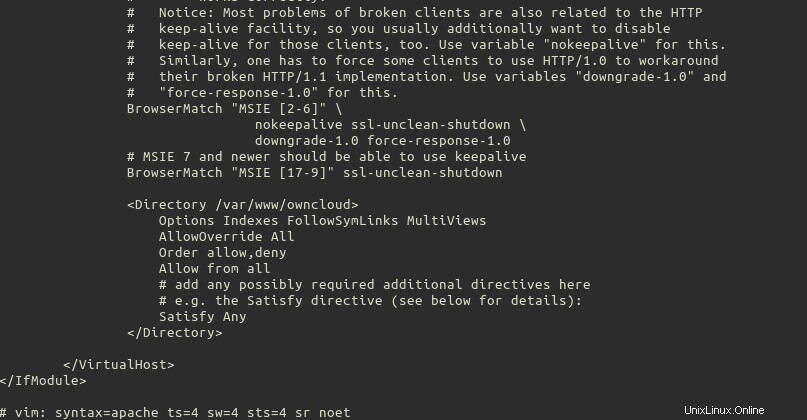
File /etc/Apache2/sites-available/default-ssl.conf yang dimodifikasi
- Aktifkan modul penulisan ulang Apache.
sudo a2enmod rewrite sudo service apache2 restart
- Akses Cloud Anda sendiri menggunakan HTTPS sekarang. Dengan browser Anda, buka
https://example.com/owncloud(perhatikan https ).Browser akan menampilkan peringatan. Tampaknya karena tidak dapat memverifikasi keaslian sertifikat yang ditandatangani sendiri yang Anda buat di langkah 1 bagian ini. Dalam hal ini, aman untuk mengabaikan peringatan dan memberi tahu browser untuk melanjutkan.
- Masuk sebagai administrator, dan buka admin menu, sekali lagi di sudut kanan atas halaman.
- Buka Keamanan bagian dan klik Terapkan HTTPS . Setelah Anda memilih opsi itu, opsi lain akan muncul di bawah:Terapkan HTTPS untuk subdomain . Periksa yang itu juga.
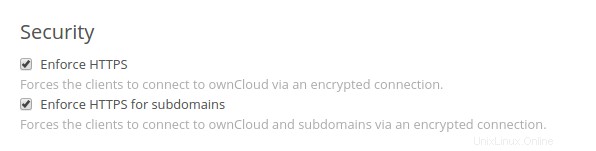
opsi Keamanan ownCloud
Sekarang, jika Anda mencoba mengakses ownCloud melalui HTTP, itu akan secara otomatis mengarahkan Anda untuk menggunakan HTTPS.
Fitur Tambahan
Selamat, ownCloud Anda siap digunakan. Sekarang setelah aktif dan berfungsi, luangkan waktu Anda untuk mempelajari semua fitur kerennya. Untuk referensi lengkap tentang fitur-fitur ini, lihat tautan berikut:
- Situs resmi
- Dokumentasi
Juga, ketika Anda masuk ke Cloud Anda sendiri sebagai administrator, di antara file demo ada PDF manual pengguna. Dokumen ini berisi lebih banyak informasi dan tips untuk membantu Anda memahami semua fitur dan kemampuan yang tersedia.
Selamat! Anda sekarang memiliki ownCloud yang berhasil diinstal. Terima kasih telah mengikuti dan jangan ragu untuk menghubungi kami kembali untuk pembaruan lebih lanjut atau pelajari lebih lanjut tentang hosting VPS kami yang andal.