OwnCloud adalah aplikasi sumber terbuka yang memungkinkan pengguna menyinkronkan dan membagikan file mereka dari mana saja, dan dari perangkat apa pun. Ini memungkinkan pengguna mengendalikan data mereka dengan tidak mengandalkan layanan hosting data pihak ketiga. Mirip dengan layanan penyimpanan cloud online lainnya, OwnCloud juga memungkinkan Anda untuk menyinkronkan file Anda melalui browser web, desktop, dan aplikasi seluler. Klien desktop OwnCloud tersedia untuk sistem Mac, Windows, dan Linux dan aplikasi seluler tersedia untuk perangkat Android dan iOS.
Dalam posting hari ini, kami akan menginstal OwnCloud di Ubuntu 20.04 LTS .
Langkah 1:Memasang Prasyarat
Pertama, kita akan menginstal beberapa prasyarat yang mencakup paket tumpukan LAMP dan beberapa pustaka PHP tambahan. Gunakan perintah di bawah ini untuk menginstal paket-paket ini:
Untuk menginstal server Apache, gunakan perintah di bawah ini:
$ sudo apt install apache2
Kemudian instal server MariaDB:
$ sudo apt install mariadb-server
Kemudian instal PHP dan beberapa prasyarat lainnya:
$ sudo apt install wget coreutils libapache2-mod-php php-imagick php-common php-zip php-curl php-gd php-imap php-intl php-json php-mysql php-redis redis-server php-mbstring php-ssh2 php-xml php-apcu
Masukkan kata sandi sudo. Jika diminta dengan y/n , tekan y lalu Masukkan kunci.
Langkah 2:Mengonfigurasi Basis Data
Pada langkah ini, pertama-tama kita akan mengamankan instalasi MariaDB dan kemudian kita akan mengkonfigurasi database dan pengguna untuk OwnCloud.
Untuk meningkatkan keamanan database MariaDB, kita perlu menjalankan skrip shell mysql_secure_installation:
$ sudo mysql_secure_installation
Setelah menjalankan perintah di atas, Anda akan dimintai kata sandi root saat ini, tekan Enter . Kemudian setel sandi untuk akun root dengan menekan y dan memasukkan kata sandi baru dua kali.
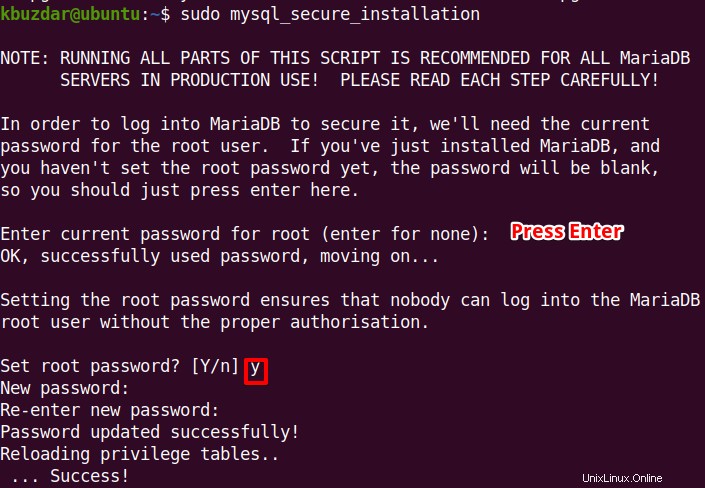
Untuk semua pertanyaan berikutnya, tekan y kunci.
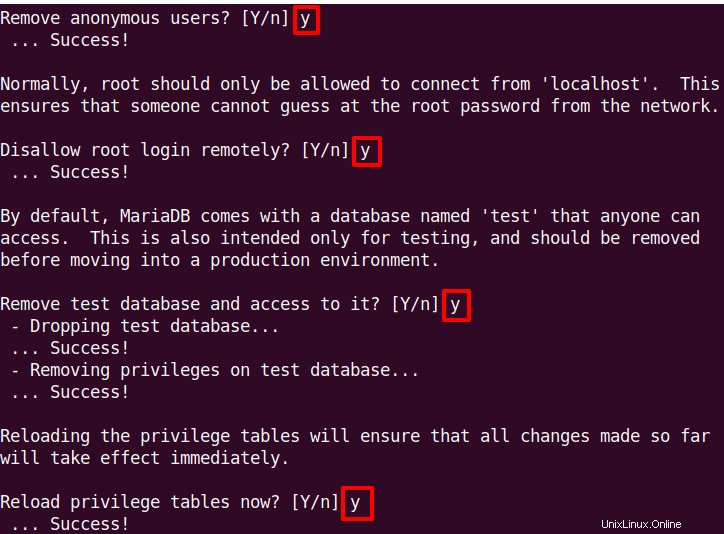
Login ke MySQL menggunakan perintah di bawah ini:
$ sudo mysql -u root -p
Sekarang kita akan membuat database dan pengguna untuk OwnCloud dan memberikan izin yang diperlukan kepada pengguna ini. Selain database dan nama pengguna yang digunakan di sini, Anda dapat menggunakan nama yang berbeda.
Kemudian untuk membuat database bernama mycloud, gunakan perintah di bawah ini:
$ CREATE DATABASE mycloud;
Kemudian buat pengguna bernama clouduser dengan sandi tintin.
$ CREATE USER 'clouduser'@'localhost' IDENTIFIED BY ‘tintin’;
Kemudian berikan pengguna basis data clouduser izin pada basis data mycloud :
$ GRANT ALL ON mycloud.* TO 'clouduser'@'localhost' WITH GRANT OPTION;
Kemudian terapkan perubahan dan keluar dari shell MySQL menggunakan perintah di bawah ini:
$ FLUSH PRIVILEGES; $ EXIT;
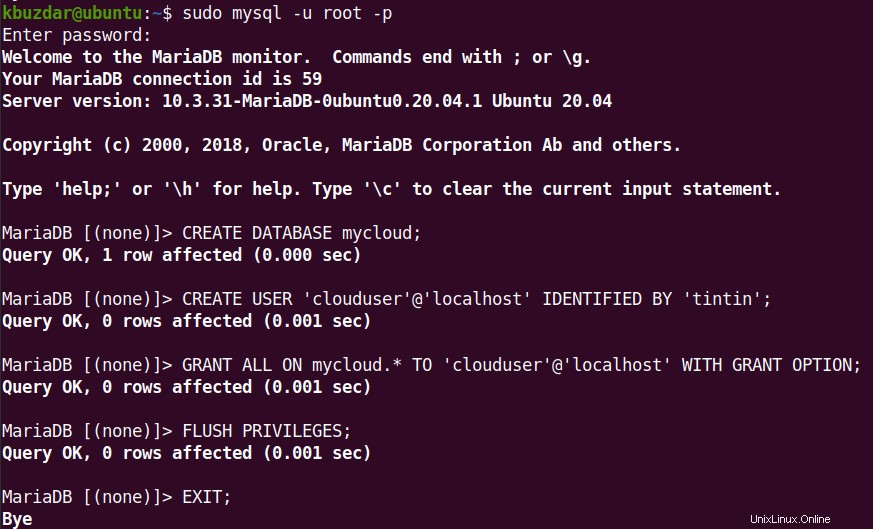
Langkah 3:Menginstal OwnCloud
Sekarang kita akan mendownload paket zip server OwnCloud dari situs resminya. Atau Anda dapat menggunakan perintah di bawah ini untuk mengunduh versi terbaru server OwnCloud (mulai 21 Juli 2021).
$ wget https://download.owncloud.org/community/owncloud-complete-20210721.zip

Sekarang ekstrak file zip yang diunduh ke /var/www direktori.
$ sudo unzip owncloud-complete-20210721.zip -d /var/www/
Isi file zip akan diekstrak ke /var/www/owncloud direktori.
Ubah kepemilikan /var/www/owncloud /.
$ sudo chown -R www-data:www-data /var/www/owncloud/
Juga, ubah izin di /var/www/owncloud direktori.
$ sudo chmod -R 755 /var/www/owncloud/
Langkah 4:Konfigurasi Apache
Pada langkah ini, kita akan mengkonfigurasi Apache dengan membuat file konfigurasi virtual host untuk OwnCloud. Buat file konfigurasi virtual host sebagai berikut:
$ sudo nano /etc/apache2/conf-available/owncloud.conf
Kemudian tambahkan baris konfigurasi di bawah ini dalam file:
<Directory /var/www/owncloud/> Alias /owncloud "/var/www/owncloud/" <Directory /var/www/owncloud/> Options +FollowSymlinks AllowOverride All <IfModule mod_dav.c> Dav off </IfModule> SetEnv HOME /var/www/owncloud SetEnv HTTP_HOME /var/www/owncloud </Directory>
Kemudian simpan dan tutup owncloud.conf berkas.
Sekarang aktifkan file konfigurasi virtual host menggunakan perintah di bawah ini:
$ sudo a2ensite owncloud.conf
Muat ulang konfigurasi Apache menggunakan perintah di bawah ini:
$ sudo systemctl reload apache2
Sekarang instalasi OwnCloud telah selesai, Anda dapat mengakses OwnCloud melalui browser web Anda.
Langkah 5:Mengonfigurasi OwnCloud
Untuk mengakses OwnCloud, buka alamat di bawah ini di browser web Anda:
https://IP-address/owncloud
Ganti ip-address di URL di atas dengan alamat IP sistem Anda tempat server OwnCloud diinstal.
Setelah mengakses alamat di atas, Anda akan melihat halaman OwnCloud di bawah ini yang meminta Anda untuk membuat akun admin. Ketik nama pengguna dan sandi untuk akun admin baru Anda.
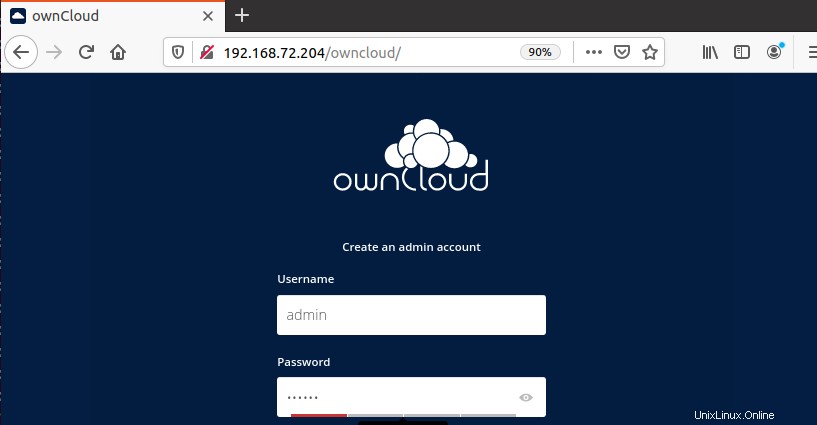
Sekarang gulir ke bawah ke Penyimpanan &basis data bagian. Di bawah Folder data , Anda akan melihat direktori data default OwnCloud. Biarkan lokasi default ini apa adanya.
Di bawah Konfigurasikan database bagian, berikan nama pengguna basis data, kata sandi basis data, dan nama basis data yang kami konfigurasikan di bagian sebelumnya (Langkah 2:Mengonfigurasi Basis Data). Keluar dari host basis data bidang sebagai localhost . Kemudian klik Selesaikan penyiapan . 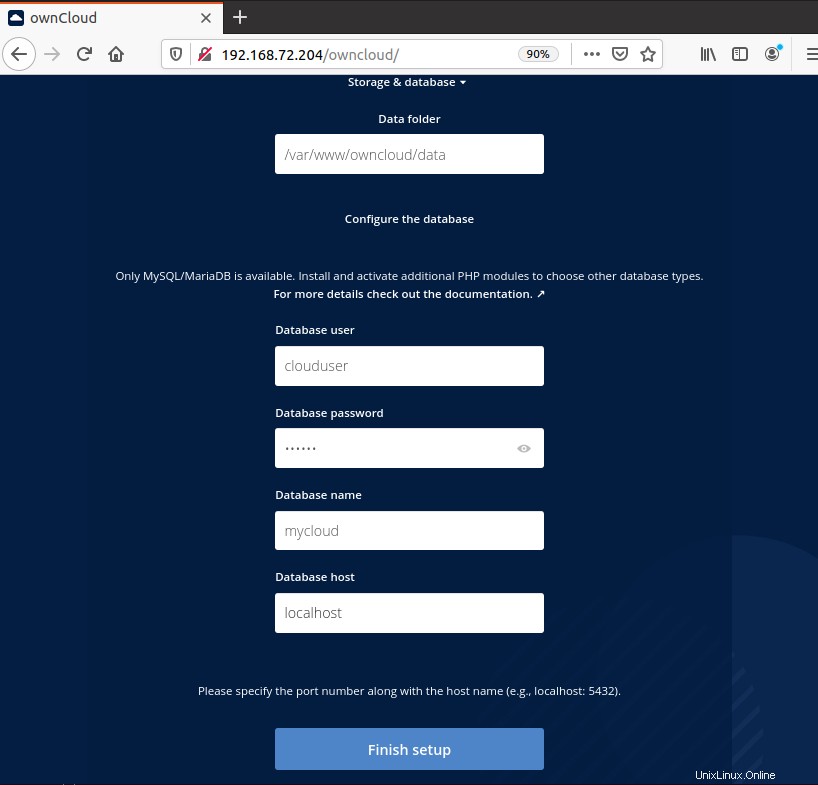
Sekarang Anda dapat masuk ke akun OwnCloud Anda menggunakan kredensial admin yang telah Anda buat di langkah sebelumnya.
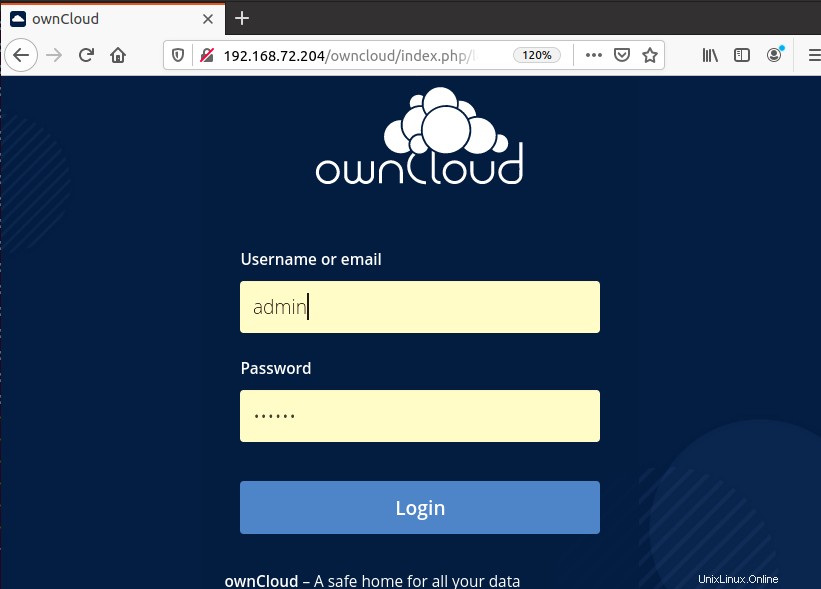
Setelah Anda masuk, Anda akan melihat antarmuka utama OwnCloud. Di sini, Anda dapat mengunggah file ke cloud dan berbagi dengan orang lain.
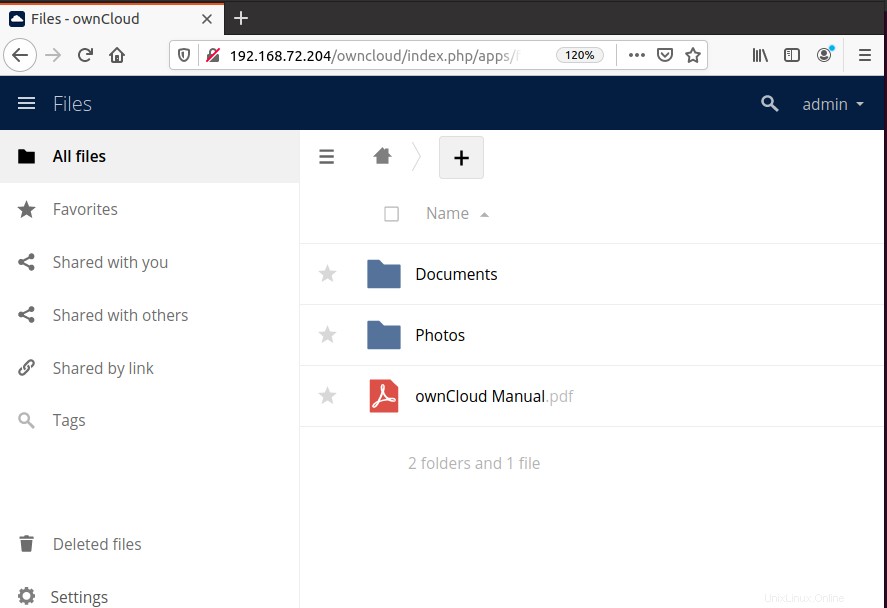
Itu saja! Dalam posting hari ini, kami menginstal OwnCloud di OS Ubuntu. Sekarang Anda dapat mulai menggunakan server OwnCloud lokal Anda. Untuk informasi lebih lanjut tentang OwnCloud, kunjungi dokumentasi resminya.