Pengantar
FTP (protokol transfer file) adalah cara populer untuk mentransfer file antara komputer Anda dan komputer jarak jauh.
Pada artikel ini, kita akan menginstal dan mengkonfigurasi vsftpd untuk menggunakan sertifikat SSL pada Ubuntu 20.04.
Prasyarat
VSFTPD diinstal (https://www.atlantic.net/hipaa-compliant-database-hosting/how-to-install-vsftpd-ubuntu-cloud-server-vps/)
Mengonfigurasi SSL dengan VSFTPD di Ubuntu
Pertama, kita akan membuat direktori tempat menyimpan kunci sertifikat SSL.
mkdir /etc/ssl/certificates
Selanjutnya, kami akan membuat kunci enkripsi 2048 yang akan bertahan selama 365 hari.
openssl req -x509 -nodes -days 365 -newkey rsa:2048 -keyout /etc/ssl/certificates/vsftpd.pem -out /etc/ssl/certificates/vsftpd.pem
Setelah membuat kunci, kita perlu mengubah beberapa parameter di file konfigurasi vsftpd default. Saya akan menggunakan perintah nano lagi untuk editor teks.
nano /etc/vsftpd.conf
Anda akan mengedit jalur untuk rsa_cert_file dan rsa_private_key dan menambahkan beberapa lainnya ke bagian bawah file ini. File akan terlihat seperti ini di bagian bawah setelahnya:
rsa_cert_file=/etc/ssl/certificates/vsftpd.pem rsa_private_key_file=/etc/ssl/certificates/vsftpd.pem ssl_enable=YES allow_anon_ssl=NO force_local_data_ssl=YES force_local_logins_ssl=YES ssl_tlsv1=YES ssl_sslv2=NO ssl_sslv3=NO require_ssl_reuse=NO ssl_ciphers=HIGH
Simpan dan tutup file. Mulai ulang vsftpd dengan perintah di bawah ini:
systemctl restart vsftpd
Sekarang kita dapat terhubung ke server menggunakan enkripsi SSL/TLS dengan Filezilla.
Buka Filezilla, Buka File>Pengelola Situs . Klik Baru Situs . Pastikan untuk memilih “Memerlukan FTP eksplisit melalui TLS ” untuk jenis Enkripsi.
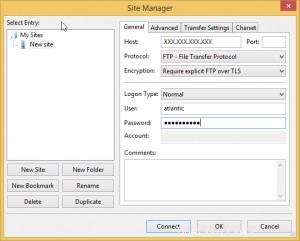
Manajer Situs Filezilla
Setelah Anda mengeklik hubungkan , Anda akan diminta dengan jendela di bawah ini untuk menerima sertifikat yang tidak dikenal.
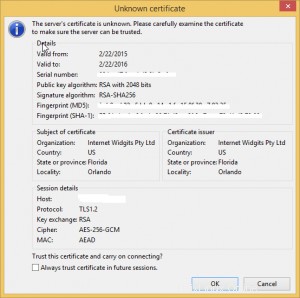
Peringatan Sertifikat
Sekarang Anda terhubung ke server Anda dengan enkripsi SSL/TLS!