Biarkan saya memandu Anda melalui langkah-langkah untuk menginstal buruh pelabuhan di Ubuntu hari ini. Sejak saya menginstalnya di sistem saya, saya memutuskan untuk menulis tutorial untuk memandu Anda melaluinya secara visual sehingga Anda dapat memastikan Anda memiliki buruh pelabuhan dan berjalan pada akhir panduan ini.
Sebelum kita mulai menginstal buruh pelabuhan di sistem Ubuntu kita, mari kita berkenalan dengan apa itu buruh pelabuhan. Jika Anda ingin melompat ke langkah penginstalan, klik di sini.
Apa itu Docker?
Mesin Docker adalah perangkat lunak sumber terbuka yang dirancang untuk membangun dan menjalankan aplikasi di lingkungan terisolasi yang dikenal sebagai wadah.
Ini menggunakan virtualisasi tingkat OS untuk menjalankan aplikasi. Ini mirip dengan mesin virtual tetapi mesin Docker menawarkan lingkungan yang lebih ramah sumber daya dan portabel untuk proses kami.
Dikembangkan oleh Docker.Inc di bawah Lisensi Apache, mesin Docker menghosting image, jaringan, dan container melalui proses daemon sisi server. Sejak rilis awal pada tahun 2013, Docker telah berkembang pesat dalam permintaan dan reputasi.
Langkah-langkah untuk Menginstal Docker di Ubuntu
Untuk menginstal mesin Docker di sistem Ubuntu Anda, Anda harus memiliki Ubuntu versi 64-bit. Mesin Docker hanya didukung pada sistem dengan arsitektur berikut.
- x86_64/amd64
- armhf
- lengan64
- s390x (IBM Z)
- ppc64le (IBM Power)
1. Bersihkan sistem Anda dari pemasangan buruh pelabuhan sebelumnya
Sebelum kita menginstal mesin Docker di sistem kita, kita perlu menghapus instalasi docker sebelumnya. Untuk melakukannya, masukkan perintah berikut di terminal Anda.
sudo apt --purge remove docker docker-engine docker.io containerd runc
Ini akan menghapus instalasi docker sebelumnya di sistem Anda jika ada. Tidak apa-apa jika perintah mengatakan bahwa tidak satu pun dari paket-paket ini yang diinstal.
Jika Anda pernah memiliki instalasi Docker yang lebih lama di sistem Anda, konten /var/lib/docker/ telah dipertahankan. Ini termasuk gambar, jaringan, atau penampung.
Jika Anda juga ingin menghapus semua pengaturan dari pemasangan sebelumnya, Anda dapat menghapusnya menggunakan perintah di bawah ini.
sudo rm -rf /var/lib/docker
Ini akan menghapus pustaka Docker di sistem Anda dengan semua file yang dikandungnya. Sekarang kita siap untuk mengatur instalasi mesin Docker pada mesin kita.
2. Menyiapkan Repositori Docker di mesin Ubuntu Anda
Mari kita beralih ke penginstalan mesin Docker di sistem Anda.
Ada tiga metode untuk menginstal mesin Docker di Ubuntu:
- Menggunakan repositori Docker (disarankan)
- Menginstal paket Docker secara manual
- Menggunakan skrip kemudahan otomatis.
Dalam tutorial ini, kita akan menggunakan metode instalasi yang direkomendasikan menggunakan repositori Docker. Untuk melakukannya, pertama-tama kita harus memperbarui repositori apt. Ini dapat dilakukan dengan menggunakan perintah ini.
sudo apt update
Selanjutnya, kita akan menginstal paket yang diperlukan untuk mengizinkan perintah apt menggunakan repositori melalui protokol HTTPS. Perintah-perintah ini akan menginstal semua paket yang diperlukan untuk tugas tersebut.
sudo apt install apt-transport-https ca-certificates curl software-properties-common
Sekarang, kami akan menambahkan kunci GPG resmi oleh Docker ke repositori kami menggunakan perintah berikut.
curl -fsSL https://download.docker.com/linux/ubuntu/gpg | sudo apt-key add -
Selanjutnya, kami akan memverifikasi apakah kami memiliki kunci yang benar yang memiliki sidik jari:
9DC8 5822 9FC7 DD38 854A E2D8 8D81 803C 0EBF CD88
Kami akan melakukannya dengan mencari 8 digit terakhir sidik jari di repositori kami dengan perintah ini.
sudo apt-key fingerprint 0EBFCD88

Jika semua langkah diikuti dengan benar, Anda akan melihat output di atas yang mengonfirmasi kunci. Sekarang kita akan menyiapkan repositori stabil untuk mesin Docker kita.
Catatan bahwa Anda dapat mengatur malam atau uji repositori dengan menambahkan kata 'nightly' atau 'test' setelah 'stable' pada perintah yang diberikan di bawah ini.
sudo add-apt-repository "deb [arch=amd64] https://download.docker.com/linux/ubuntu $(lsb_release -cs) stable"
Perhatikan bahwa perintahnya mengatakan [arch=amd64]. Ini adalah repositori untuk sistem arsitektur x86_64 / amd64. Jika sistem Anda memiliki arsitektur yang berbeda, pastikan untuk mengganti nama arsitektur yang sesuai. Setelah kita menambahkan repositori, sekarang kita dapat melanjutkan untuk menginstal mesin Docker pada sistem kita.
3. Memasang mesin Docker
Untuk menginstal versi terbaru mesin Docker di mesin kami, pertama-tama kami memperbarui repositori kami lagi seperti yang kami lakukan sebelumnya. Selanjutnya, kami menggunakan perintah apt untuk menginstal mesin Docker di sistem kami sebagai berikut.
sudo apt install docker-ce docker-ce-cli containerd.io
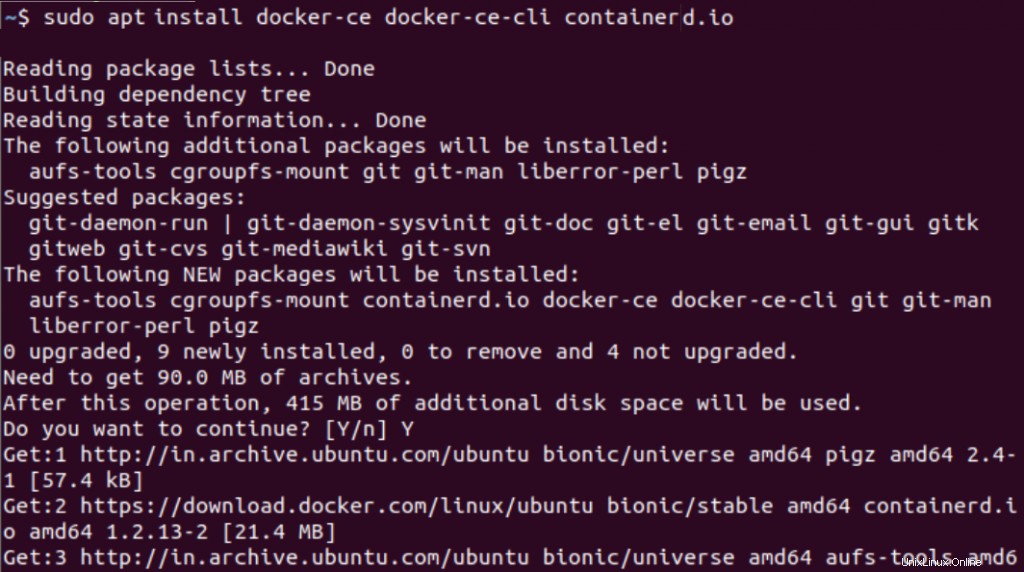
Anda akan melihat output di atas yang mengonfirmasi pemasangan mesin Docker di sistem Anda. Perhatikan bahwa jika Anda memiliki beberapa repositori yang diatur dan Anda menggunakan perintah apt tanpa menentukan, perintah tersebut akan menginstal versi program tertinggi yang tersedia pada mesin Anda. Hal ini dapat menyebabkan masalah terkait stabilitas program.
Ini dapat dikelola dengan menentukan versi program yang ingin Anda instal di sistem Anda. Untuk menginstal versi tertentu dari mesin Docker, Anda harus terlebih dahulu membuat daftar versi program yang tersedia di repositori Anda sebagai berikut.
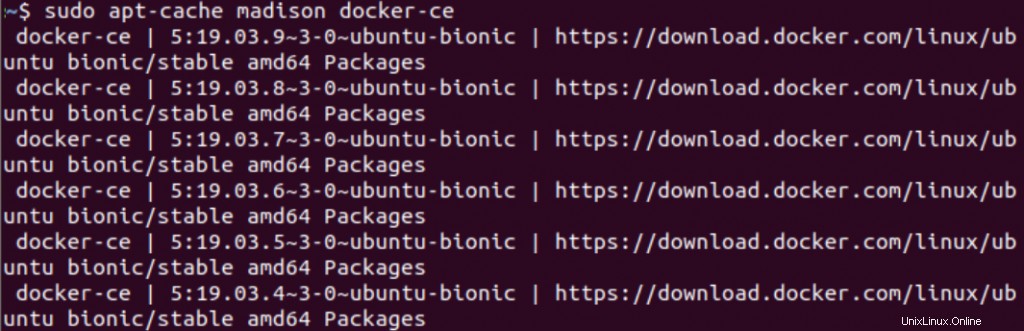
Sekarang, kami menginstal versi program yang diinginkan dengan mengganti
sudo apt install docker-ce=<VERSION_STRING> docker-ce-cli=<VERSION_STRING> containerd.io
Ini akan menginstal versi mesin Docker yang Anda inginkan di sistem Anda.
4. Menguji pemasangan Docker Anda di mesin Ubuntu Anda
Kami akan memverifikasi instalasi dengan menjalankan gambar hello-world di mesin Docker. Untuk melakukannya, kami menggunakan perintah ini di terminal kami
Ini akan mengunduh gambar uji hello-world dan menjalankannya dalam wadah sebelum keluar. Setelah verifikasi selesai, instalasi mesin Docker Anda selesai. Sekarang Anda dapat menambahkan pengguna dan mulai bekerja dengan program.
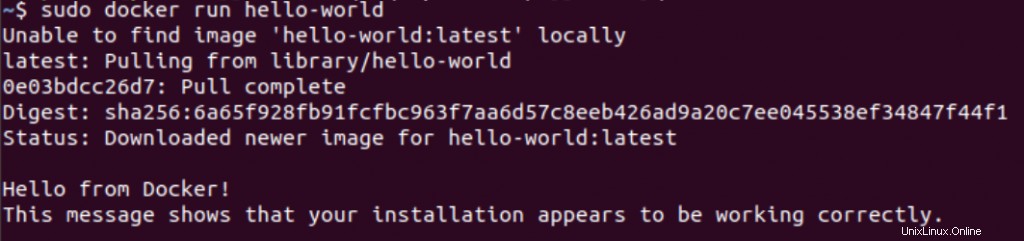
Saat Anda perlu memperbarui instalasi mesin Docker, jalankan apt update memerintah. Kemudian Anda perlu mengikuti proses instalasi lagi, memilih versi yang lebih baru yang baru saja Anda unduh.
Kesimpulan
Mesin Docker adalah alat yang ampuh untuk membangun dan menguji aplikasi di lingkungan yang terisolasi. Dengan daemon buruh pelabuhan berkinerja tinggi yang mengelola wadah, gambar, dan jaringan, mesin Docker secara luas disukai oleh pengembang di seluruh dunia.
Kami berharap tutorial ini dapat membantu Anda menginstal mesin Docker di sistem Ubuntu Anda. Jika Anda memiliki komentar, pertanyaan, atau saran, jangan ragu untuk menghubungi kami di komentar di bawah.