Ingin tahu cara mengekstrak file RAR di Ubuntu? RAR adalah salah satu bentuk kompresi data yang paling umum digunakan di industri. Sementara ZIP memungkinkan aksesibilitas yang lebih luas bagi pengguna, RAR tetap menonjol dibandingkan yang pertama karena reputasinya sebagai pilihan kompresi yang lebih baik.
Tidak jarang seseorang mengunduh beberapa file dari web dan menyadari bahwa itu adalah bagian dari paket RAR. Jadi kita perlu memiliki alat untuk menangani file seperti itu.
Apa itu file RAR?
RAR adalah metode kompresi yang menggunakan sekumpulan file multi-volume untuk menyelipkan dan menyingkat ukuran file. Saat kita perlu mentransfer data dalam jumlah besar, ini berguna karena file terkompresi lebih cepat dibagikan atau direplikasi. File ini juga membutuhkan waktu lebih sedikit untuk diunduh melalui internet dibandingkan dengan file yang tidak dikompresi.
Keuntungan ini membuat kompresi file menjadi praktik yang populer. Ada banyak alat yang tersedia untuk mengekstrak dan membuat file RAR. Alat ini membantu pengguna untuk mengekstrak file dalam hitungan detik, terlepas dari ukuran arsipnya.
Apa yang diperlukan untuk mengekstrak file RAR di Ubuntu?
Tutorial ini dibuat dengan sistem yang menjalankan Ubuntu 18.04, tetapi Anda dapat mengikuti tutorial ini jika Anda memiliki 2 hal di bawah ini.
- Sistem berbasis Ubuntu/Debian (atau alihkan perintah penginstalan paket berdasarkan distro Anda)
- Pengguna non-root dengan hak istimewa Sudo
Ketika berhadapan dengan file RAR, WinRAR selalu memberikan keunggulan bagi pengguna Windows dibandingkan pengguna Linux. Pengguna Linux harus mengunduh program yang kompatibel atau mengandalkan baris perintah untuk mengekstrak file RAR.
Pengguna harus mengatasi masalah ini tidak hanya untuk membuat file RAR, tetapi juga ketika mereka mencoba mengekstrak file RAR di Ubuntu.
Dapatkah Pengarsip Ubuntu default mengekstrak file RAR?
Mungkin. Pengarsip default di Ubuntu hanyalah pembungkus GUI untuk paket baris perintah yang tersedia di sistem Anda. Jika Anda telah menginstal paket unrar, Anda akan dapat mengekstrak file rar tanpa masalah.
Tetapi jika Anda tidak menginstal paket, dan Anda mencoba mengekstrak file RAR di Ubuntu dengan mengklik dua kali, Anda tidak akan berhasil.
Sebagai gantinya, Anda akan mendapatkan pesan dari pengelola arsip yang hanya memberi tahu Anda hal berikut.
Tidak ada perintah yang diinstal untuk file arsip RAR. Apakah Anda ingin mencari perintah untuk membuka file ini?
Ubuntu, secara default, tidak mengenali jenis file .rar, sama seperti semua sistem berbasis Linux.
Tutorial ini akan mengajarkan Anda cara menginstal dan menggunakan alat yang Anda butuhkan untuk mengekstrak file RAR di Ubuntu.
Menginstal paket unrar di Ubuntu
Meskipun begitu populer, file yang menggunakan metode kompresi RAR tidak didukung oleh pengelola arsip default di Ubuntu. Untuk mengekstrak file RAR di Ubuntu, Anda perlu menginstal program bernama UNRAR.
Paket unrar adalah pengelola arsip RAR berbasis CLI yang dikembangkan oleh RARLAB dan tersedia untuk pengguna Linux sebagai freeware. unrar tersedia untuk pengguna Linux sebagai bagian dari repositori default Ubuntu.
Untuk menginstal unrar di sistem Anda, Anda perlu menggunakan baris perintah. Buka terminal di sistem Anda dan gunakan manajer paket apt untuk menginstal layanan unrar. Perintahnya akan terlihat seperti ini.
sudo apt install unrar
Sekarang, ketikkan perintah unrar akan membantu Anda memahami cara kerja pengelola arsip dan cara menggunakannya. Terminal Anda akan memberikan output yang mirip dengan yang diberikan di bawah ini.
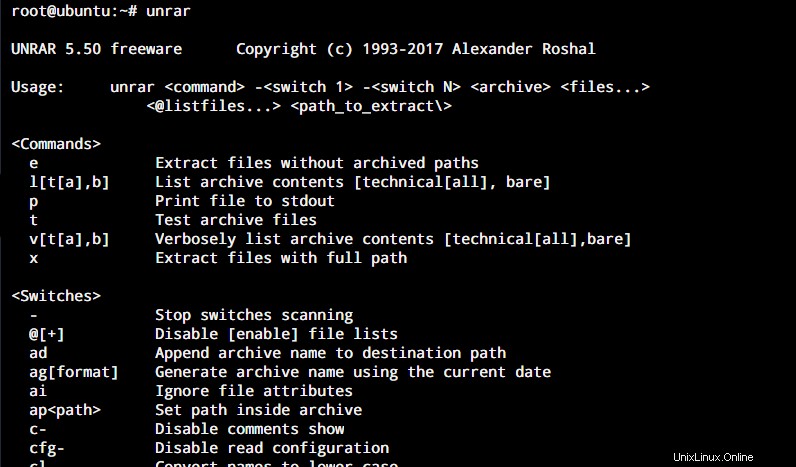
Ekstrak file RAR menggunakan GUI
Saat Anda membaca manual pengguna UNRAR, penggunaan paling umum yang tersedia untuk Anda adalah mengekstrak file RAR di Ubuntu. Ada dua metode untuk melakukannya.
Metode ini cukup mudah.
- Anda hanya perlu pergi ke lokasi penyimpanan file RAR di sistem Anda.
- Sekarang Anda dapat memilih arsip Anda
- Klik kanan untuk mengekstraknya di lokasi yang Anda inginkan.
Sekarang mari kita beralih ke mengekstrak file rar menggunakan baris perintah di Ubuntu.
Ekstrak file RAR di Ubuntu menggunakan baris perintah
Pertama, Anda harus pergi ke direktori tempat Anda menyimpan file RAR Anda. Jika file tidak ada di direktori home, kita dapat menggunakan cd perintah untuk berpindah ke direktori yang menyimpan file RAR kita.
Dalam hal ini, saya telah menyimpan file rar di direktori root saya. Ayo cd dan ekstrak filenya.
Setelah kami berada di direktori yang benar, kami menggunakan unrar perintah untuk mengekstrak konten arsip RAR kami. Untuk melakukannya, kita cukup menulis perintah berikut di terminal.
unrar x <filename>.rar
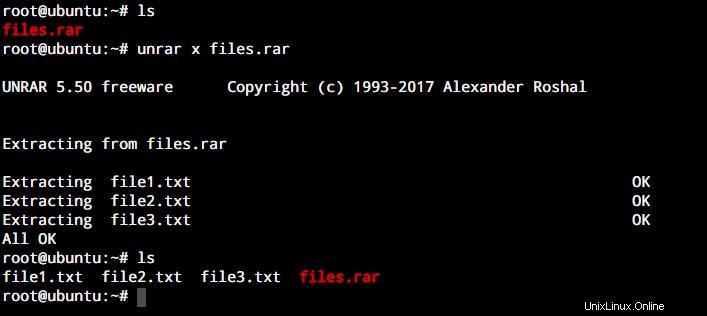
Setelah selesai, itu juga akan menunjukkan kepada Anda laporan tentang proses ekstraksi. Seperti yang Anda lihat di atas, ekstraksi menjadi 'Semua OK'.
Mengekstrak file Anda ke direktori tertentu
Terkadang Anda perlu mengekstrak file RAR di Ubuntu ke lokasi yang bukan direktori home tempat arsip kami disimpan. Untuk ini, pastikan Anda membuat direktori terlebih dahulu jika belum ada dengan menggunakan perintah mkdir.
Ini sangat berguna ketika direktori yang menyimpan arsip RAR tidak sama dengan direktori tempat kita ingin menyimpan file yang diekstrak.
unrar e FileName.rar </ExtractLocation/>
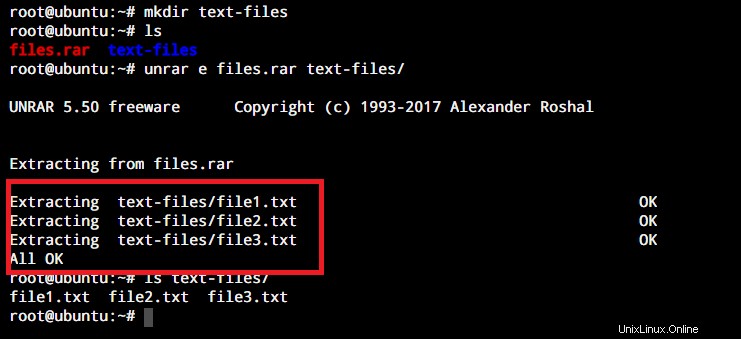
Seperti yang Anda lihat pada tangkapan layar di atas, saya telah menyorot bagian yang menyebutkan tempat file diekstraksi.
Menutup
Penggunaan kompresi RAR tersebar luas saat ini. Meskipun sistem berbasis Linux tidak mendukung file .rar secara langsung, kami memiliki alat yang dapat membantu kami mengekstrak file RAR di Ubuntu.
Tutorial ini didasarkan pada penggunaan UNRAR, freeware yang dikembangkan oleh RARLAB, untuk mengekstrak file RAR di Ubuntu.
Sementara perdebatan tentang apakah file RAR lebih baik atau ZIP akan terus berlanjut, kami berharap tutorial ini dapat membantu Anda mengekstrak file RAR di sistem Anda.
Jika Anda memiliki pertanyaan, umpan balik, atau saran, jangan ragu untuk menghubungi kami di komentar di bawah.