Apakah Anda menolak menjalankan perintah di terminal dan lebih suka mengelola sistem Linux Anda dari antarmuka Grafis? Webmin adalah panel kontrol berbasis web gratis dan open source yang memberi pengguna kemampuan untuk memeriksa kinerja sistem. Kami dapat mengelola pengguna dan grup, mengelola kuota, memperbarui sistem, menginstal dan menghapus paket perangkat lunak. Kami juga dapat mengonfigurasi basis data dan layanan penting seperti email, FTP, dan web. dalam panduan ini, Anda akan mempelajari cara menginstal Webmin di Ubuntu 18.04.
Langkah 1:Memperbarui sistem dan menginstal ketergantungan sistem
Sebelum Anda melanjutkan untuk menginstal Webmin, disarankan untuk terlebih dahulu memperbarui repositori sistem seperti yang ditunjukkan
# sudo apt update -yContoh keluaran
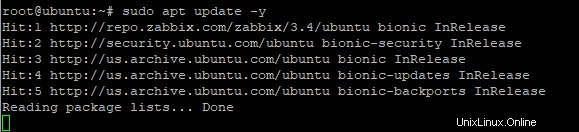
Selanjutnya, jalankan perintah di bawah ini untuk mengupgrade sistem
# sudo apt upgrade -yContoh keluaran
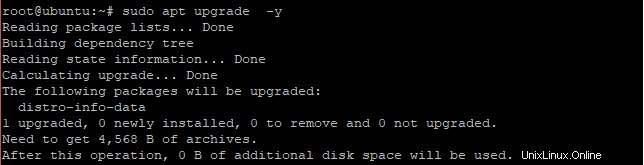
Kemudian, instal dependensi yang diperlukan sebelum Anda dapat menginstal Webmin
# sudo apt install software-properties-common apt-transport-https wgetContoh keluaran
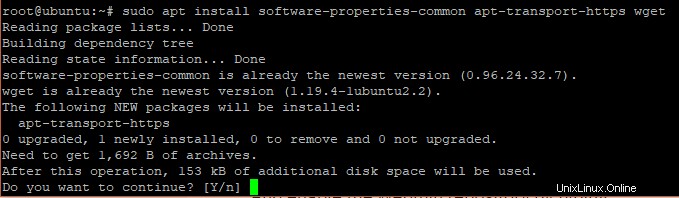
Langkah 2:Mengimpor kunci GPG Webmin
Menggunakan wget perintah, impor kunci GPG Webmin seperti yang ditunjukkan
# wget -q https://www.webmin.com/jcameron-key.asc -O- | sudo apt-key add -Contoh keluaran
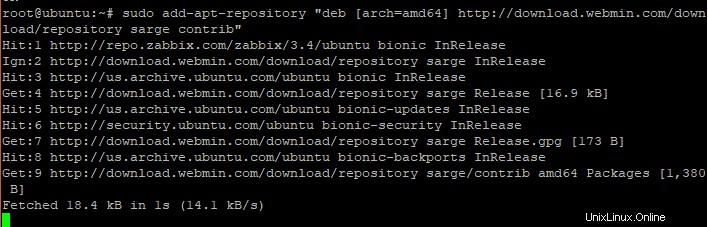
Kemudian aktifkan repositori Webmin dengan menjalankan perintah
sudo add-apt-repository "deb [arch=amd64] https://download.webmin.com/download/repository sarge contrib"Contoh keluaran
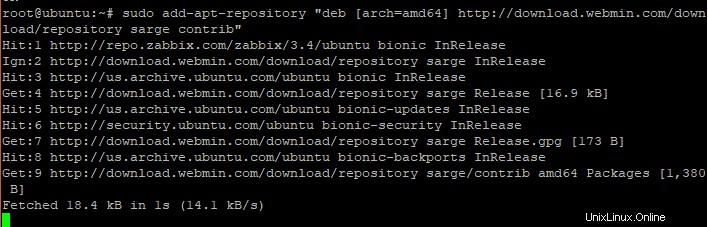
Langkah 3:Memasang Webmin
Sekarang Anda dapat melanjutkan untuk menginstal versi terbaru Webmin dengan menjalankan
sudo apt install webminContoh keluaran
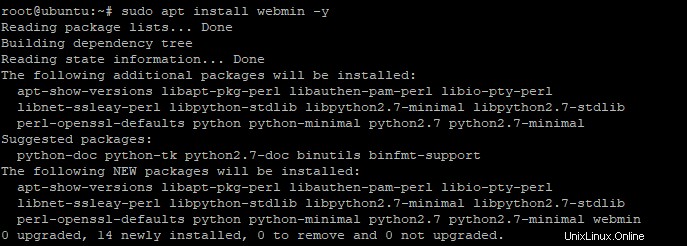
Di akhir penginstalan, pesan berikut akan ditampilkan yang mengonfirmasi bahwa Anda telah berhasil menginstal Webmin.

Layanan Webmin akan dimulai secara otomatis. Anda dapat memverifikasi ini menggunakan perintah
# systemctl status webminJika layanan tidak berjalan, mulai dan aktifkan untuk memulai saat boot menggunakan perintah berikut'
# systemctl start webmin# systemctl enable webminContoh keluaran

Sekali lagi, verifikasi apakah layanan Webmin berjalan
# systemctl status webminContoh keluaran

Selain itu, Anda dapat mengonfirmasi apakah Webmin mendengarkan port default – Port 10000 – menggunakan netstat perintah seperti yang ditunjukkan
# netstat -pnltuContoh keluaran
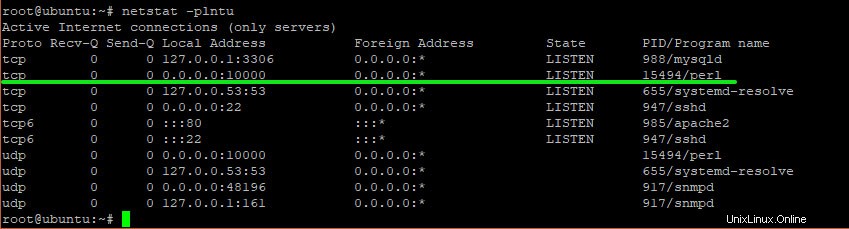
Luar biasa! Layanan webmin aktif dan berjalan normal. Sekarang saatnya mengaturnya di browser!
Langkah 4:Menyesuaikan firewall
Sebelum akhirnya mengatur Webmin di browser, Anda harus mengizinkan port 10000, yang merupakan port Webmin, di firewall. Untuk menyelesaikan lari ini
# Sudo ufw allow 10000/tcp
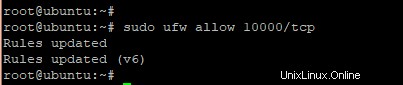
Setelah itu, muat ulang firewall dan periksa status firewall.
sudo ufw reloadsudo ufw statusContoh keluaran
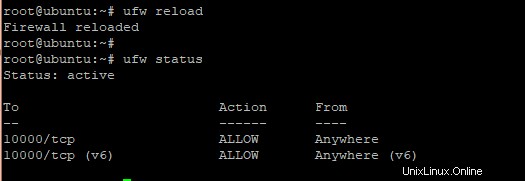
Langkah 5:Menyiapkan Webmin di browser
Buka browser favorit Anda dan jelajahi URL server Anda seperti yang ditunjukkan
https://your_server_ip_or_hostname:10000/Anda akan mendapatkan peringatan bahwa koneksi tidak pribadi. Ini karena server tidak memasang sertifikat SSL untuk mengenkripsi koneksi pada protokol https.
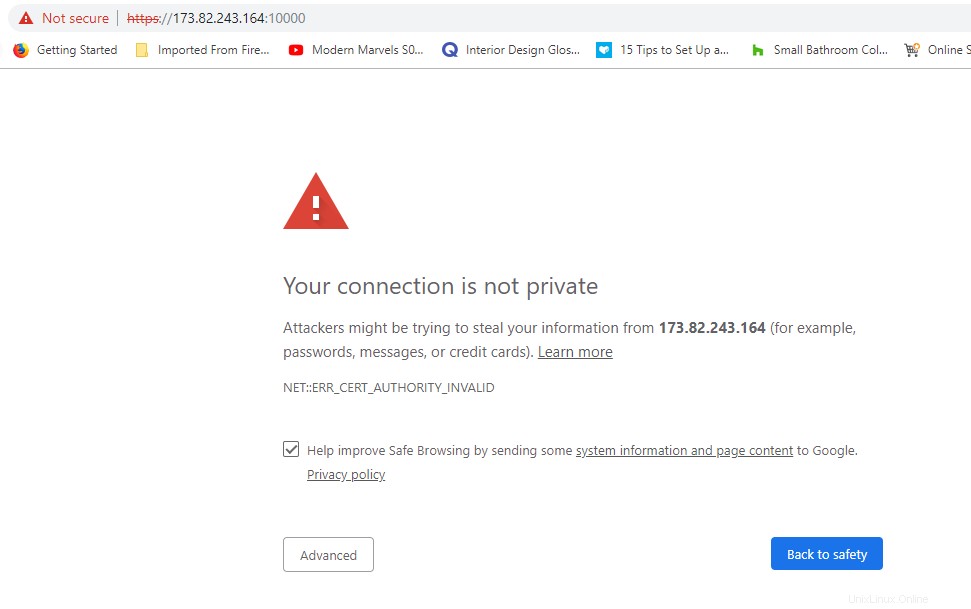
Namun demikian, kami masih dapat terhubung dan melanjutkan. untuk melakukannya, navigasikan di bagian bawah dan klik tombol ‘Lanjutan ' tombol.
Kemudian klik ‘lanjutkan ke server-ip ‘tautan
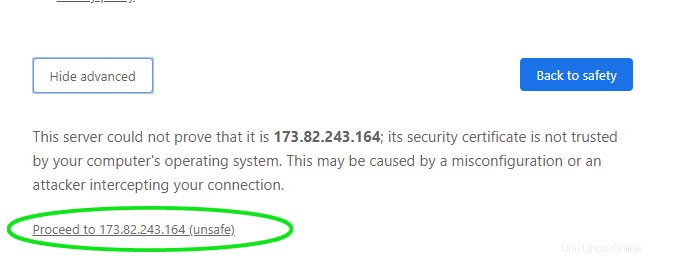
Ini akan membawa Anda ke halaman login Webmin. Masuk menggunakan kredensial root Anda
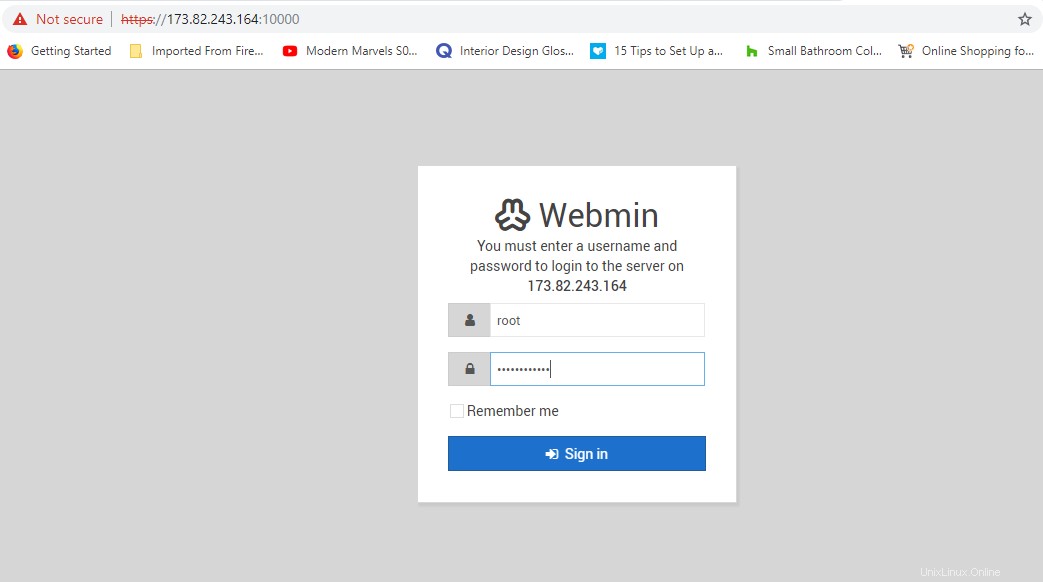
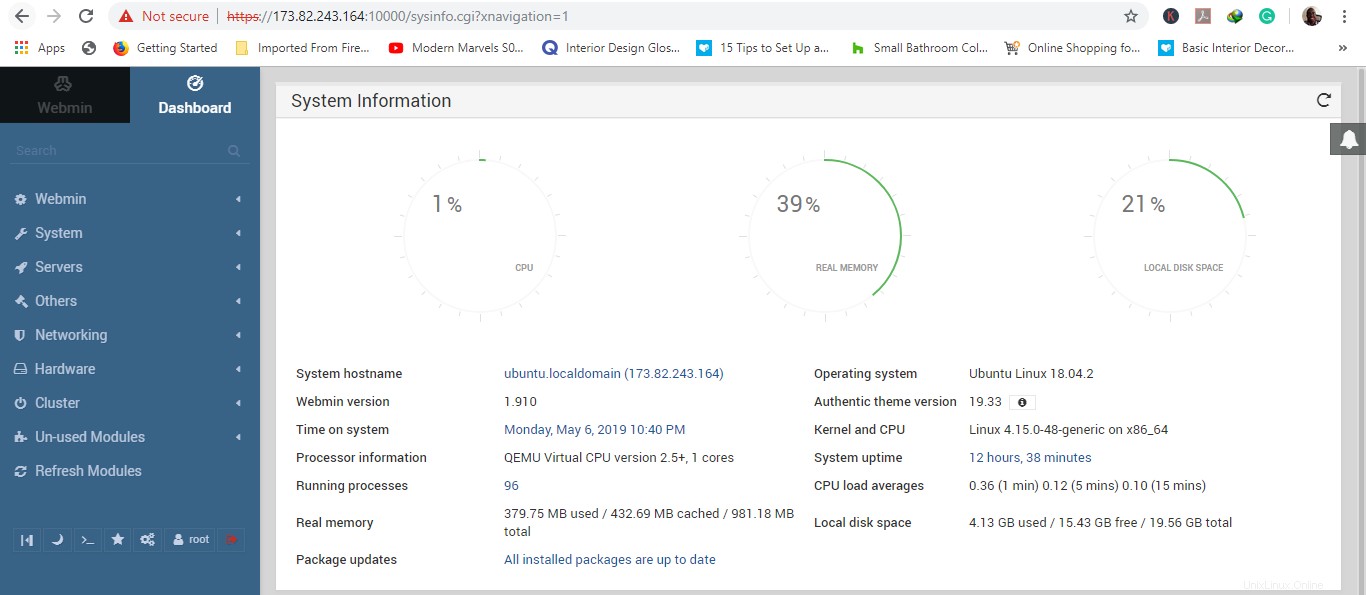
Dan voila! begitulah dasbor Webmin Anda yang tajam dan intuitif yang memberi Anda gambaran umum tentang CPU, Memori, dan ruang Disk sistem Anda. Anda juga akan mendapatkan informasi sistem seperti:
- Nama host sistem
- Tanggal dan waktu sistem
- Versi webmin
- Tidak. proses yang berjalan
- Status paket
- Rata-rata beban CPU
Dan masih banyak lagi!
Itu mengakhiri tutorial ini tentang cara menginstal Webmin di server Ubuntu 18.04.