Jika Anda tidak mahir mengelola database MySQL Anda di terminal, phpMyAdmin menyediakan antarmuka grafis yang menyederhanakan administrasi database Anda. phpMyAdmin adalah panel kontrol berbasis PHP front-end gratis dan open-source yang memungkinkan Anda untuk mengelola database &pengguna MySQL Anda, menjalankan kueri kompleks, mengimpor dan mengekspor cadangan database, meninjau aktivitas SQL, dan menyesuaikan berbagai pengaturan lain yang berkaitan dengan database MySQL Anda. Dalam tutorial ini, Anda akan mempelajari cara menginstal phpMyAdmin di Ubuntu 18.04.
Prasyarat
Sebelum kita melanjutkan untuk menginstal phpMyAdmin, pastikan Anda telah menginstal yang berikut ini.
- LAMP stack – Linux Apache MySQL PHP. Anda dapat mengikuti langkah-langkah dalam tutorial ini untuk menginstal LAMP stack di Ubuntu.
- MySQL 5.0.1 atau lebih baru
- PHP 5.2.0 atau lebih baru
Untuk memeriksa versi MySQL, masuk ke database MySQL seperti yang ditunjukkan.
# mysql -u root -pBerikan dan kata sandi, dan setelah itu, detail, termasuk versi MySQL, akan ditampilkan
Keluaran
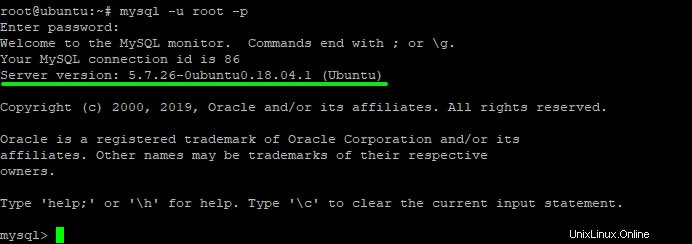
Untuk memeriksa versi PHP, jalankan perintah.
# php -v Keluaran

Instal phpMyAdmin di Ubuntu 18.04
phpMyAdmin tersedia dan selalu diperbarui di repositori Ubuntu. Oleh karena itu, ini adalah cara yang disarankan untuk menginstal phpMyAdmin.
Langkah 1:Perbarui Sistem
Pertama, perbarui repositori sistem menggunakan perintah di bawah ini
# sudo apt update -yKeluaran
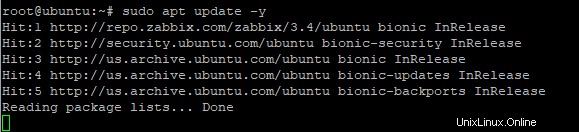
Langkah 2:Instal dan konfigurasikan phpMyAdmin
Untuk menginstal phpMyAdmin, jalankan perintah
# sudo apt install phpMyAdmin -yKeluaran
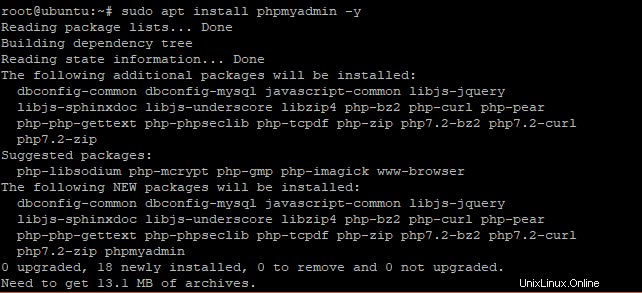
Saat proses instalasi berlangsung, Anda akan disajikan layar di bawah ini yang mengharuskan Anda untuk memilih server web.
Tekan SPASI tombol untuk menyorot ‘Apache ‘.
Tekan TAB tombol yang memindahkan kursor ke OK tombol
Selanjutnya, tekan ENTER.
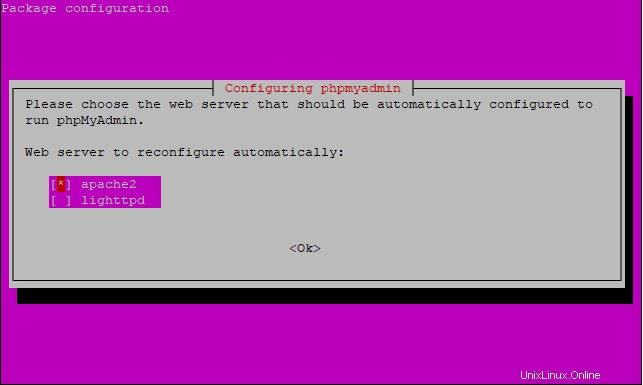
Instalasi akan berlanjut selama beberapa detik dan kemudian membawa Anda ke layar ini.
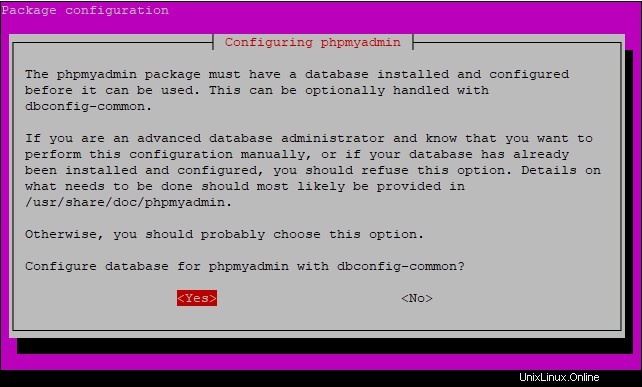
Pilih ‘Ya ' dan tekan ENTER
Sistem akan meminta Anda untuk memasukkan kata sandi phpMyAdmin. Berikan kata sandi.
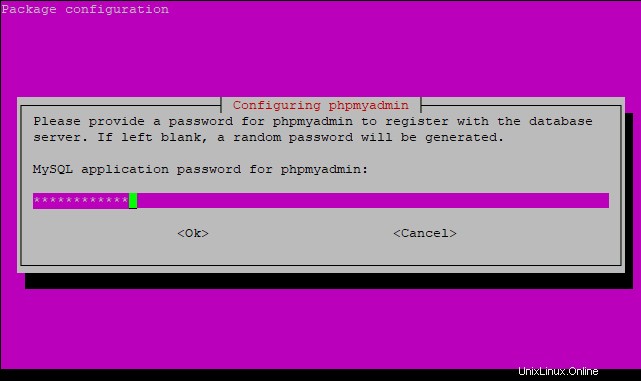
Konfirmasi kata sandi di layar berikutnya
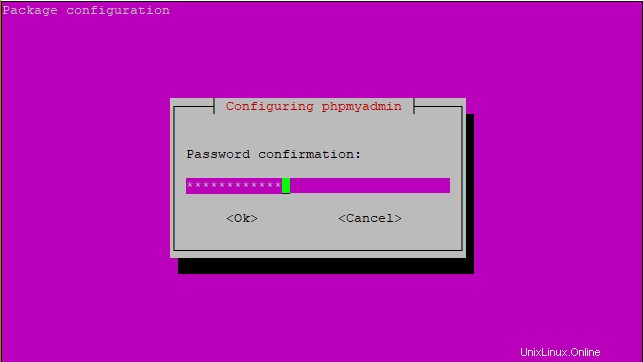
Setelah instalasi selesai, Anda dapat menemukan konfigurasi phpMyAdmin di /etc/apache2/conf-enabled/phpmyadmin.conf berkas
Terakhir, restart server web Apache untuk melakukan perubahan
# systemctl restart apache2Langkah 3:Mengakses panel phpMyAdmin
Untuk masuk ke phpMyAdmin, jalankan browser Anda dan jelajahi URL server Anda seperti yang ditunjukkan
https://server-ip/phpmyadmin/
Pastikan untuk masuk menggunakan pengguna root dan kata sandi yang sesuai
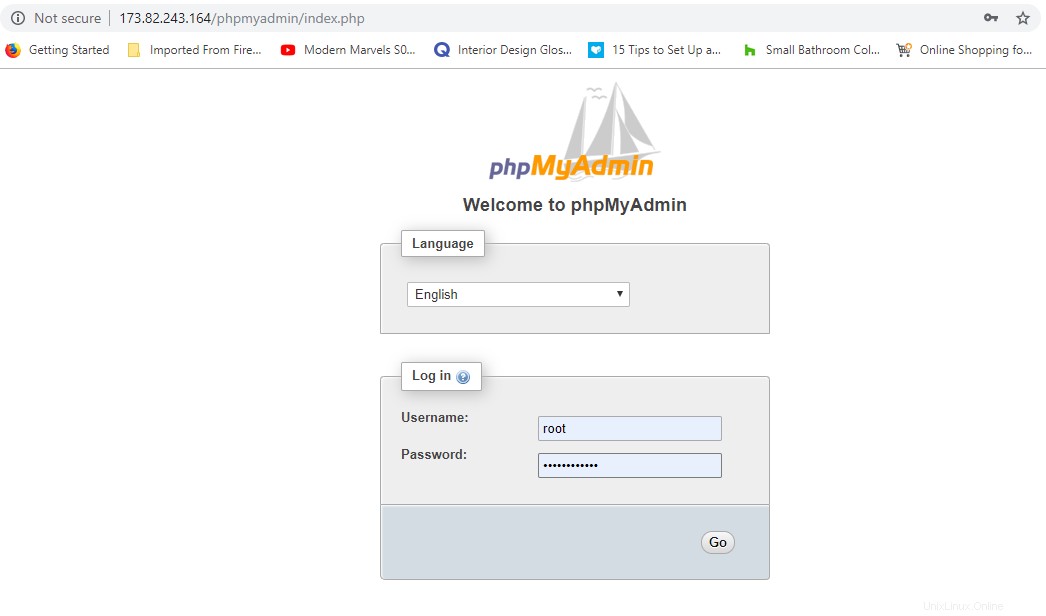
Tekan "Go" Untuk mengakses dasbor phpMyAdmin
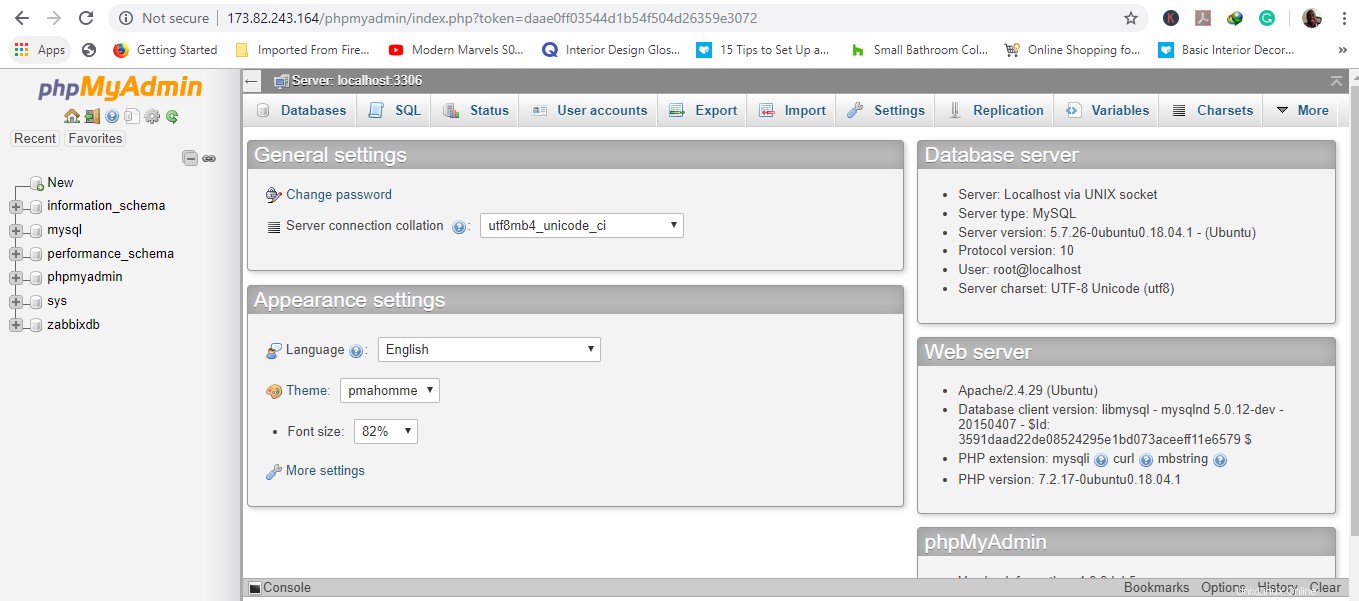
Mengamankan phpMyAdmin
Sebelum kita menyelesaikan tutorial ini, kita perlu memperhatikan beberapa pertimbangan keamanan saat menggunakan phpMyAdmin.
phpMyAdmin berkomunikasi langsung dengan database MySQL dan menggunakan kredensial otentikasi yang sama yang digunakan saat mengakses MySQL. Untuk 2 alasan ini, phpMyAdmin menjadi target potensial bagi peretas. Oleh karena itu, menjalankan phpMyAdmin melalui koneksi HTTP biasa tidak disarankan. Salah satu cara mengamankan instance phpMyAdmin kami adalah dengan menempatkan gateway di depan platform.
Kami akan menggunakan .htaccess Apache untuk otorisasi dan otentikasi.
Konfigurasi Apache untuk mengizinkan penggantian .htaccess
Untuk memulainya, kita akan mengaktifkan fungsi .htaccess file override dengan mengedit file konfigurasi Apache di /etc/apache2/conf-available/phpmyadmin.conf .
Kami akan menambahkan AllowOverride All direktif di bagian file konfigurasi Apache seperti yang ditunjukkan
Options FollowSymLinks
DirectoryIndex index.php
AllowOverride All
. . .
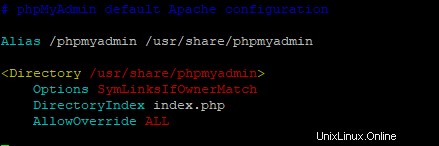
Simpan dan keluar dari editor teks.
Untuk melakukan perubahan, mulai ulang server web Apache
# systemctl restart apache2Buat file .htaccess
Setelah mengaktifkan .htaccess gunakan untuk aplikasi phpMyAdmin kita, mari kita buat .htaccess file untuk implementasi keamanan.
Agar berhasil, kita akan membuat file di dalam direktori phpMyAdmin
sudo vim /usr/share/phpmyadmin/.htaccessTambahkan informasi berikut ke file
/usr/share/phpmyadmin/.htaccess
AuthType Basic
AuthName "Restricted Files"
AuthUserFile /etc/phpmyadmin/.htpasswd
Require valid-user
Mari kita lihat beberapa istilah dalam file
AuthType Basic :Atribut menentukan jenis otentikasi yang akan diterapkan. Ini mengimplementasikan otentikasi kata sandi menggunakan file kata sandi.
AuthName :Atribut ini menyetel pesan untuk kotak dialog otentikasi.
AuthUserFile :Ini menentukan lokasi file kata sandi yang akan digunakan untuk otentikasi.
Require valid-user :Atribut ini menetapkan bahwa hanya pengguna yang diautentikasi yang diizinkan untuk mengakses aplikasi phpMyAdmin. Ini mencegah pengguna yang tidak sah untuk masuk.
Buat file .htpasswd untuk otentikasi
Tahap terakhir adalah membuat .htpasswd file untuk otentikasi. Kita akan membuatnya di dalam /etc/phpmyadmin/.htpasswd file seperti yang kami tentukan sebelumnya di /usr/share/phpmyadmin/.htaccess berkas.
sudo htpasswd -c /usr/share/phpmyadmin/.htpasswd usernameSetelah itu, Anda akan diminta untuk membuat kata sandi dan kemudian mengonfirmasi pengguna yang Anda buat.
Pada output di bawah, kami telah membuat pengguna 'spikey ‘

Anda dapat menambahkan pengguna tambahan tanpa -c bendera seperti yang ditunjukkan
# sudo htpasswd /etc/phpmyadmin/.htpasswd additionaluser Sekarang, mari kita akses phpMyAdmin melalui browser. Perhatikan kotak dialog autentikasi pop-up.
Gunakan kredensial yang Anda tetapkan menggunakan htpasswd perintah dan klik 'Masuk'.
https://server-ip/phpmyadmin/
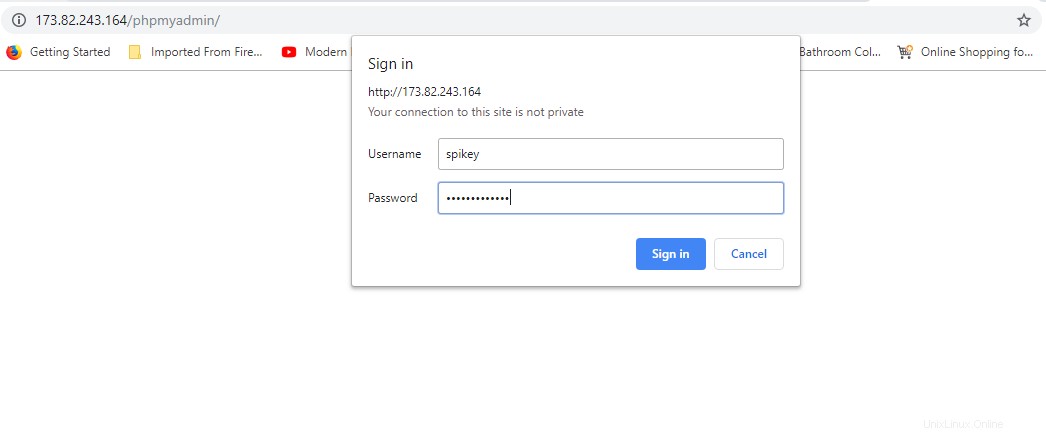
Setelah login, Anda akan diarahkan ke dashboard phpMyAdmin seperti sebelumnya.
Menutup
Ini menyimpulkan tutorial kami tentang bagaimana Anda dapat menginstal phpMyAdmin di Ubuntu 18.04 dengan keamanan tambahan. phpMyAdmin menyediakan cara yang mulus dan efisien untuk mengelola database, pengguna, dan aspek lain dari database dan tabel Anda.