Jack Wallen memandu Anda melalui langkah-langkah sederhana berbagi direktori dari Ubuntu Desktop 22.04 ke LAN Anda untuk diakses pengguna lain.
Ubuntu 22.04 (Jammy Jellyfish) telah hadir, dan ia menawarkan banyak fitur baru yang menarik yang pasti akan memenangkan pengguna Linux hardcore serta mereka yang baru mengenal dunia open source. Seperti biasa, para pengembang Ubuntu telah berusaha keras untuk membuat semuanya tidak hanya "berfungsi" tetapi melakukannya dengan mudah.
Sumber terbuka:Liputan yang wajib dibaca
Contoh kasus:berbagi direktori ke LAN Anda. Ini adalah salah satu area di mana Ubuntu selalu unggul dalam persaingan. Faktanya, Anda akan kesulitan menemukan distribusi Linux yang membuat berbagi folder semudah Ubuntu.
Dan itulah tepatnya yang akan saya tunjukkan kepada Anda bagaimana melakukannya ... berbagi direktori ke LAN Anda, sehingga pengguna lain dapat mengakses konten di dalamnya.
Yang Anda perlukan
Agar ini berfungsi, Anda memerlukan instance Ubuntu Desktop 22.04 yang sedang berjalan yang terhubung ke jaringan area lokal (LAN). Itu saja, ayo mulai bekerja.
Cara berbagi direktori ke LAN menggunakan Ubuntu
Masuk ke instance Ubuntu Desktop 22.04 Anda dan kemudian buka aplikasi File Manager. Klik kanan folder Publik dan pilih Berbagi Jaringan Lokal (Gambar A ).
Gambar A

Dalam popup yang dihasilkan (Gambar B ), klik kotak centang untuk Bagikan Folder Ini.
Gambar B
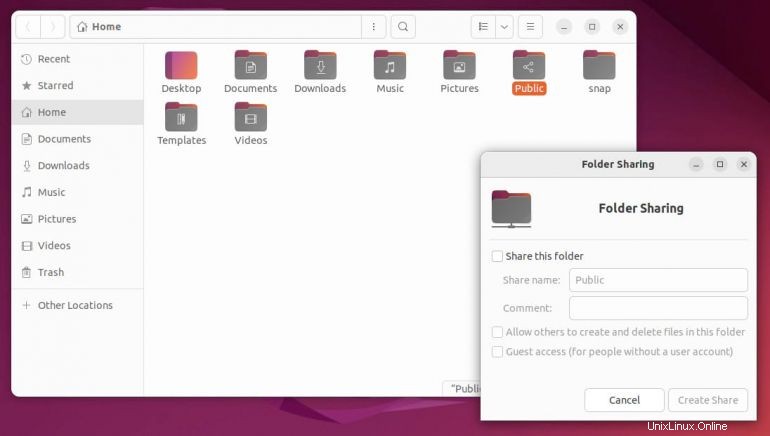
Karena Ubuntu Desktop 22.04 tidak disertakan dengan Samba yang telah diinstal sebelumnya, Anda akan diminta untuk menginstal layanan berbagi jaringan Windows. Klik Instal Layanan (Gambar C ).
Gambar C

Saat diminta, klik Instal lagi dan, jika diminta, ketik kata sandi pengguna Anda. Setelah instalasi selesai, Samba akan berjalan, dan Anda dapat melanjutkan konfigurasi share. Beri nama share, komentar opsional, lalu atur izinnya. Jika Anda ingin pengguna lain dapat membuat dan berbagi file di dalam direktori, klik kotak centang yang terkait dengan opsi itu. Jika Anda adalah satu-satunya pengguna di mesin desktop tersebut, Anda harus memberikan akses Tamu untuk berbagi.
Setelah mengonfigurasi semuanya, klik Buat Bagikan, dan selesai. Perhatikan:Jika Anda memberikan akses kepada pengguna lain untuk membuat dan berbagi file, atau memberikan akses kepada tamu, Anda akan diminta untuk mengizinkan sistem menyetel izin secara otomatis (yang harus Anda izinkan).
Pemecahan masalah berbagi dengan Ubuntu
Jika Anda menemukan bahwa pengguna tidak dapat mengakses berbagi, masalahnya adalah alat GUI tidak mampu menambahkan kata sandi Samba untuk digunakan sistem. Ini adalah salah satu poin penting yang telah mengganggu Ubuntu selama beberapa waktu. Namun, perbaikan untuk ini cukup sederhana. Yang perlu Anda lakukan adalah membuka jendela terminal dan mengeluarkan perintah:
sudo smbpasswd -a USER
Di mana USER adalah nama akun pengguna di sistem Anda.
Apa yang mengganggu tentang cegukan ini adalah bahwa hal itu mungkin mencegah akses tamu. Karena itu, jika Anda ingin berbagi folder dengan siapa pun, Anda harus membuat akun tamu. Anda dapat kembali ke jendela terminal dan menambahkan pengguna dengan perintah:
sudo adduser guest
Jawab pertanyaan yang diperlukan (memberi pengguna tamu kata sandi yang kuat). Setelah Anda membuat pengguna, Anda harus menambahkannya dengan perintah smbpasswd seperti ini:
sudo smbpasswd -a guest
Ikuti ini dengan perintah:
sudo smbpasswd -e guest
Pada titik ini, Anda dapat memberikan kredensial tamu kepada siapa saja yang membutuhkan akses ke folder Publik itu, dan mereka harus dapat menjangkaunya dari mesin mana pun di LAN Anda.
Jika itu tidak berhasil, Anda harus menambahkan share ke file konfigurasi Samba. Buka file tersebut dengan perintah:
sudo nano /etc/samba/smb.conf
Di file itu, tambahkan berikut ini ke bawah:
[Public]
path = /home/USER/Public
browsable = yes
writable = yes
read only = no
Di mana USER adalah nama pengguna Anda. Simpan dan tutup file.
Dan jika itu tidak memberikan akses ke pengguna terdaftar lainnya, Anda mungkin harus menambahkan akun tamu ke grup yang terkait dengan berbagi. Katakanlah, misalnya, share ditemukan di /home/jack/Public (yang berarti dimiliki oleh jack pengguna/grup. Anda dapat menambahkan akun tamu ke grup jack dengan perintah:
sudo usermod -aG jack guest
Setelah itu, setiap pengguna yang termasuk dalam grup jack harus dapat mengakses direktori Publik yang telah dibagikan ke LAN.
Saya ingin melihat, dalam rilis Ubuntu mendatang (atau rilis Linux desktop apa pun), pendekatan yang jauh lebih sederhana untuk berhasil berbagi direktori ke LAN tanpa harus melalui semua langkah pemecahan masalah tambahan.
Berlanggananlah ke TechRepublic's How To Make Tech Work di YouTube untuk mendapatkan semua saran teknologi terbaru untuk profesional bisnis dari Jack Wallen.
Tautan sumber