Jika Anda mengelola situs web, Anda tahu betapa pentingnya analisis data. Anda mungkin perlu mengikuti hal-hal seperti pengunjung, mesin telusur dan kata kunci yang digunakan, bahasa yang digunakan, halaman yang disukai, file yang diunduh, dan banyak lagi. Data tersebut dapat menjadi bagian penting dalam mengembangkan dan mengoptimalkan situs dan konten yang Anda berikan.
Salah satu alat untuk ini adalah Matomo open-source (sebelumnya Piwik). Matomo tidak hanya dapat memberi Anda informasi terbaru, tetapi juga berfungsi dengan Google AdWords, Iklan Facebook, Yahoo, dan fitur analisis biaya per klik, pemasaran penelusuran, dan API pelacakan dan pelaporan.
Jika ini terdengar seperti sesuatu yang Anda dan/atau perusahaan Anda dapat manfaatkan, mari kita pasang.
Yang Anda perlukan
Saya akan mendemonstrasikan di Ubuntu Server 20.04, jadi Anda memerlukan instance platform yang sedang berjalan, bersama dengan akun pengguna yang memiliki hak sudo.
Siap? Ayo lakukan ini.
Cara menginstal dependensi
Hal pertama yang akan kita lakukan adalah menginstal dependensi yang diperlukan. Masuk ke instance Ubuntu Anda dan instal paket-paket itu dengan perintah:
sudo apt-get install apache2 mariadb-server php libapache2-mod-php php-cli php-fpm php-fpm php-json php-json php-common php-mysql php-zip php-gd php-mbstring php-curl php-xml php-pear php-bcmath curl unzip -y
Setelah penginstalan selesai, Anda siap untuk mengurus database.
Cara membuat database
Sumber terbuka:Liputan yang wajib dibaca
Sebelum kita membuat database, mari kita mulai dan aktifkan MariaDB dengan:
sudo systemctl enable --now mariadb
Selanjutnya, kita perlu mengamankan MariaDB. Berikan perintah:
sudo secure_mysql_installation
Buat kata sandi baru untuk pengguna admin, lalu jawab 'y' untuk pertanyaan lainnya.
Masuk ke konsol MariaDB dengan:
sudo mysql
Buat database dengan:
CREATE DATABASE matomodb;
Buat pengguna baru dengan:
MariaDB [(none)]> CREATE USER 'matomo'@'localhost' IDENTIFIED BY 'PASSWORD';
Di mana PASSWORD adalah kata sandi yang kuat/unik.
Berikan hak istimewa yang diperlukan kepada pengguna dengan:
GRANT ALL ON matomodb.* TO 'matomo'@'localhost' WITH GRANT OPTION;
Hapus semua hak istimewa dan keluar dari konsol database dengan:
FLUSH PRIVILEGES;
exit
Cara mengunduh dan membongkar Matomo
Download Matomo versi terbaru dengan perintah:
wget http://builds.matomo.org/matomo-latest.zip
Buka paket file dengan:
unzip matomo-latest.zip
Pindahkan direktori yang baru dibuat ke root dokumen Apache dengan:
sudo mv matomo /var/www/html/
Ubah izin dan kepemilikan dengan:
sudo chown -R www-data:www-data /var/www/html/matomo
sudo chmod -R 755 /var/www/html/matomo
Cara mengkonfigurasi Apache
Sekarang kita beralih ke konfigurasi Apache. Buat file .conf baru dengan:
sudo nano /etc/apache2/sites-available/matomo.conf
Di file itu, rekatkan yang berikut ini (modifikasi sesuai kebutuhan):
<VirtualHost *:80>
ServerAdmin [email protected]
ServerName matomo.example.com
DocumentRoot /var/www/html/matomo/
<Directory /var/www/html/matomo>
DirectoryIndex index.php
Options FollowSymLinks
AllowOverride All
Require all granted
</Directory>
<Files "console">
Options None
Require all denied
</Files>
<Directory /var/www/html/matomo/misc/user>
Options None
Require all granted
</Directory>
<Directory /var/www/html/matomo/misc>
Options None
Require all denied
</Directory>
<Directory /var/www/html/matomo/vendor>
Options None
Require all denied
</Directory>
ErrorLog ${APACHE_LOG_DIR}/matomo_error.log
CustomLog ${APACHE_LOG_DIR}/matomo_access.log combined
</VirtualHost>
Save and close the file.
Aktifkan situs dengan:
sudo a2ensite matomo.conf\
Aktifkan modul penulisan ulang dengan:
sudo a2enmod rewrite
Mulai ulang Apache dengan:
sudo systemctl restart apache2
Cara menyelesaikan instalasi
Buka browser web dan arahkan ke http://SERVER/matomo. Anda akan disambut dengan wizard penginstalan Matomo (Gambar A ).
Gambar A
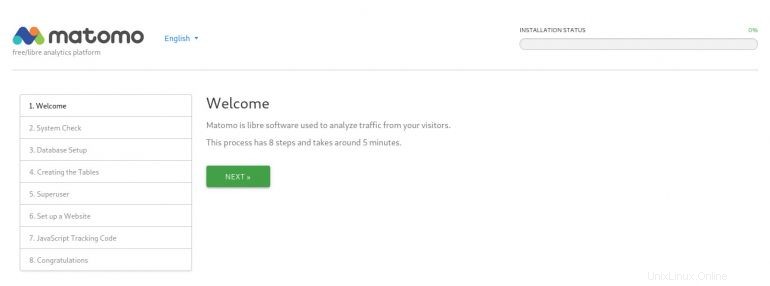
Klik NEXT dan pemeriksaan sistem akan selesai. Gulir ke bawah dan klik BERIKUTNYA. Di jendela yang dihasilkan (Gambar B ), isi informasi yang diperlukan untuk database. Loginnya adalah matomo, nama databasenya adalah matomodb, dan kata sandinya adalah apa yang Anda atur di konsol MariaDB. Klik BERIKUTNYA setelah selesai.
Gambar B
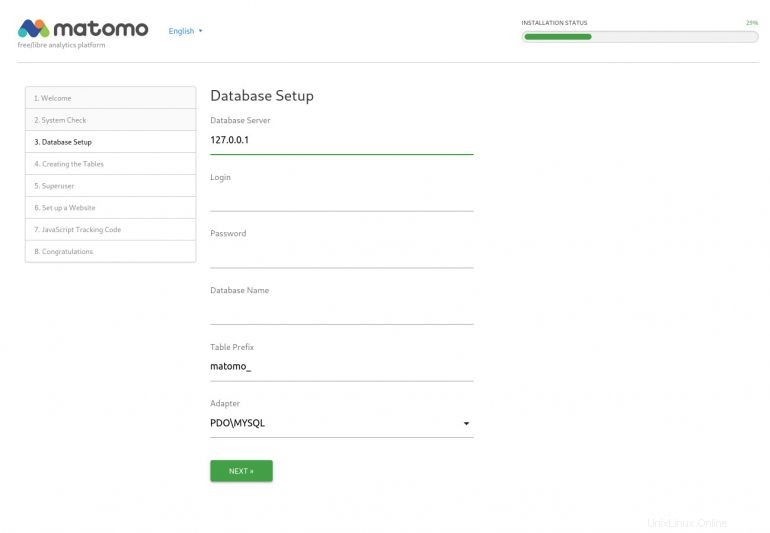
Setelah tabel dibuat, klik Berikutnya dan Anda akan diminta untuk membuat pengguna super untuk berfungsi sebagai administrator situs (Gambar C ).
Gambar C
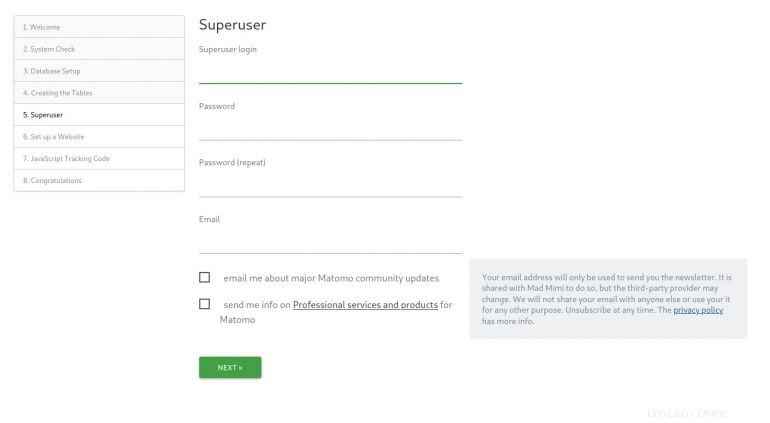
Klik Berikutnya dan, di jendela berikutnya (Gambar D ), Anda akan diminta untuk menyiapkan situs web untuk dianalisis.
Gambar D
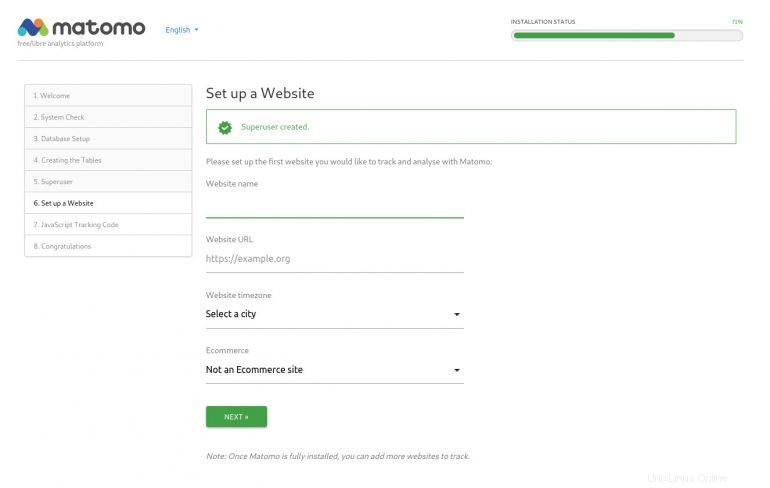
Klik Berikutnya dan Anda kemudian akan diminta untuk menambahkan kode pelacakan JavaScript yang diperlukan ke situs web Anda. Anda harus menambahkan skrip sebelum tag penutup pada halaman web yang ingin Anda analisis. Laman kode pelacakan di wisaya memberi Anda banyak petunjuk untuk melakukan ini. Prosesnya akan bervariasi, bergantung pada bagaimana situs web Anda dibuat dan siapa yang menghosting situs tersebut.
Sebelum Anda mengklik BERIKUTNYA, pastikan untuk mengklik EMAIL PETUNJUK INI (Gambar E ) sehingga Anda memiliki salinan referensi ketika Anda benar-benar mulai menambahkan kode pelacakan ke halaman.
Gambar E
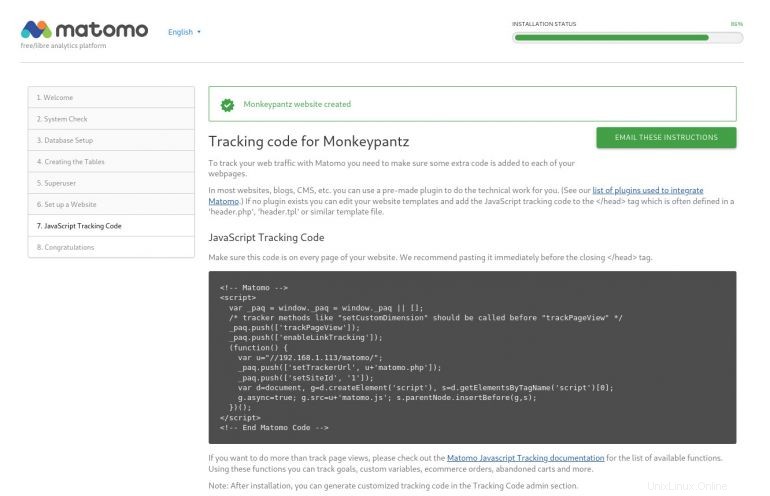
Klik Berikutnya dan kemudian klik LANJUTKAN KE MATOMO untuk akhirnya mencapai situs sebenarnya, di mana Anda akan diminta untuk masuk dengan akun admin yang Anda buat. Anda kemudian akan disajikan dengan lebih banyak petunjuk tentang cara menambahkan kode pelacakan ke situs Anda.
Dan hanya itu yang diperlukan untuk menginstal platform analisis web Matomo. Setelah platform ini aktif dan berjalan, Anda mungkin akan menghabiskan lebih banyak waktu untuk menambahkan kode pelacakan ke situs daripada menginstal platform. Namun jika data penting bagi Anda dan bisnis Anda, upaya tersebut akan membuahkan hasil.
Berlangganan ke Tech TechRepublic Cara Membuat Teknologi Bekerja di YouTube untuk semua saran teknologi terbaru untuk profesional bisnis dari Jack Wallen.
Tautan sumber