Alat CRM ONLYOFFICE dapat membantu Anda meningkatkan hubungan pelanggan, dan hanya perlu beberapa menit untuk menyiapkannya guna memenuhi kebutuhan bisnis Anda. Jack Wallen menunjukkan caranya.
Sumber terbuka:Liputan yang wajib dibaca
ONLYOFFICE adalah platform hebat yang menawarkan banyak alat dan fitur untuk memenuhi kebutuhan bisnis Anda. Ini termasuk Dokumen, Proyek, Mail, Orang, Komunitas, Bicara, Kalender, RSS dan CRM. Alat CRM itu bisa sangat membantu untuk pengelolaan pelanggan Anda (yang merupakan tujuan CRM) dengan fitur-fitur seperti kontak, tugas, peluang, faktur, kasus, dan laporan. Dan karena terintegrasi dengan semua fitur ONLYOFFICE lainnya, CRM ini mungkin merupakan platform yang hilang dari bisnis Anda.
Saya sudah membahas penerapan ONLYOFFICE menggunakan Docker dan cara menggunakan alat manajemen proyek. Kali ini, saya ingin membantu Anda menyiapkan CRM untuk digunakan.
Yang Anda perlukan
Satu-satunya hal yang perlu Anda ikuti dengan petunjuk ini adalah instance ONLYOFFICE yang sedang berjalan dan akun email yang berfungsi yang dapat Anda gunakan.
Cara menyiapkan akun email di ONLYOFFICE
Hal pertama yang harus Anda lakukan adalah menyiapkan akun email yang akan digunakan ONLYOFFICE. Ini diperlukan untuk fitur faktur (karena Anda tidak dapat mengirim faktur tanpanya). Anda dapat menggunakan akun internal atau eksternal, selama Anda memiliki pengaturan server email untuk email masuk dan keluar. Anda memerlukan alamat server, nomor port, jenis otentikasi, alamat server SMTP, dan kata sandi untuk akun tersebut. Jadi, sebelum Anda mulai mengonfigurasi ONLYOFFICE, lacak informasi tersebut terlebih dahulu.
Setelah Anda memiliki informasi yang diperlukan, masuk ke mesin ONLYOFFICE Anda dan klik Mail dari halaman utama (Gambar A ).
Gambar A
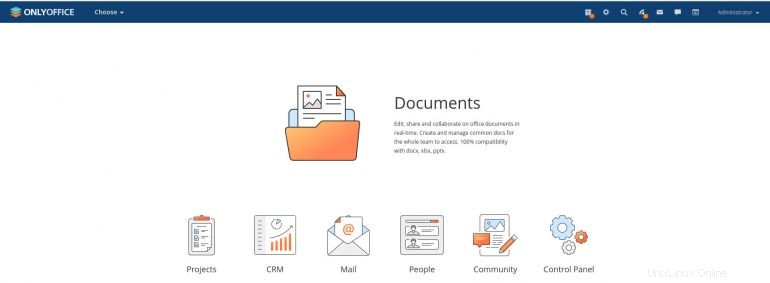
Pada halaman yang dihasilkan, dari bilah sisi kiri, klik Manajemen Akun (Gambar B ).
Gambar B
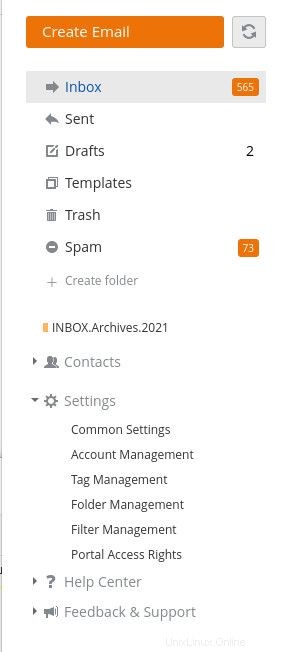
Klik Add New Account dan kemudian, ketika diminta, klik Advanced (Gambar C ).
Gambar C

Isi semua detail yang diperlukan untuk akun email Anda (Gambar D ) dan klik Simpan. Hampir segera Anda akan melihat Kotak Masuk diisi dengan email. Selamat, akun default Anda telah dibuat.
Gambar D

Cara mengonfigurasi faktur CRM di ONLYOFFICE
Langkah selanjutnya untuk Anda mungkin menambahkan produk dan layanan untuk faktur. Sebelum Anda melakukannya, pertama-tama Anda ingin mengonfigurasi profil perusahaan Anda dalam pengaturan Faktur. Anda harus menemukan daftar untuk Profil Organisasi di bawah CRM | Setelan (Gambar E ).
Gambar E
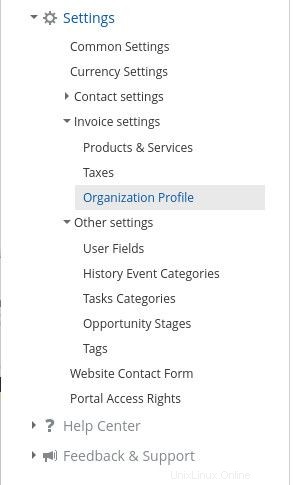
Dari laman setelan Profil Organisasi (Gambar F ), sesuaikan dengan keinginan Anda. Informasi ini akan disertakan dalam faktur Anda, jadi penting bagi Anda untuk meluangkan waktu untuk melakukannya.
Gambar F
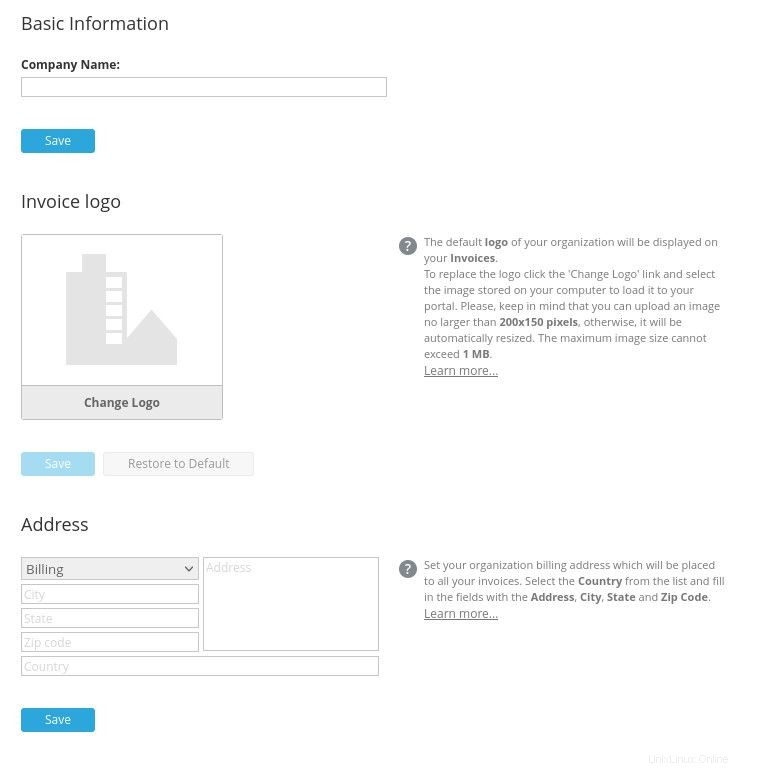
Cara menyiapkan pajak di ONLYOFFICE
Jika Anda menjual produk, Anda mungkin perlu menyiapkan pajak. Ini dilakukan di Pengaturan | Pengaturan faktur | Pajak. Pada halaman tersebut (Gambar G ), klik Buat Pajak.
Gambar G

Dalam popup yang dihasilkan (Gambar H ), isi informasi untuk setelan pajak baru dan klik Simpan.
Gambar H
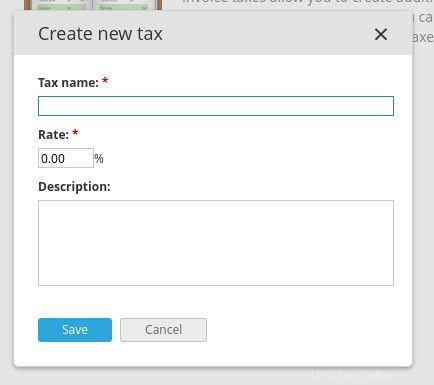
Cara menambahkan produk dan layanan untuk faktur di ONLYOFFICE
Selanjutnya, kita perlu menambahkan produk dan layanan untuk tujuan faktur. Untuk melakukannya, klik Pengaturan faktur | Produk &Layanan (di bilah sisi kiri) lalu klik Buat Item (Gambar I ).
Gambar I

Isi semua informasi untuk item baru (Gambar J ) dan klik Simpan (atau Simpan dan Buat Item Baru).
Gambar J

Hal berikutnya yang mungkin ingin Anda lakukan adalah menambahkan bidang pengguna khusus. Secara default, bidang pengguna cukup umum. Anda akan menemukan nama, perusahaan, posisi, email, telepon, situs web/sosial, alamat, tag, mata uang, dan deskripsi. Katakanlah Anda ingin menambahkan bidang untuk minat (yang dapat membantu, mengingat ini semua tentang mengelola hubungan pelanggan). Untuk itu, Anda harus membuka Pengaturan | Pengaturan lainnya | Bidang Pengguna. Dari sana, klik Buat Bidang Pengguna (Gambar K ).
Gambar K
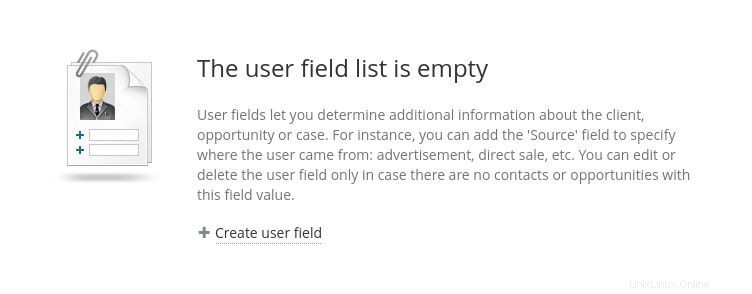
Dalam popup yang dihasilkan (Gambar L ), beri nama bidang baru, pilih jenis dan sesuaikan ukurannya.
Gambar L
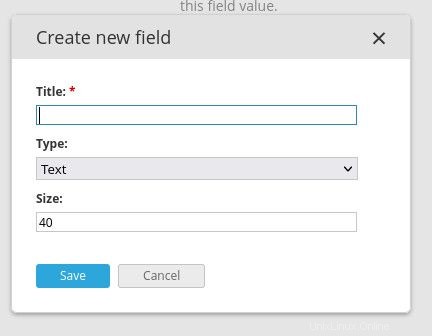
Setelah Anda menambahkan bidang khusus, itu akan muncul saat Anda menambahkan kontak baru di Orang (Gambar M ).
Gambar M
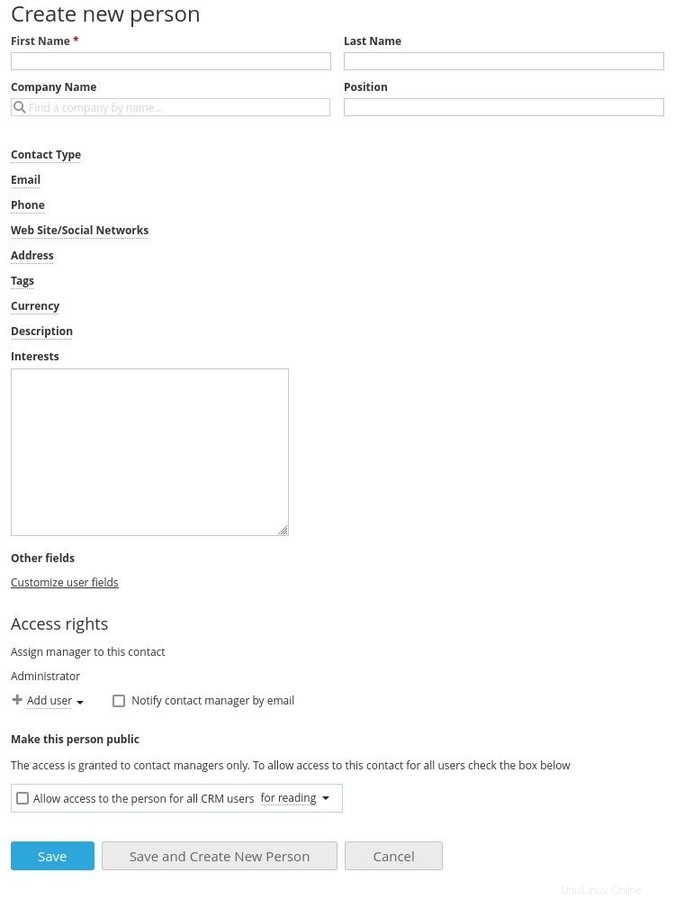
Pada titik ini, hanya masalah mengulangi semua ini (menambahkan produk/layanan, orang/bisnis) sampai Anda memiliki alat CRM yang diisi dengan sumber daya Anda. Saat Anda masuk lebih dalam ke produk, Anda akan menemukan ada pengaturan lanjutan lainnya yang akan membantu Anda dengan baik. Sampai Anda mencapai titik di mana Anda membutuhkan fitur-fitur tersebut, Anda harus melakukannya selama beberapa waktu.
Berlanggananlah ke TechRepublic's How To Make Tech Work di YouTube untuk mendapatkan semua saran teknologi terbaru untuk profesional bisnis dari Jack Wallen.
Tautan sumber