Jack Wallen menunjukkan betapa mudahnya menerapkan server konferensi video dan suara yang mudah digunakan ke LAN Anda dengan Jitisi Meet.
Jitsi adalah server konferensi sumber terbuka dan gratis yang dapat menangani konferensi obrolan, video, dan VOIP. Ini adalah alternatif yang bagus untuk Skype dan Zoom. Anda dapat dengan cepat menerapkan Jitsi dan menggunakannya sebagai solusi internal atau bahkan membukanya untuk umum.
Saya ingin menunjukkan kepada Anda betapa mudahnya menerapkan Jitsi di Ubuntu 22.04. Anda dapat menerapkan ini dengan nama domain yang sepenuhnya memenuhi syarat atau menggunakan server hanya dengan alamat IP. Demi kesederhanaan, saya akan mendemonstrasikan menggunakan alamat IP, yang merupakan opsi bagus untuk solusi internal.
Yang Anda perlukan
Satu-satunya hal yang Anda perlukan untuk membuat ini berfungsi adalah server yang menjalankan Ubuntu Server 22.04 dengan minimal 4GB RAM dan pengguna dengan hak sudo. Itu saja:Ayo mulai bekerja.
Cara menginstal dependensi
Hal pertama yang harus kita lakukan adalah menginstal beberapa dependensi sederhana. Masuk ke instance Ubuntu Anda dan jalankan dua perintah berikut:
sudo apt-get update sudo apt-get install wget curl gnupg2 apt-transport-https -y
Setelah perintah tersebut selesai, Anda dapat melanjutkan untuk menginstal Jitsi.
Cara menginstal Jitsi Meet
Karena Anda tidak akan menemukan Jitsi di repositori standar, kami harus menambahkan repo ke apt. Pertama, unduh dan tambahkan kunci GPG Jitsi resmi dengan perintah berikut:
curl https://download.jitsi.org/jitsi-key.gpg.key -o jitsi-key.gpg.key sudo gpg --output /usr/share/keyrings/jitsi-key.gpg --dearmor jitsi-key.gpg.key
Selanjutnya, tambahkan repositori dengan:
sudo nano /etc/apt/sources.list.d/jitsi-stable.list
Di file itu, rekatkan yang berikut ini:
deb [signed-by=/usr/share/keyrings/jitsi-key.gpg] https://download.jitsi.org stable/
Perbarui apt dan instal Jitis Meet dengan:
sudo apt-get update sudo apt-get install jitsi-meet -y
Selama instalasi, Anda akan diminta untuk mengetikkan nama host untuk mesin (Gambar A) .
Gambar A
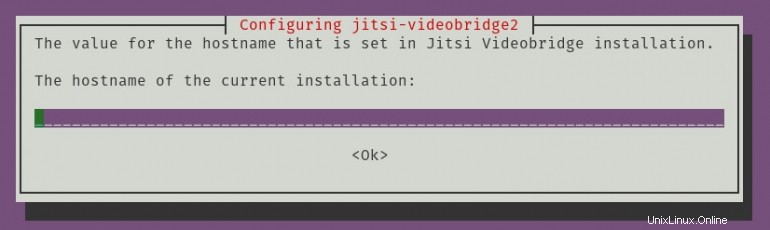
Anda kemudian akan diminta untuk membuat sertifikat yang ditandatangani sendiri atau mengunggah milik Anda sendiri (Gambar B ).
Gambar B
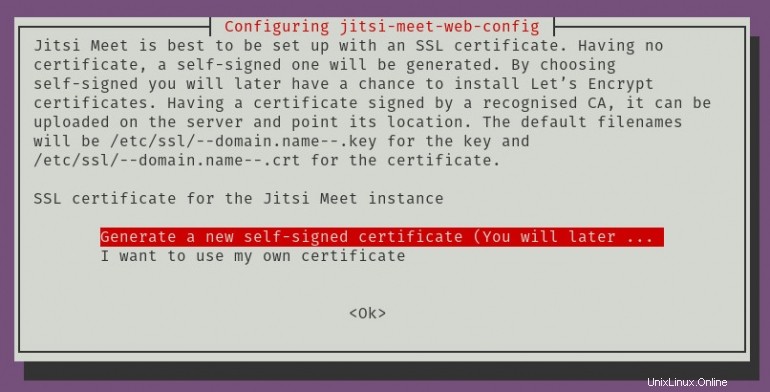
Terakhir, Anda akan diminta untuk memulai ulang layanan yang diperlukan (Gambar C ).
Gambar C
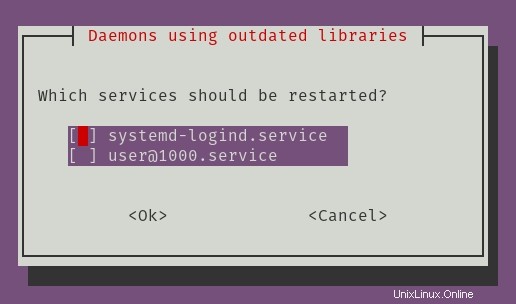
Dan itu saja untuk bagian interaktif dari instalasi. Instalasi akan selesai tanpa kesalahan dan memulai layanan.
Cara mengakses Jitsi Meet
Buka browser web dan arahkan ke https://SERVER, di mana SERVER adalah alamat IP atau domain server. Anda akan disambut oleh jendela utama Jitsi Meet, tempat Anda dapat memulai rapat baru (Gambar D ).
Gambar D
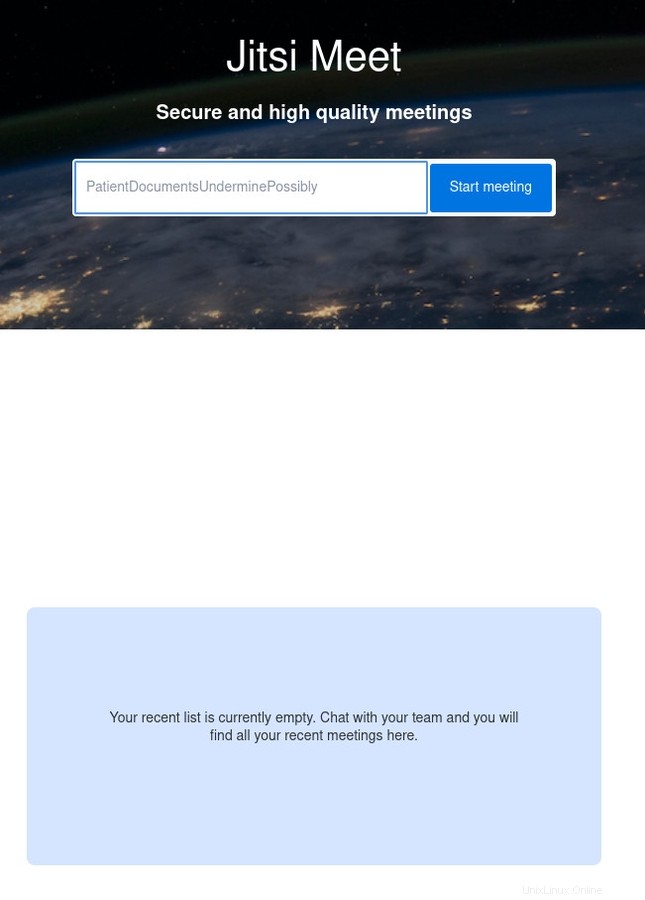
Segera setelah Anda membuat rapat baru, Jitsi akan meminta izin untuk menggunakan kamera dan mikrofon apa pun yang Anda miliki.
Selamat, Anda sekarang memiliki server rapat dan konferensi yang aktif dan berjalan di LAN Anda. Siapa pun dapat menggunakan dan mengakses layanan ini untuk komunikasi internal dan sederhana.