Bagaimana Anda mengelola server Linux Anda?
Jawaban yang paling mungkin adalah dengan masuk ke server melalui SSH dan kemudian menggunakan perintah Linux untuk semua jenis tugas.
Itulah yang kebanyakan dari kita sysadmin lakukan. Tetapi ada juga sebagian kecil dari populasi yang harus mengelola server Linux meskipun tidak terlalu nyaman dengan baris perintah.
Jika Anda salah satu dari sedikit orang itu, saya punya kabar baik untuk Anda. Ada beberapa alat yang memungkinkan Anda mengelola server Linux secara grafis.
Webmin dan Cockpit adalah alat paling populer dalam kategori ini.
Kami telah membahas Webmin di Buku Pegangan Linux. Saatnya untuk mempelajari lebih lanjut tentang Cockpit.
Apa itu proyek Cockpit untuk Linux?
Cockpit adalah alat administrasi grafis berbasis browser untuk server Linux Anda. Dengan Cockpit terinstal di server Anda, Anda dapat mengakses server dari browser dan melakukan semua tugas admin biasa seperti mengonfigurasi firewall, mengubah pengaturan jaringan, mengelola penyimpanan, mengelola akun pengguna, menjalankan wadah, menginstal pembaruan, memperbarui perangkat lunak, dan banyak lagi. Anda juga dapat menganalisis beban CPU, penggunaan memori, aktivitas jaringan, dan kinerja disk
Jika Anda sedikit familiar dengan Linux, Cockpit adalah pilihan yang baik untuk mengelola server secara grafis. Bahkan jika Anda seorang sysadmin berpengalaman, Cockpit memberi Anda kesempatan untuk memiliki gambaran umum tentang server Anda.
Saya tahu utilitas modern seperti Ansible lebih disukai akhir-akhir ini, tetapi Cockpit masih merupakan pilihan yang baik untuk berbagai pengguna.
Menggunakan Cockpit untuk mengelola server Linux dari jarak jauh tetapi secara grafis
Saya akan mengajak Anda menelusuri Cockpit dan menunjukkan apa yang dapat Anda lakukan dengannya.
Instal Cockpit di server yang ingin Anda pantau
Anda harus menginstal Cockpit di server yang ingin Anda pantau. Ya, Anda dapat memantau beberapa server dari satu antarmuka Cockpit. Saya akan menunjukkan langkah-langkah untuk beberapa server nanti.
Untuk tutorial singkat ini, saya akan menginstal Cockpit di server Ubuntu 18.04:
sudo apt -y install cockpit
Setelah selesai, Anda sekarang dapat mengakses antarmuka menggunakan nomor port 9090.
Jika Anda memiliki akses fisik ke server, Anda dapat menggunakan host lokal di browser web seperti ini.
localhost:9090
Anda dapat mengakses antarmuka Cockpit dengan alamat IP dan nomor port server Anda. Misalnya, jika alamat IP Anda adalah 1.2.3.4, URL akses Anda akan menjadi:
1.2.3.4:9090Perhatikan bahwa Anda harus mengizinkan akses https khusus untuk browser web Anda.
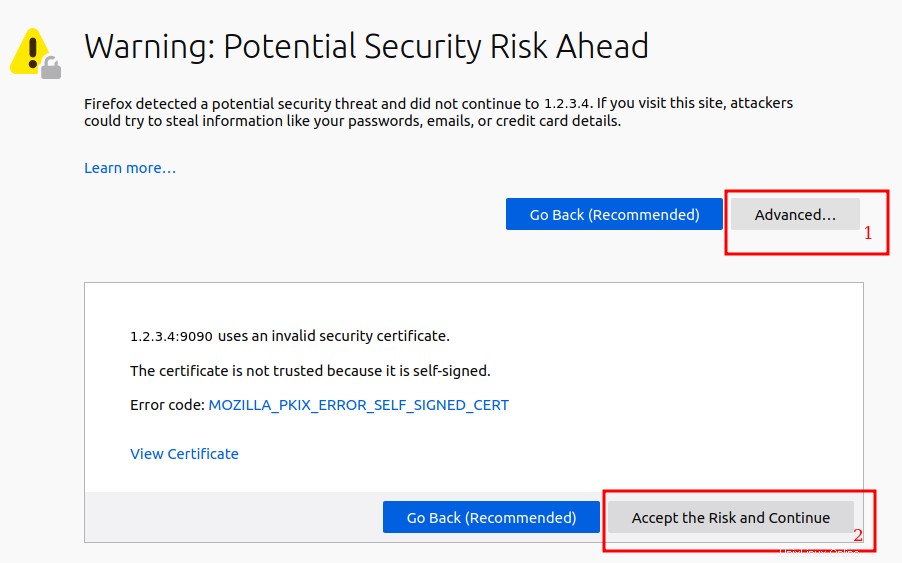
Setelah itu, Anda akan melihat antarmuka seperti ini:
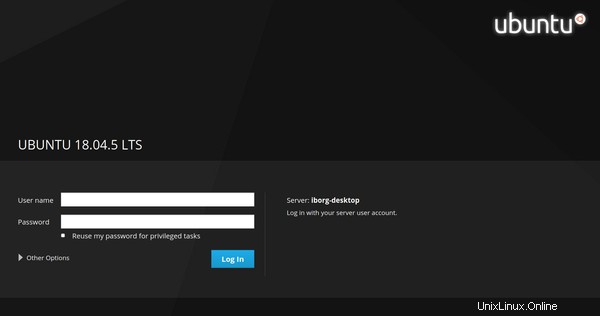
Perhatikan bahwa nama pengguna dan sandi yang diperlukan di sini adalah kredensial yang sama yang Anda gunakan untuk server Anda .
Pastikan juga bahwa "Gunakan kembali sandi saya untuk tugas istimewa " dicentang. Itu akan diperlukan untuk melakukan tugas administratif setelah Anda masuk.
Menjelajahi Kokpit
Pada login pertama, Anda akan dibawa ke halaman tinjauan sistem di bawah pengaturan localhost:
Ikhtisar sistem
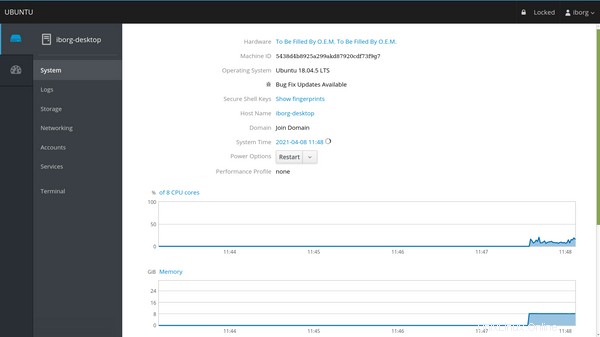
Log
Di bagian log, Anda dapat memfilter pesan log berdasarkan tingkat keparahan berikut:
- Semuanya
- Hanya Darurat
- Peringatan ke atas
- Kritis dan lebih tinggi
- Kesalahan ke atas
- Peringatan ke atas
- Pemberitahuan ke atas
- Info dan di atasnya
- Debug dan yang lebih baru
Secara default, ini menunjukkan kepada Anda log keparahan berdasarkan "Kesalahan dan lebih tinggi". Anda juga dapat memfilter pesan berdasarkan periode waktu tertentu:
- Terbaru
- Saat ini
- 24 jam terakhir
- 7 hari terakhir
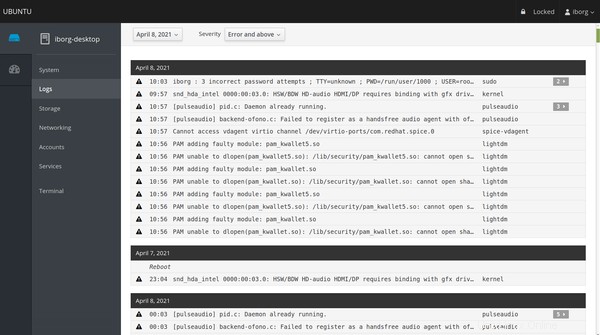
Penyimpanan
Di penyimpanan, Anda bisa mendapatkan gambaran singkat tentang semua statistik penyimpanan Anda dan dikategorikan sebagai:
- Sistem file
- NFS Mount
- Log Penyimpanan
- Perangkat RAID
- Berkendara
- Perangkat Lain
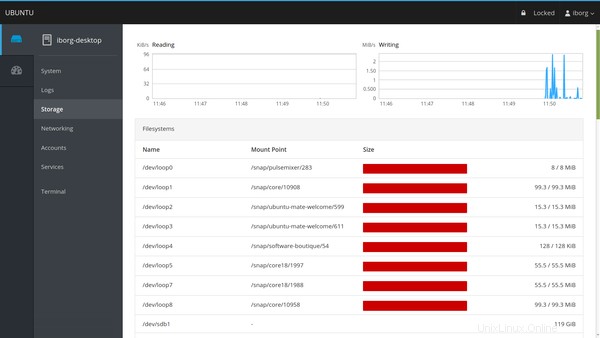
Meskipun Anda memiliki bagian log yang terpisah, akan sangat membantu jika Anda memiliki bagian log khusus untuk penyimpanan saja.
Jaringan
Di sini Anda dapat melihat semua informasi yang terkait dengan antarmuka jaringan Anda:
- Antarmuka
- Log Jaringan
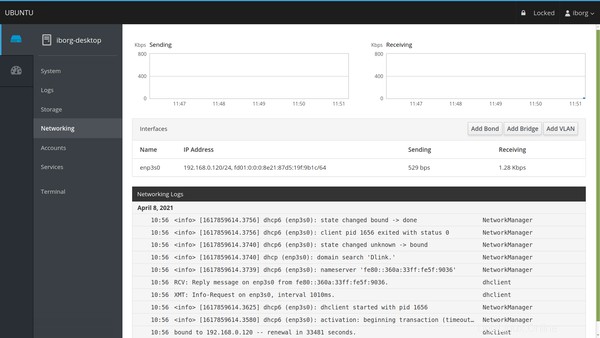
Log Jaringan, mirip dengan Log Penyimpanan, mendaftar semua pesan yang terkait dengan statistik jaringan saja.
Akun
Bagian ini menunjukkan semua pengguna sistem yang terdaftar di server Linux yang sesuai. Anda dapat membuat atau menghapus pengguna melalui antarmuka ini.
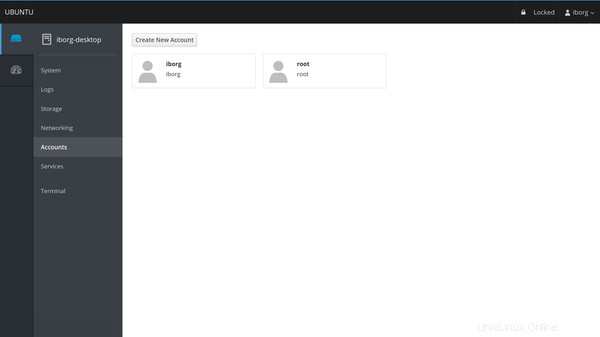
Layanan
Semua layanan sistem server Anda diklasifikasikan sebagai diaktifkan , dinonaktifkan dan statis . Anda dapat memfilternya berdasarkan:
- Target
- Layanan Sistem
- Soket
- Pengatur Waktu
- Jalan
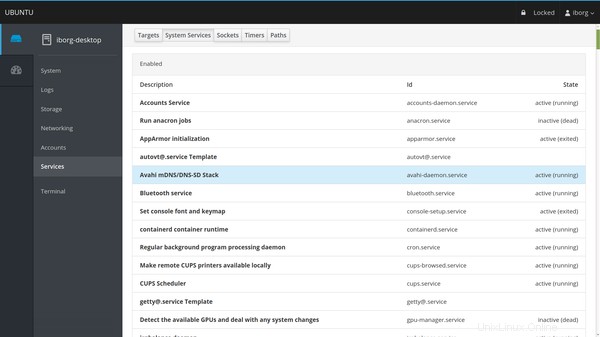
Terminal (ya juga!)
Ini adalah favorit saya bukan hanya karena Anda dapat menjalankan perintah di sini atau geek sekitar. Ketika Anda perlu menjalankan perintah yang penting tetapi panjang, akan sangat menjengkelkan untuk mengetikkan semuanya di terminal jika menggunakan antarmuka web. Saya pernah mengalami ini dengan konsol berbasis web yang tersedia di Linode, yaitu Weblish dan Glish. Anda tidak dapat menyalin dan menempelkan perintah apa pun di sana. Tapi di Cockpit, Anda pasti bisa!
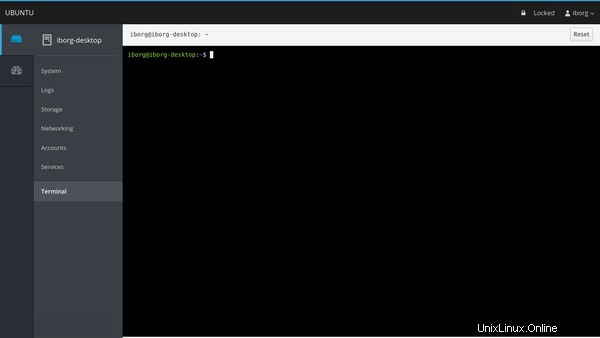
Pemantauan statistik sistem
Jika Anda menginginkan ikhtisar yang lebih sederhana dengan statistik waktu nyata, Anda dapat menuju ke Dasbor sebagai gantinya.
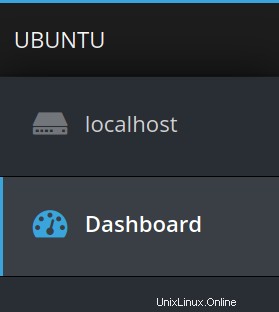
Statistik dikategorikan ke dalam empat tab penting:CPU, Memori, Jaringan, dan I/O Disk.
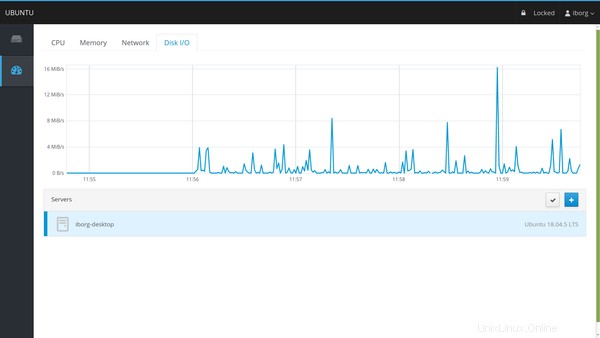
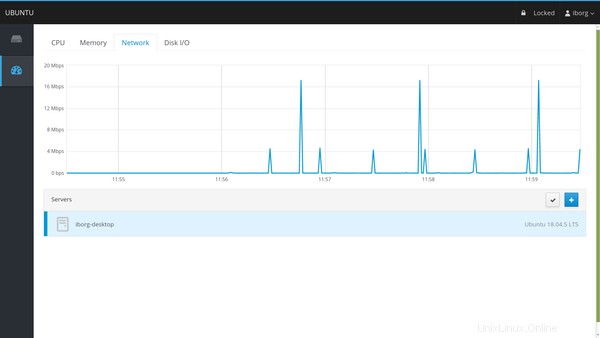
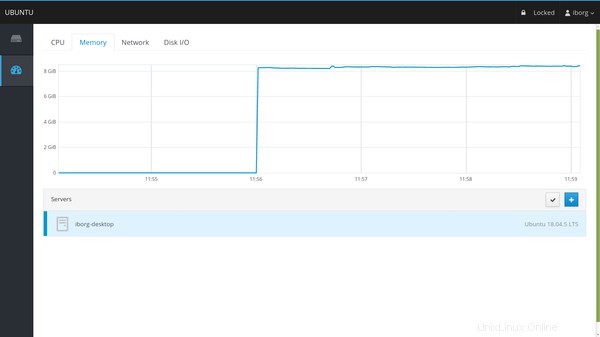
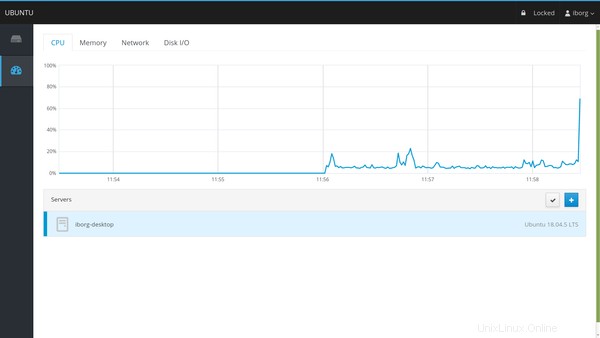
Menambahkan kunci SSH
Di pojok kanan atas, klik nama pengguna Anda diikuti dengan "Otentikasi".
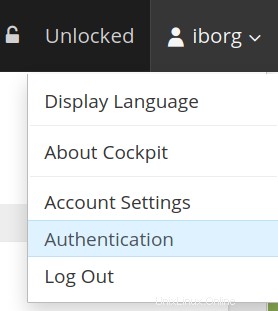
Jika kunci SSH Anda berada di lokasi default, itu akan terdeteksi secara otomatis. Jika tidak, Anda perlu menambahkannya secara manual dan mengaktifkannya. Ini adalah konfigurasi SSH yang sama yang Anda gunakan melalui terminal. Jika Anda menggunakan frasa sandi untuk SSH Anda secara lokal, Anda harus memasukkannya setelah mengeklik tombol yang ditunjukkan di bawah.
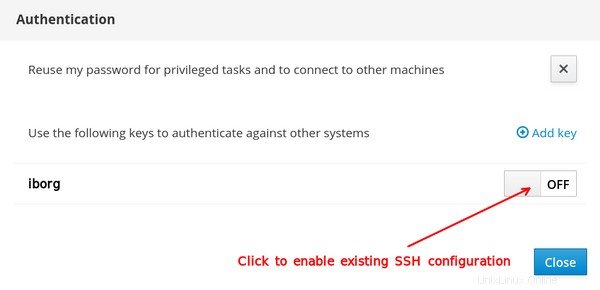
Menambahkan lebih banyak server Linux di dasbor Cockpit Anda
Dari dasbor sederhana ini, Anda dapat menambahkan lebih banyak server untuk dipantau dari satu antarmuka. Tetapi untuk memastikannya, Anda harus memastikan prasyarat berikut:
- Anda telah masuk dengan "Gunakan kembali kata sandi saya untuk tugas-tugas istimewa" seperti yang dicentang.
- Kokpit dipasang di semua server sebelum menambahkannya.
- Kunci SSH Anda (dianggap sebagai standar di sini) telah ditambahkan dan diaktifkan sebelumnya
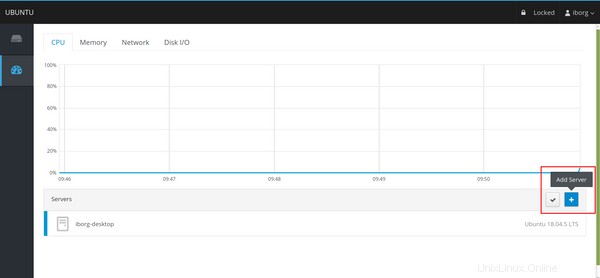
Untuk menambahkan mesin, alih-alih 9090 seperti yang disebutkan di atas, Anda harus menggunakan nomor port SSH yang sama dengan yang Anda gunakan di server jauh Anda. Secara default, ini adalah 22.
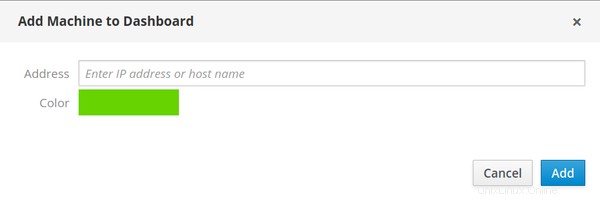
Setelah mengklik "Tambah", Anda mungkin mendapatkan kesalahan seperti:
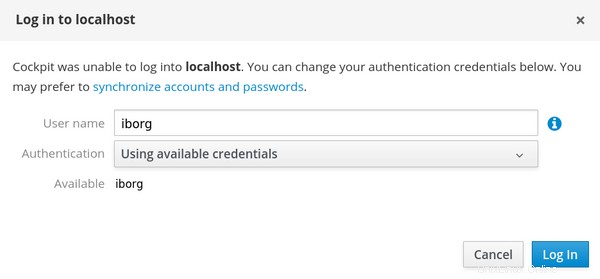
Ini karena, Cockpit mencoba menggunakan kredensial yang sama dengan sistem Anda saat ini dengan server jarak jauh. Pada halaman kesalahan yang sama (seperti yang terlihat pada gambar di atas), Anda dapat mengubah nama pengguna menjadi sesuatu yang dikenali oleh server jarak jauh Anda.
Setelah Anda melakukannya dan mengklik login, server jarak jauh Anda akan ditambahkan.
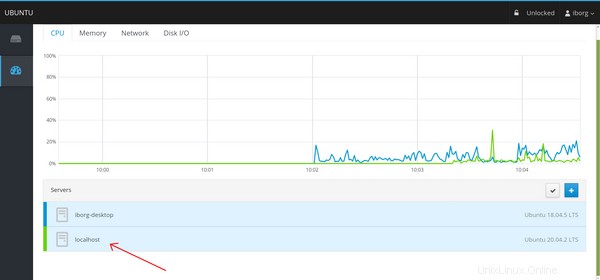
Menghapus server dari Cockpit
Untuk menghapus server yang sudah ditambahkan, Anda perlu mengklik ikon "Edit Server":

Setelah diklik, Anda dapat menghapus server tambahan yang ditandai dengan warna merah. Yang lainnya berwarna abu-abu karena Anda tidak dapat menghapus server yang saat ini terhubung dengan Anda.

Perlu diingat bahwa server yang dihapus akan dihapus dari dasbor Cockpit ini. Karena Cockpit masih terinstal di server itu, Anda dapat menggunakannya pada port 9090 dari alamat IP server. Anda harus menghapus program Cockpit untuk server.
Pemikiran terakhir tentang Kokpit
Saya tidak menyangka antarmuka penggunanya menjadi sesederhana ini dan pada saat yang sama menjadi perangkat lunak pemantauan server yang sangat banyak akal! Saya langsung jatuh cinta begitu melihat dasbor dan statistik antarmukanya yang sangat intuitif!
Bukannya pikiran itu tidak terlintas di benak saya tentang menginstal Cockpit sebagai wadah Docker. Tapi desainnya tidak cukup ideal untuk itu. Kutipan berikut dari tautan GitHub ini membuatnya sangat jelas:
"Cara kokpit dirancang, ia benar-benar ingin/perlu dijalankan pada mesin penuh, bukan wadah aplikasi buruh pelabuhan tugas tunggal."
Tetapi jika Anda masih ingin bereksperimen, periksa gambar buruh pelabuhan tidak resmi ini. Ini juga mencakup konfigurasi penulisan buruh pelabuhan untuk Anda mulai.
Untuk seseorang yang enggan menggunakan baris perintah, Cockpit adalah alat yang cukup berguna. Ini juga berguna untuk sysadmin berpengalaman karena memiliki gambaran umum tentang beberapa server Linux di bawah satu dasbor.
Jika Anda adalah admin Cockpit berpengalaman, bagikan umpan balik berharga yang mungkin Anda miliki.