Webmin adalah panel kontrol berbasis web sumber terbuka untuk administrasi sistem terutama untuk sistem mirip Unix.
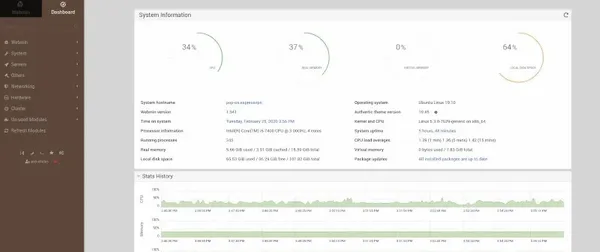
Menjadi sysadmin berarti Anda harus memiliki pengetahuan yang baik tentang perintah Linux. Tetapi tidak semua orang merasa nyaman dengan terminal dan baris perintah. Inilah sebabnya mengapa aplikasi seperti proyek Webmin dan Cockpit ada.
Melalui antarmuka yang sederhana, Anda dapat dengan mudah mengelola sistem Anda secara grafis dan bahkan dari jarak jauh. Anda dapat melakukan operasi seperti mengelola pengguna, menyiapkan akun, grup, mengelola kuota disk, memperbarui paket, dll.
Ini juga memungkinkan Anda untuk mengedit file konfigurasi dari berbagai layanan seperti web, FTP, email, dan server database.
Dalam tutorial ini, saya akan menunjukkan cara menginstal Webmin dan cara menggunakannya.
Instal Webmin di Ubuntu Linux
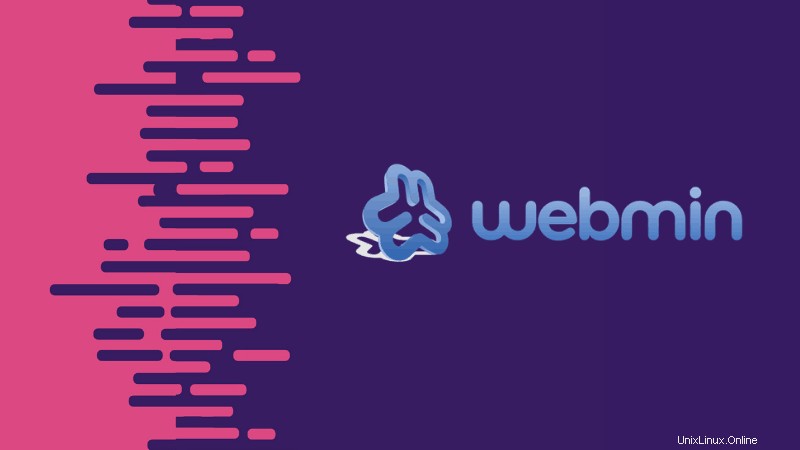
Anda perlu menginstal Webmin pada sistem yang ingin Anda kelola.
Ada beberapa cara untuk menginstal Webmin pada distribusi berbasis Ubuntu. Jika Anda perlu menginstalnya di distribusi Linux lainnya, Anda harus melihat petunjuk instalasi resmi untuk info lebih lanjut.
Anda dapat mengunduh file .deb dari SourceForge atau menggunakan perintah apt untuk menginstalnya.
Saya akan merekomendasikan menggunakan metode perintah apt sehingga Anda mendapatkan pembaruan Webmin bersama dengan pembaruan sistem Anda.
Untuk menginstal Webmin melalui apt package manager, Anda menambahkan kunci GPG dari repositori dengan menggunakan kombinasi perintah wget dan apt-key n cara berikut:
wget -q http://www.webmin.com/jcameron-key.asc -O- | sudo apt-key add -Setelah Anda melakukannya, Anda cukup memasukkan perintah berikut untuk menambahkan repositori di direktori sources.list.d Anda:
echo "deb https://download.webmin.com/download/repository sarge contrib" | sudo tee /etc/apt/sources.list.d/webmin.listTerakhir, Anda hanya perlu memasukkan perintah berikut untuk melanjutkan instalasi.
sudo apt update && sudo apt install webminSekarang Anda telah berhasil menginstal Webmin pada distribusi berbasis Ubuntu Anda,
Selamat, Anda akhirnya menginstal Webmin di sistem Anda. Jika Anda perlu menginstalnya menggunakan metode lain pada distribusi Linux lainnya, Anda harus melihat petunjuk instalasi resmi untuk info lebih lanjut.
Mengakses Webmin
Setelah instalasi selesai, Webmin sekarang siap digunakan. Anda tidak perlu mengonfigurasi apa pun secara manual. Webmin tersedia di port 10.000 dari sistem yang diinstal.
Jika Anda berada di sistem yang sama tempat Webmin diinstal, Anda dapat menggunakannya melalui localhost seperti ini:
https://localhost:10000/Untuk mengakses Webmin pada sistem jarak jauh (di mana Anda telah menginstalnya), Anda dapat menggunakan alamat IP sistem jarak jauh:
https://your_server_ip:10000/Catatan: Nama pengguna dan sandi default sama dengan pengguna root atau pengguna administratif Anda.
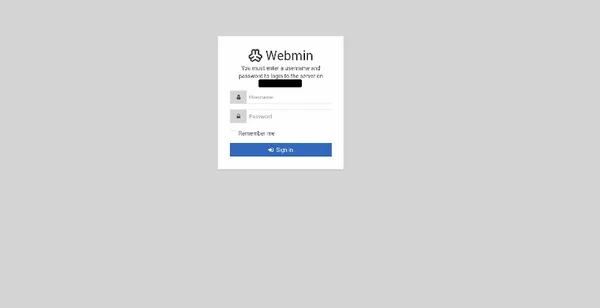
Setelah Anda masuk, antarmuka Webmin adalah seperti yang ditunjukkan di bawah ini:
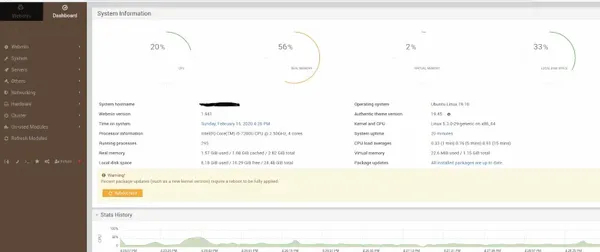
Menggunakan Webmin untuk melakukan tugas admin
Anda sekarang telah menyiapkan instance Webmin yang berfungsi. Mari kita lihat.
Webmin memiliki lebih dari 110+ modul standar dan modul pihak ketiga lainnya yang membantu pengguna melakukan tindakan tertentu. Modul-modul ini dikelompokkan ke dalam berbagai kategori.
Untuk melihat berbagai kategori modul, cukup klik modul dan mulailah menjelajah.
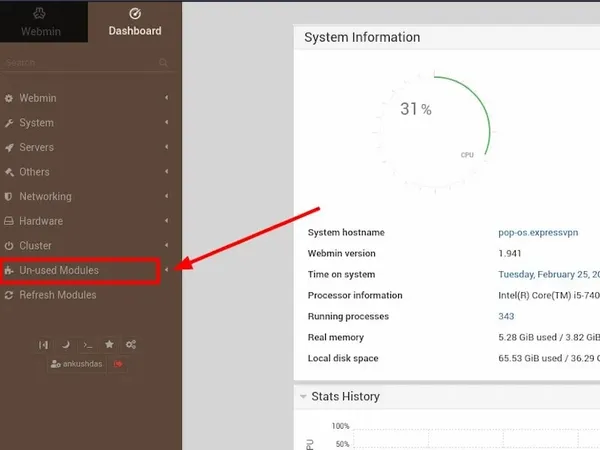
Mengubah Kata Sandi Pengguna
Bagaimana jika Anda perlu mengubah kata sandi pengguna?
Mari selami cara mengubah sandi pengguna yang ada di server Anda.
Pertama, klik Sistem tab, lalu klik Ubah Kata Sandi tombol. Kemudian Anda akan melihat daftar pengguna yang ada seperti yang ditunjukkan di bawah ini:
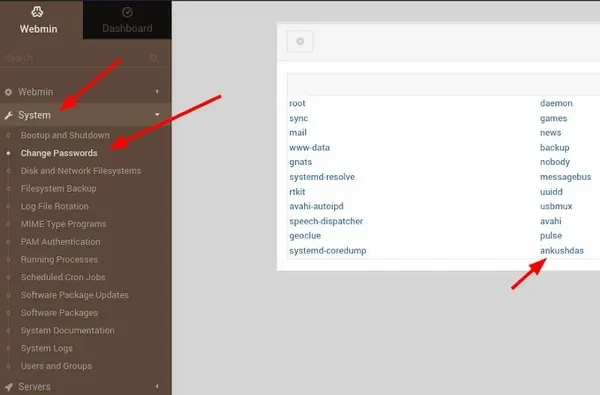
Dari sini, klik pengguna yang ingin Anda ubah kata sandinya. Kemudian ketik kata sandi baru Anda di Kata sandi baru dan Sandi baru (lagi) .
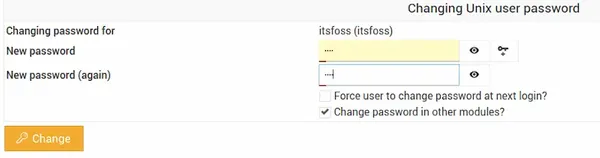
Klik Ubah dan kata sandi Anda telah berhasil diubah.
Memperbarui Paket
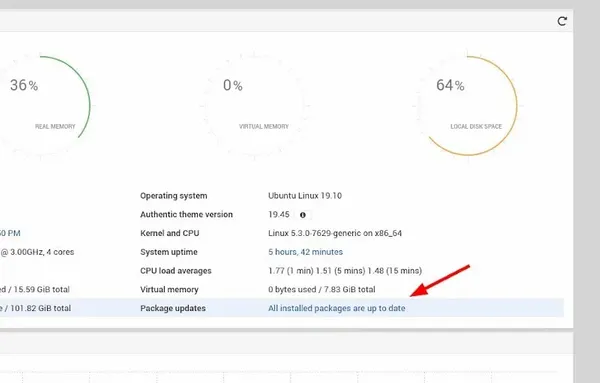
Webmin juga menyediakan fitur untuk memperbarui semua paket Anda melalui antarmukanya. Untuk memperbarui, pertama-tama buka Dasbor tautan, lalu cari Pembaruan paket bidang. Jika ada pembaruan yang tersedia di sistem Anda, Anda akan dapat melihat tautan yang menyatakan jumlah pembaruan yang tersedia.
Klik tautan ini, lalu tekan Perbarui paket yang dipilih untuk mulai memperbarui paket Anda. Anda mungkin diminta untuk me-reboot server, yang dapat Anda lakukan dengan mudah melalui antarmuka Webmin.
Ini akan menunjukkan kepada Anda bahwa paket-paket tersebut mutakhir jika Anda tidak memerlukan apa pun untuk diperbarui.
Anda dapat terus menjelajahi Webmin untuk melakukan lebih banyak tugas seperti mengedit iptables atau nftables, mengelola tugas cron, dll.
Kesimpulan
Anda juga dapat mengelola lebih dari satu sistem Linux dengan fitur cluster Webmin. Pada dasarnya, instal Webmin di setiap sistem Linux dan kemudian tambahkan masing-masing sistem ini ke cluster.
Webmin dulunya adalah aplikasi populer di antara sysadmin baru yang takut dengan baris perintah.
Saat ini, ada alat yang lebih baik yang tersedia seperti Puppet, Chef, Ansible untuk mengonfigurasi, menyebarkan, dan mengelola beberapa server Linux dengan lebih mudah. Meskipun ada kurva pembelajaran yang terlibat untuk alat otomatisasi ini, Webmin mudah digunakan.
Apakah Anda pernah menggunakan Webmin sebelumnya? Alat apa yang Anda sukai untuk digunakan untuk mengelola server Linux dari jarak jauh?