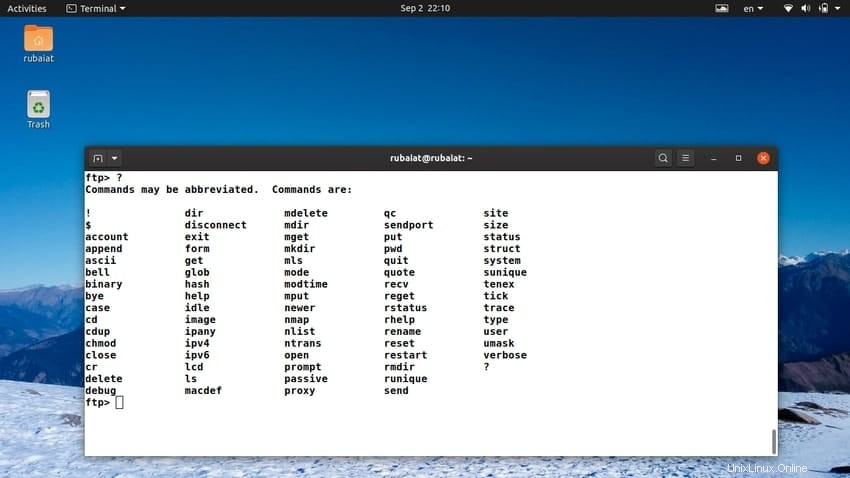FTP atau File Transfer Protocol memungkinkan pengguna untuk mentransfer file antara server FTP dan klien melalui koneksi jaringan. Meskipun ada banyak klien FTP untuk dipilih, perintah FTP Linux tetap menjadi cara paling populer untuk mentransfer file menggunakan FTP. Ini terutama berlaku untuk admin sistem karena sebagian besar Anda akan mengakses server dari mesin jarak jauh. Dengan demikian, Anda dapat menggunakan FTP untuk mentransfer data dalam jumlah besar antara server FTP Anda dan sistem jarak jauh. Dalam panduan ini, kami akan memberikan pengantar praktis untuk FTP menggunakan sejumlah besar perintah penting. Tandai panduan ini sebagai referensi di masa mendatang jika Anda sudah terbiasa dengan FTP.
Perintah FTP Linux yang Berguna
Bagian di bawah ini menguraikan beberapa perintah FTP Linux yang berguna yang dapat digunakan untuk mentransfer data dalam jumlah besar melalui FTP. Namun, Anda harus tahu bahwa koneksi FTP pada dasarnya tidak aman dan tidak menawarkan segala bentuk keamanan, seperti enkripsi. Dengan demikian, pengguna harus menahan diri untuk tidak menggunakan FTP saat bertukar dokumen sensitif dan sebaiknya menggunakan sftp atau scp sebagai gantinya. Secara keseluruhan, ftp harus digunakan untuk tugas-tugas sepele seperti mengunduh file media besar, dan sebagainya.
1. Hubungkan ke Server FTP
Langkah pertama mentransfer file melalui FTP adalah memulai koneksi FTP. Untuk melakukannya, cukup jalankan emulator terminal Linux favorit Anda dan ketik salah satu perintah di bawah ini.
$ ftp [ IP of FTP Server ] $ ftp [ NAME of FTP Server ]
Jadi, Anda dapat memulai koneksi melalui IP server FTP atau hanya dengan nama server. Perintah di bawah ini menunjukkan contoh nyata menggunakan server uji.
$ ftp 192.168.1.95
Ini adalah server uji di jaringan lokal kami. Anda cukup mengganti IP dengan alamat server FTP Anda sendiri. Setelah Anda menekan enter, itu akan meminta kredensial login Anda. Ketik nama pengguna dan kata sandi pada perintah berikut untuk mendapatkan akses ke server.
2. Mencantumkan File Di Server
Setelah koneksi dibuat, Anda mungkin ingin melihat-lihat server. Dengan cara ini, Anda dapat melihat daftar file yang tersedia untuk diunduh serta struktur direktori server FTP. Gunakan ls perintah untuk menampilkan daftar file dan direktori dari dalam prompt FTP.
- -ftp> ls
“ftp> ” porsi menentukan bahwa perintah ini digunakan dari prompt FTP daripada shell Linux standar Anda. Setelah Anda menekan enter, itu akan menampilkan semua file dan direktori yang tersedia di bawah direktori saat ini dari server FTP jarak jauh.
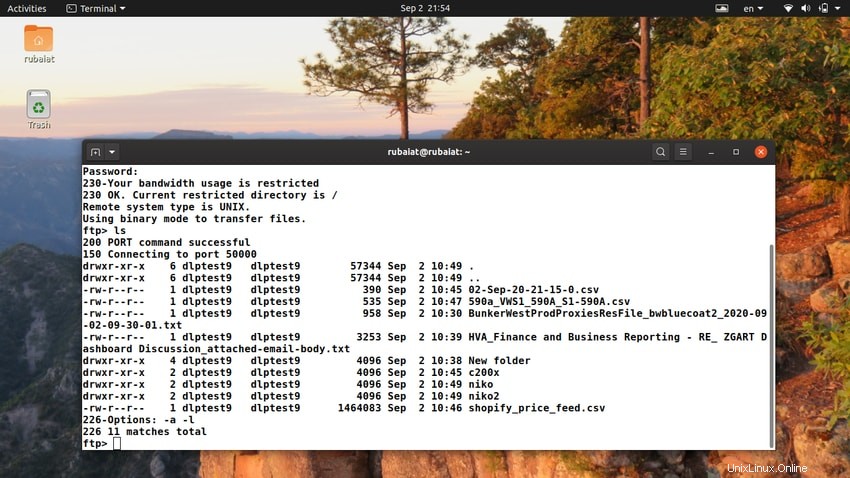
3. Menavigasi Server FTP
Perintah cd memungkinkan pengguna untuk menavigasi ke dan dari direktori dalam server FTP. Seperti yang mungkin Anda ketahui, ini identik dengan perintah cd atau change directory yang tersedia pada instalasi Linux standar Anda.
ftp> cd public/
Ini akan memindahkan direktori kerja koneksi FTP Anda saat ini ke public/ direktori. Anda dapat bergerak ke atas dan ke bawah menggunakan jalur relatif, seperti yang ditunjukkan di bawah ini.
ftp> cd ../bin
Anda juga dapat menggunakan perintah FTP Linux cdup untuk naik ke tingkat direktori. Ini mirip dengan perintah “cd ../”.
ftp> cdup
4. Menampilkan Direktori Kerja Saat Ini
Saat masuk ke server FTP jarak jauh, Anda akan menemukan banyak file dan direktori yang berbeda. Sangat mudah untuk kehilangan jejak lokasi Anda saat ini ketika menavigasi melalui sistem file Linux dari server jarak jauh. Untungnya, Anda dapat mencetak direktori kerja menggunakan perintah sederhana berikut.
ftp> pwd
Perintah ftp pwd mencetak direktori kerja saat ini dari sistem file jarak jauh. Seperti rekan shellnya, pwd FTP menawarkan sarana navigasi yang nyaman.
5. Unduh File dari Server FTP
Alasan utama kebanyakan dari kita menggunakan FTP adalah untuk mengunduh file. Sangat mudah untuk melakukannya dari terminal Linux. Cukup ketik perintah get di FTP prompt terminal Anda. Contoh di bawah menunjukkan hal ini.
ftp> get test.zip
Perintah di atas menyalin test.zip file dari direktori server FTP jarak jauh saat ini. File ini akan disimpan di dalam direktori kerja mesin lokal Anda saat ini. Jadi, jika Anda memulai koneksi FTP dari direktori ~/Downloads, test.zip file akan disalin di sana.
6. Unduh Banyak File dari Server FTP
Katakanlah kita ingin mengunduh kumpulan file ke stasiun kerja lokal kita. Akan merepotkan untuk mengambil setiap file ini satu per satu. Untungnya, kami juga dapat melakukan unduhan batch menggunakan satu perintah.
ftp> mget *.zip
mget perintah mengunduh banyak file berdasarkan beberapa pola. Contoh di atas mengunduh semua file yang diakhiri dengan .zip dari server jauh ke mesin lokal kami. Namun, ia akan meminta konfirmasi setiap kali mengambil file baru. Itulah sebabnya sebagian besar server FTP mengelompokkan file serupa sebagai file tar.gz atau tar.bz2.
7. Unggah File ke Server FTP
Anda dapat menggunakan sub-perintah FTP put untuk mengunggah file dari mesin lokal Anda ke server jauh. Perintah di bawah ini mengilustrasikan hal ini menggunakan contoh sederhana.
ftp> put TEST.zip
Perintah ini akan menyalin TEST.zip file dari direktori kerja saat ini dari mesin lokal Anda ke server jauh. Namun, di direktori server jauh mana file ini akan diunggah tergantung pada lokasi Anda saat ini di server FTP. Jadi, jika Anda menjalankan perintah ini dari /uploads direktori server jauh, yang akan menjadi lokasi dokumen yang diunggah.
8. Unggah Banyak File ke Server FTP
Seperti halnya mengunduh, Anda juga dapat mengunggah lebih dari satu file menggunakan satu perintah. putut perintah memungkinkan pengguna untuk menempatkan beberapa file ke server jauh dari mesin lokal.
ftp> mput test.jpg TEST.jpg
Perintah ini akan mengupload file test.jpg dan TEST.jpg ke direktori kerja saat ini dari server jauh. Anda dapat menggunakan wildcard untuk mencocokkan beberapa file. Contoh berikut mengilustrasikan cara mengunggah banyak file berdasarkan suatu pola.
ftp> mput *.jpg
Perintah ini akan memperluas nama file di direktori lokal Anda dan mengunggah semua .jpg file ke server.
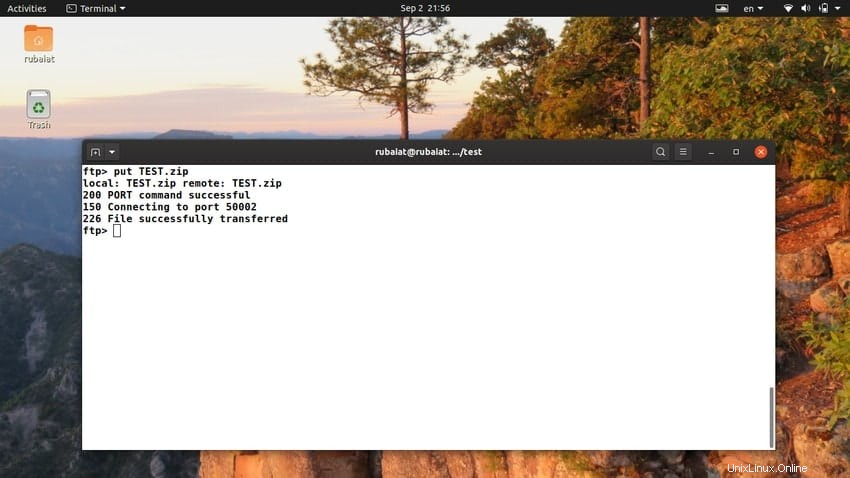
9. Buat Direktori Jarak Jauh
Saat mengunggah file ke server FTP jarak jauh, Anda mungkin ingin menyimpannya di dalam direktori yang dipersonalisasi. Plus, sebagian besar admin menguraikan aturan khusus untuk mengunggah file. Contoh di bawah ini mengilustrasikan bagaimana Anda dapat membuat direktori baru di server jauh.
ftp> mkdir test-dir
mkdir perintah FTP CLI memungkinkan pengguna untuk membuat direktori baru di dalam direktori kerja saat ini dari server jauh. Perintah di atas akan membuat folder bernama test-dir . Sekarang Anda dapat menavigasi ke direktori itu dan mengunggah beberapa file pengujian.
10. Hapus Direktori Jarak Jauh
Anda juga dapat menghapus direktori dari server jauh, tergantung pada tingkat izin Anda. Cukup gunakan rmdir perintah untuk menghapus direktori jarak jauh.
ftp> rmdir test-dir
Perintah ini akan menghapus test-dir folder yang dibuat pada contoh sebelumnya. Namun, seperti yang sudah dibahas, kemampuan untuk menghapus direktori bergantung pada konfigurasi server dan juga tunduk pada izin pengguna. Selain itu, banyak server FTP menolak penghapusan direktori yang berisi folder tersembunyi, yaitu folder yang namanya dimulai dengan “.” simbol.
11. Ubah Direktori di Mesin Lokal
File yang diunduh dari server FTP jarak jauh disimpan di direktori tempat koneksi FTP dimulai. Namun, pengguna dapat mengubah direktori ini dari dalam prompt perintah FTP Linux. Lihat contoh di bawah ini untuk melihat cara kerjanya.
$ ftp dlptest.com ftp> lcd ~/Downlaods
Dalam contoh di atas, koneksi FTP dipanggil dari dalam direktori home mesin lokal. Kemudian kami mengalihkan ini ke direktori ~/Downloads di dalam sistem lokal. lcd sub-perintah dari FTP CLI memungkinkan kami untuk melakukan ini. Sekarang, semua file yang diunduh akan disimpan di dalam ~/Downloads.
12. Hapus File dari Server Jarak Jauh
Mengingat Anda memiliki izin yang diperlukan, Anda dapat menghapus file dari server FTP jarak jauh. Untuk melakukannya, Anda perlu mengetikkan hapus perintah, diikuti dengan nama file pada prompt FTP. Contoh di bawah ini menghapus file bernama test.zip menggunakan perintah FTP ini.
ftp> delete test.zip
Ini akan menghapus test.zip file dari direktori kerja saat ini dari server jauh. Anda tidak dapat menghapus banyak file menggunakan satu perintah hapus.
13. Hapus Banyak File dari Server Jarak Jauh
mdelete perintah dari FTP CLI memungkinkan pengguna untuk menghapus beberapa file menggunakan satu perintah. Ini bekerja sangat mirip dengan mget dan putut . Contoh berikut menggambarkan hal ini.
ftp> mdelete *.torrent
Saat Anda menjalankan perintah ini, itu akan menghapus setiap .torrent file dari direktori kerja saat ini dari server jauh. Namun, kemampuan untuk menghapus file berbeda-beda di seluruh server dan tunduk pada izin pengguna.
14. Ganti Nama File di Server Jarak Jauh
Katakanlah Anda telah mengunggah file ke server dari workstation Anda dan sekarang ingin mengubah namanya. FTP ganti nama perintah membuatnya sangat mudah, seperti yang ditunjukkan oleh contoh di bawah ini.
ftp> rename test.zip ftp-test.zip
Perintah di atas akan mengganti nama test.zip file di server FTP ke ftp-test.zip . Jadi, argumen pertama untuk mengganti nama adalah nama file saat ini, dan argumen terakhir adalah nama file yang diinginkan. Server FTP akan mengembalikan kode status 250 jika penggantian nama berhasil.
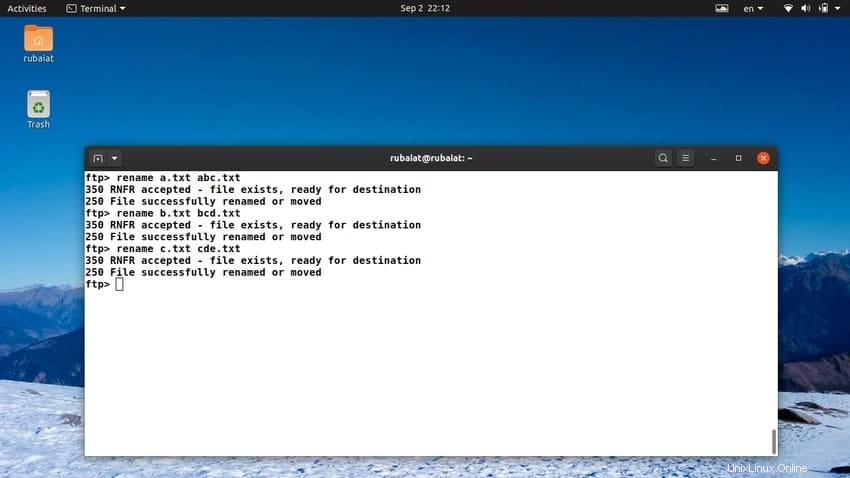
15. Ubah Izin File
Perintah FTP Linux chmod memungkinkan pengguna untuk mengubah pengaturan izin file pada host jarak jauh. Cukup masukkan chmod, diikuti dengan mode izin di prompt FTP Anda. Contoh di bawah ini memberikan contoh sederhana dari perintah ini.
ftp> chmod 777 test.py
Perintah di atas pada dasarnya akan memungkinkan siapa saja untuk membaca, menulis, dan menjalankan test.py mengajukan. Perintah berikut hanya mengizinkan pemilik untuk membaca, menulis, dan mengeksekusi file ini. Semua orang hanya akan diizinkan untuk membaca file tersebut.
ftp> chmod 744 test.py
Lihat panduan kami sebelumnya tentang sistem file Linux untuk mempelajari lebih lanjut tentang izin dan cara kerja berbagai mode.
16. Unduh Pembaruan Terbaru
Banyak perusahaan memelihara server FTP untuk mentransfer file bolak-balik di antara karyawan. Katakanlah Anda telah mengunduh file, dan beberapa modifikasi dibuat oleh orang lain. FTP menawarkan perintah sederhana yang memungkinkan kita mengunduh file hanya jika file itu lebih baru dari yang sudah ada di mesin lokal.
ftp> newer projects.tar.gz
yang lebih baru perintah akan mengunduh file yang ditentukan hanya jika itu lebih baru dari salinan yang sudah ada di mesin lokal. Jika tidak ada file seperti itu di host, maka itu akan dianggap sebagai salinan baru, dan FTP akan mengunduhnya.
17. Menambahkan Data ke File Jarak Jauh
Meskipun kita tidak dapat mengedit file secara langsung di server FTP, ada cara lain untuk memperbarui file jarak jauh ini. tambahkan perintah klien FTP memungkinkan pengguna untuk menambahkan data dokumen lokal ke file jarak jauh. Lihat contoh berikutnya untuk melihat cara kerjanya.
ftp> append new.txt old.txt
Perintah ini akan menambahkan data yang ada di file lokal new.txt ke file jarak jauh old.txt . Jadi, argumen pertama untuk append adalah file lokal, dan argumen kedua adalah file jarak jauh. Orientasinya penting di sini.
18. Beri tahu Setelah Setiap Transfer File
Anda dapat mengonfigurasi prompt FTP untuk memberikan pemberitahuan setiap kali operasi transfer file selesai. Sub-perintah FTP bel memungkinkan pengguna untuk melakukan ini.
ftp> bell
Perintah ini tidak membutuhkan argumen dan hanya membunyikan bel setelah transfer selesai. Dengan demikian, sangat cocok untuk melacak kemajuan transfer Anda.
19. Menulis Daftar Direktori ke File Lokal
Salah satu fitur menarik dari utilitas FTP adalah ia menyediakan perintah khusus untuk menyimpan daftar direktori. Dengan cara ini, pengguna dapat menyimpan garis besar direktori jarak jauh ke file lokal. Ini sangat berguna karena Anda tidak bisa hanya menyalurkan output dari perintah FTP ls ke dokumen lokal.
ftp> dir Remote-Dir/ Local-File
Perintah dir mencantumkan konten direktori jarak jauh “Remote-Dir/” dan menempatkan output ke file lokal e “Local-File” . Ini akan meminta konfirmasi pengguna sebelum menulis ke sistem file lokal.
20. Mengakses Shell Lokal
Seperti yang harus Anda perhatikan sekarang, sulit untuk mengakses shell Linux di mesin lokal Anda setelah koneksi FTP dibuat. Ini dapat menghambat produktivitas dan menghasilkan pengalaman pengguna yang negatif. Untungnya, FTP menyediakan perintah mandiri untuk mengakses shell lokal tanpa harus menghentikan prompt FTP.
ftp> ! [command [args ] ]
Saat Anda menekan “!” di prompt FTP, itu akan membuka instance shell interaktif di terminal. Koneksi FTP akan tetap tersedia saat Anda menggunakan shell ini. Cukup keluar dari shell lokal ini untuk kembali ke prompt FTP. Opsional, Anda juga dapat menjalankan perintah langsung dari FTP prompt dengan memberikan nama dan argumen setelah “!” tanda.
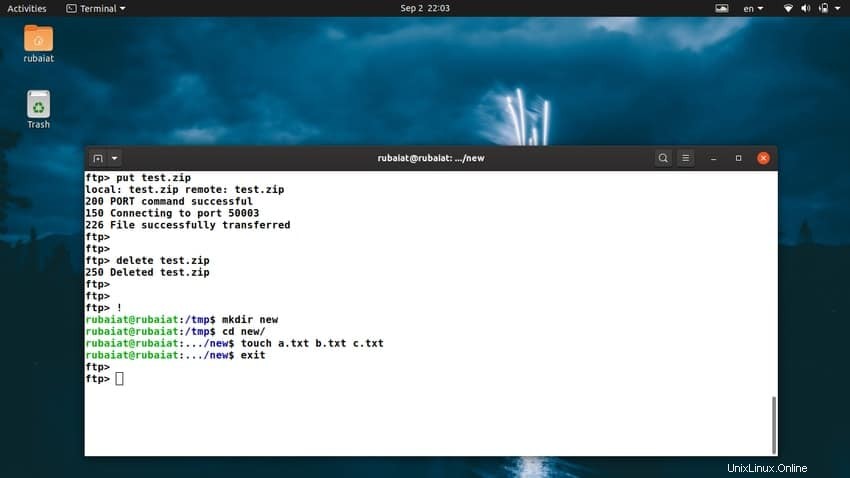
21. Setel Mode Transfer ke ASCII
FTP menawarkan dua jenis mode transfer file, ASCII dan Binary. Ketika Anda mentransfer file antara mesin lokal Anda dan server jauh, itu akan memilih jenis transfer berdasarkan jenis file. Misalnya, jika Anda mengunduh file gambar atau suara, mode transfer akan disetel ke biner.
ftp> ascii
Mengetik kata kunci ASCII di prompt FTP Anda akan mengatur mode transfer menjadi tipe ASCII. Sangat cocok untuk mentransfer data teks seperti file HTML.
22. Setel Mode Transfer ke Biner
Jika server FTP dikonfigurasi untuk mentransfer file dalam mode ASCII, ini dapat menghambat transfer data biner seperti arsip, file yang dapat dieksekusi, dan sebagainya. Anda dapat mengubah mode transfer ke biner dengan menggunakan perintah FTP Linux sederhana berikut ini.
ftp> binary
Cukup ketik biner kata kunci di prompt FTP akan mengalihkan mode transfer ke biner. Anda hanya boleh beralih ke dan dari mode transfer file yang berbeda jika Anda tidak yakin bagaimana mode default memengaruhi data Anda.
23. Toggle Carriage Return
Sistem Unix menandai akhir file ASCII menggunakan linefeed “\n” karakter. Namun, sistem Windows menandai ini menggunakan kombinasi carriage return dan linefeed “\n + \r” karakter. Hal ini sering menyebabkan kerusakan file yang tidak diinginkan saat mentransfer file teks antara platform Unix dan Windows.
ftp> cr
Perintah ini mengaktifkan striping carriage return saat mentransfer file ASCII, yang diaktifkan secara default. Jadi, jika Anda mengalami masalah dalam mempertahankan urutan baris baru di antara host lokal dan server jauh, coba alihkan carriage return menggunakan perintah ini.
24. Aktifkan Mode Debug
Perintah FTP Linux dapat di-debug untuk melihat perintah mana yang dikirim ke server jauh dari mesin lokal Anda. Ini berguna dalam sejumlah skenario, termasuk pemecahan masalah dan audit. Ini juga merupakan praktik pengerasan Linux yang hebat karena Anda tahu persis apa yang terjadi di balik layar.
ftp> debug
Menjalankan perintah di atas akan mengaktifkan mode debugging, yang dinonaktifkan secara default. Admin juga dapat menetapkan nilai debug tambahan. Nilai debug yang lebih besar menghasilkan informasi yang lebih detail.
ftp> debug [debug-value ] ftp> debug 3
25. Kontrol Bilah Kemajuan
Anda dapat menggunakan hash perintah FTP untuk mengelola bilah kemajuan untuk transfer data Anda. Saat Anda menggunakannya tanpa argumen apa pun, perintah ini akan mengaktifkan pencetakan untuk setiap blok data yang ditransfer.
ftp> hash
Ini akan mengaktifkan atau menonaktifkan bilah kemajuan yang menampilkan “#” simbol untuk setiap blok yang ditransfer. Secara default, ukuran satu blok adalah 1024 byte, tetapi Anda dapat dengan mudah mengubahnya menggunakan argumen tambahan ke hash. Perintah berikut menyetel blok data untuk bilah kemajuan menjadi tiga Kilobyte, bukan satu.
ftp> hash 3K
Anda dapat menggunakan k atau K untuk Kilobyte, m atau L untuk Megabita, dan g atau G atau Gigabyte.
26. Kelola Periode Tidak Aktif
Sebagian besar server FTP mengatur timer tidak aktif default, setelah itu koneksi jarak jauh ditutup. Anda dapat mengonfigurasi pengatur waktu ini menggunakan idle memerintah. Contoh di bawah menunjukkan hal ini.
ftp> idle 100
Perintah ini menetapkan periode tidak aktif menjadi 100 detik. Jadi, jika Anda tidak berinteraksi dengan server jarak jauh selama lebih dari 100 detik, koneksi akan ditutup. Jika Anda menghilangkan argumen kedua, maka server akan menampilkan periode tidak aktif saat ini di terminal.
27. Beralih Pemetaan Kasus
Perintah FTP Linux case memungkinkan pengguna untuk mengaktifkan pemetaan kasus nama file komputer jarak jauh. Kapan kasus aktif, ini akan mengonversi nama file jarak jauh yang berisi semua karakter huruf besar ke huruf kecil di mesin lokal.
ftp> case
Saat Anda menekan enter, prompt akan memberi tahu Anda bahwa pemetaan kasus diaktifkan atau dinonaktifkan berdasarkan status sebelumnya. Unduh beberapa file yang namanya hanya terdiri dari huruf besar untuk melihat bagaimana nama tersebut diubah di sistem lokal Anda.
28. Beralih Mode Interaktif
Secara default, perintah FTP meminta konfirmasi selama operasi transfer file. Namun, ini sering kali dapat menyebabkan pengalaman yang tidak diinginkan bagi pengguna akhir. Untungnya, sangat mudah untuk mengaktifkan atau menonaktifkan mode interaktif sesuai permintaan.
ftp> prompt
perintah perintah mengaktifkan mode interaktif yang diatur dalam sesi FTP saat ini. Ini akan memberi tahu pengguna apakah interaktivitas saat ini diaktifkan atau dinonaktifkan. Kami menyarankan pengguna untuk melakukan beberapa transfer file sebelum dan sesudah menjalankan perintah prompt untuk melihat cara kerjanya.
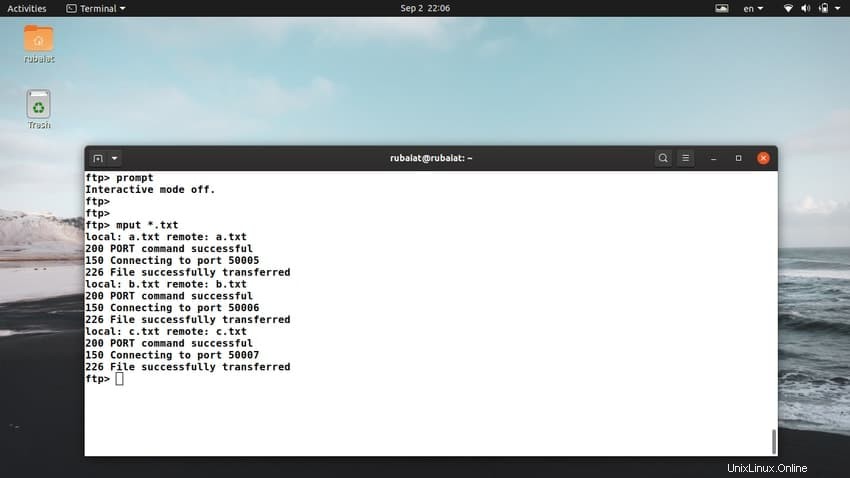
29. Menulis Makro
Macro sangat berguna untuk menangani tugas sehari-hari. Anda dapat menganggapnya sebagai fungsi FTP dan menggunakannya untuk mengotomatiskan alur kerja FTP Anda. Anda perlu menulis makro sebelum dapat menggunakannya untuk transfer data. macdef perintah memungkinkan pengguna untuk melakukan ini.
ftp> macdef tasks Enter macro line by line, terminating it with a null line lcd /tmp/test prompt off mput * ls
Di sini, kami telah membuat makro yang disebut tugas . Dibutuhkan beberapa perintah FTP Linux pada setiap baris dan dihentikan ketika mencapai baris kosong. Anda dapat menggabungkan sejumlah perintah di bawah definisi makro.
30. Jalankan FTP Macro
Sekarang kita telah menulis makro pertama kita, mari kita lihat bagaimana menggunakannya untuk transfer file. Cukup tulis “$” diikuti dengan nama makro di FTP prompt Anda untuk menjalankan makro.
ftp> $ tasks
Perintah ini akan mengeksekusi perintah yang membentuk tugas makro. Pertama, itu mengubah direktori kerja mesin lokal dan mematikan petunjuk interaktif. Kemudian ia akan mengunggah semua file di direktori lokal ke server dan akhirnya mencetak daftar direktori untuk server jauh.
31. Aktifkan Globbing Nama File
Filename globbing memungkinkan shell Linux untuk memperluas nama file. Ini adalah bagaimana shell memperluas pola nama file yang berisi wildcard. Untuk mput , ekspansi terjadi pada mesin lokal. Di sisi lain, server jarak jauh bertanggung jawab untuk memperluas nama file untuk mget dan mdelete .
ftp> glob
Saat Anda mengaktifkan mode globbing, prompt FTP akan menampilkan pemberitahuan yang menyatakan apakah globbing diaktifkan atau dinonaktifkan. Jika globbing dimatikan, nama file tidak diperluas dan hanya diartikan secara harfiah.
32. Menyimpan Daftar File di dalam Direktori
Anda dapat menggunakan nlist perintah di FTP untuk mengambil daftar file di dalam direktori jarak jauh dan menyimpannya ke file lokal untuk eksplorasi di masa mendatang. Sintaks untuk nlist ditunjukkan di bawah ini.
nlist [remote-directory ] [local-file ]
Anda dapat menghilangkan direktori jarak jauh, dan FTP akan memilih direktori kerja saat ini di server jauh untuk Anda. Jika prompt interaktif aktif, ia akan meminta Anda untuk mengonfirmasi bahwa argumen kedua memang file target di mesin lokal.
ftp> nlist uploads/ list.txt
Perintah ini akan menyimpan daftar semua file pada direktori jarak jauh uploads/ ke file lokal list.txt . Jika Anda menggunakan “-“ sebagai pengganti file lokal, output akan disimpan pada output standar.
33. Menyimpan Daftar File di Dalam Beberapa Direktori
Bagaimana jika Anda ingin menyimpan daftar file di dalam beberapa direktori? Perintah FTP Linux mlist memungkinkan pengguna untuk melakukan hal ini. Perbedaan antara nlist dan mlist adalah bahwa yang terakhir dapat bekerja dengan beberapa direktori pada waktu yang sama.
ftp> mlist audios/ videos/ images/ list.txt
Perintah ini akan menyimpan daftar semua file yang ada di direktori audios/ , video/ , dan gambar/ di dalam file lokal list.txt . Bertentangan dengan nlist , Anda harus menentukan file lokal untuk mlist .
34. Lanjutkan Unduhan yang Dijeda
FTP memungkinkan pengguna untuk melanjutkan unduhan yang dihentikan karena masalah jaringan. mendapatkan kembali perintah bekerja sangat mirip dengan get dan memeriksa apakah file lokal lebih kecil dari file jarak jauh. Jika ya, maka reget menganggap unduhan rusak dan melanjutkan pengunduhan dari titik itu.
ftp> reget music.tar.gz music.tar.gz
Perintah di atas terlebih dahulu memeriksa apakah file lokal lebih kecil dari file jarak jauh atau tidak. Jika ukurannya sama, maka itu tidak mengambil file. Jika tidak, file akan diunduh dari tempat ia ditinggalkan.
35. Menampilkan Waktu Modifikasi Terakhir
Perintah FTP modtime memungkinkan pengguna untuk melihat kapan file terakhir diubah di server jauh. Ini dapat membantu pengguna menentukan apakah file lebih baru daripada yang sudah mereka miliki di mesin pribadi mereka. Sintaks untuk modtime perintah di bawah.
modtime filename
ftp> modtime test.zip
Perintah ini akan mencetak waktu modifikasi terakhir dari test.zip mengajukan. Anda dapat mengunduh file tersebut jika ternyata lebih baru dari salinan yang sudah ada.
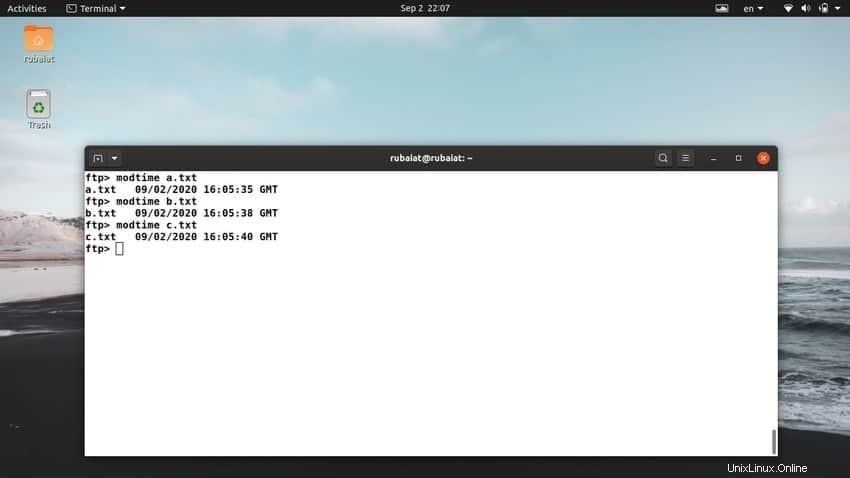
36. Mulai Koneksi FTP Sekunder
Katakanlah Anda terhubung ke server FTP dan ingin mentransfer beberapa file dari server FTP jarak jauh lainnya. Bagaimana Anda bisa melakukan ini tanpa membuka sesi terminal baru? FTP menyediakan proxy perintah untuk melakukan hal ini.
proxy ftp-command
Perintah proxy mengambil perintah FTP lain sebagai argumennya. Anda dapat memulai koneksi FTP sekunder dengan menggunakan perintah ini dengan cara berikut.
ftp> proxy open [ new ftp server]
Berikan nama server kedua sebagai pengganti argumen terakhir dan berikan kredensial yang diperlukan. Koneksi kedua akan berhasil dimulai, dan Anda dapat mentransfer file antara dua server sekarang.
ftp> proxy get text.zip
Perintah ini akan mengunduh file test.zip dari server jarak jauh kedua ke yang pertama. Jadi, Anda perlu menggunakan perintah proxy diikuti dengan perintah yang ingin Anda jalankan di server kedua.
37. Menampilkan Ukuran File Jarak Jauh
Terkadang Anda mungkin ingin melihat berapa banyak ruang disk yang ditempati file jarak jauh sebelum mengunduhnya ke mesin lokal Anda. Perintah FTP Linux ukuran memungkinkan pengguna untuk melakukan ini dengan sangat mudah. Sintaks dari perintah ukuran ditunjukkan di bawah ini.
size filename
ftp> size archive.tar
Perintah ini akan menampilkan ukuran file jarak jauh archive.tar di prompt FTP Anda. Cukup ganti archive.tar dengan nama file apa pun di server FTP jarak jauh.
38. Menampilkan Jenis Sistem Jarak Jauh
Anda dapat memeriksa sistem operasi yang menjalankan server FTP jarak jauh dengan menggunakan perintah sistem. Ini berguna ketika Anda tidak yakin platform mana yang dijalankan oleh server FTP.
ftp> system
Perintah di atas akan menunjukkan tipe sistem jarak jauh di prompt FTP Anda serta kode permintaan FTP. Ini dapat membantu pengguna menentukan apakah file tertentu seperti dokumen teks akan berperilaku berbeda antara sistem lokal dan server jauh.
39. Menampilkan Status Sistem Jarak Jauh
Ketika Anda menghadapi masalah yang tidak diinginkan selama transfer data, ini dapat membantu jika Anda memeriksa status sistem dari server jarak jauh. Ini akan menunjukkan fitur FTP mana yang saat ini diaktifkan atau dinonaktifkan serta beberapa informasi tambahan.
ftp> status
Perintah ini akan menampilkan banyak informasi penting pada prompt FTP Anda. Beberapa di antaranya termasuk mode dan jenis transfer, status interaktivitas, status notifikasi, pemetaan kasus, pencetakan hash, dan sebagainya.
40. Beralih ke Akun Lain
Jika Anda memiliki beberapa akun pengguna di server jauh, Anda dapat dengan mudah beralih di antara. Untuk ini, Anda harus menggunakan pengguna perintah FTP Linux. Baris berikut menunjukkan sintaks dasar untuk perintah ini.
user user-name [password ] [account ]
Lihat contoh di bawah ini untuk melihat cara kerjanya.
ftp> user admin ftp123
Perintah ini akan mencoba untuk beralih ke akun admin menggunakan nama pengguna “admin” dan sandi “ftp123” . Anda dapat menghilangkan bagian nama pengguna dan kata sandi jika Anda mau. Dalam hal ini, prompt interaktif akan menanyakan kredensial yang diperlukan.
41. Beralih Penyimpanan File Unik di Sistem Lokal
Saat Anda mengunduh file FTP jarak jauh di sistem Anda, itu akan menggantikan file yang ada dengan nama yang sama. Hal ini dapat menyebabkan kerepotan yang tidak diinginkan dan dapat dengan mudah dihindari dengan menggunakan runique memerintah. Ketika rahasia diaktifkan, itu akan mengunduh file baru dan menyimpannya dengan akhiran tambahan.
ftp> runique Receive unique on.
Akhiran akhiran akan dimulai dengan “.1” dan dapat melanjutkan hingga “.99” . Ini akan mencetak pesan kesalahan setelah ini. Terima unik dinonaktifkan secara default, jadi periksa status server Anda untuk melihat setelannya saat ini.
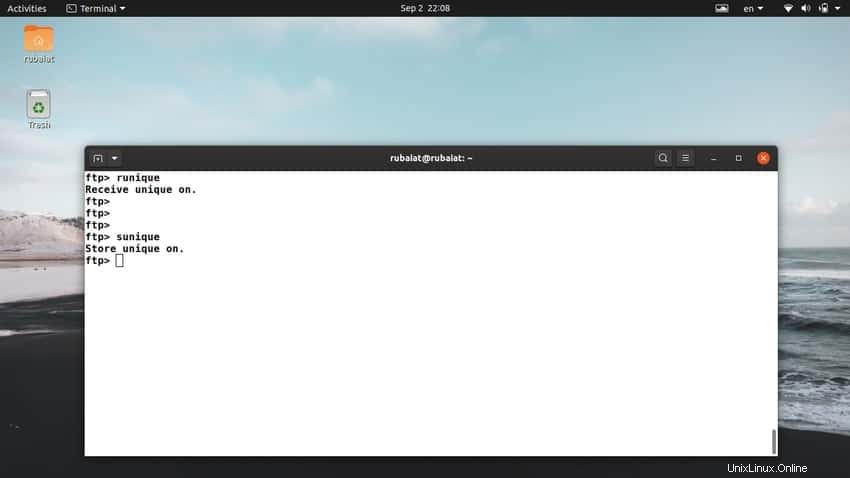
42. Beralih Penyimpanan File Unik di Sistem Jarak Jauh
rahasia perintah hanya mengaktifkan penyimpanan file unik di sistem lokal. Namun, ada perintah lain untuk mencapai efek yang sama pada server jauh, yaitu unik perintah.
ftp> sunique Store unique on.
Sekarang, Anda dapat mengunggah banyak file dengan nama yang sama ke server tanpa harus menimpa versi sebelumnya. Namun, server jarak jauh harus mendukung protokol FTP STOU untuk unik berlaku.
43. Buka Koneksi FTP dari Prompt
Pengguna tidak perlu memulai koneksi FTP mereka langsung dari sesi terminal mereka. Dimungkinkan untuk memulai koneksi FTP dari klien FTP. Anda harus menggunakan perintah open untuk melakukannya. Baris berikut menunjukkan sintaks dasar untuk perintah ini.
open host [port ]
Lihat contoh di bawah ini untuk melihat cara kerjanya.
$ ftp ftp> open [ FTP Server ]
Prompt interaktif kemudian akan meminta kredensial. Berikan nama pengguna serta kata sandi untuk berhasil terhubung ke server jarak jauh.
44. Terhubung Menggunakan IPv4
Secara default, FTP mencoba terhubung dengan server jarak jauh menggunakan jenis jaringan paling stabil. Karena IPv4 masih merupakan jaringan yang paling menonjol, sebagian besar server akan terhubung menggunakan IPv4. Namun, jika jaringan Anda mendukung IPv4 dan IPv6, Anda mungkin ingin menghubungkan server jarak jauh melalui IPv4.
ftp> ipv4
Perintah ini akan memilih IPv4 sebagai satu-satunya metode pengalamatan untuk transfer jarak jauh Anda. Anda juga dapat memilihnya saat menjalankan klien FTP dengan menggunakan -4 pilihan, seperti yang ditunjukkan di bawah ini.
$ ftp -4
45. Terhubung Menggunakan IPv6
Demikian pula, Anda juga dapat mengatur pengalamatan jaringan menjadi IPv6 dengan menggunakan ipv6 perintah di prompt FTP. Contoh sederhana berikut menunjukkan hal ini.
ftp> ipv6
Gunakan -6 opsi jika Anda ingin melakukan ini dari sesi terminal. Anda dapat menjalankan perintah FTP Linux status untuk melihat mode pengalamatan yang dipilih sekarang.
$ ftp -6
46. Beralih Mode Verbose
Mode verbose menawarkan informasi mengenai respons server jarak jauh serta statistik setelah transfer file. Secara default, mode verbose diaktifkan. Namun, itu juga dapat menghambat pengalaman pengguna dengan menampilkan informasi yang hampir sama untuk setiap transfer berturut-turut. Pengguna dapat dengan mudah menonaktifkan mode verbose dalam skenario seperti itu.
ftp> verbose Verbose mode off.
Jalankan perintah ini lagi untuk mengaktifkan mode verbose. Anda juga dapat mengaktifkan mode verbose saat memulai sesi FTP.
$ ftp -v
47. Tutup Koneksi FTP
Setelah Anda selesai dengan transfer data Anda, Anda dapat menutup koneksi aktif. Menutup koneksi tidak akan mengakhiri sesi FTP sepenuhnya. Anda akan dibawa kembali ke perintah FTP biasa.
ftp> close
Ada perintah FTP Linux lain yang disebut disconnect untuk menutup atau memutuskan sambungan dari server jarak jauh saat ini.
ftp> disconnect
Kedua perintah di atas melakukan hal yang sama. Mereka mengakhiri koneksi ke server jarak jauh tetapi membuat sesi FTP tetap terbuka.
48. Akhiri Sesi FTP
Anda akan ingin mengakhiri sesi FTP ketika Anda selesai dengan transfer file Anda. Anda dapat menggunakan salah satu dari tiga perintah FTP Linux untuk mengakhiri sesi FTP Anda saat ini. Ini adalah bye, exit, dan quit.
ftp> bye ftp> exit ftp> quit
Semua perintah di atas serupa dan melakukan hal yang sama. Masukkan salah satu dari mereka di terminal Anda untuk mengakhiri sesi FTP saat ini.
49. Display the Help Page
The help page of FTP displays all the available FTP commands at your disposal. This is useful when you don’t remember a certain command and want to check out all the commands at a quick glance.
ftp> help
Typing help in your FTP session will show you all the available commands. There is a shorthand for this command, as demonstrated in the below example.
ftp> ?
50. Display the Manual Page
The manual page for FTP shows a detailed list of all available commands as well as other command-line parameters. It also provides an in-depth discussion on how to use each command.
$ man ftp
Simply type in the above FTP command in your Linux terminal emulator to go to the man page. This is very useful when you want to learn more about a specific FTP command and its usage.
Mengakhiri Pikiran
Linux FTP commands make it easy to perform file transfer operations from the command line. There are a large number of commands for different use cases. Our editors have compiled the most commonly used FTP commands for helping beginners get started with FTP as fast as possible. However, you should remember that FTP is not a secure way of transferring data. Anything you send over FTP connections can be captured using several open-source security tools for Linux. That is why you should only use FTP on your local network and for performing trivial tasks like downloading media files or backing up everyday data.