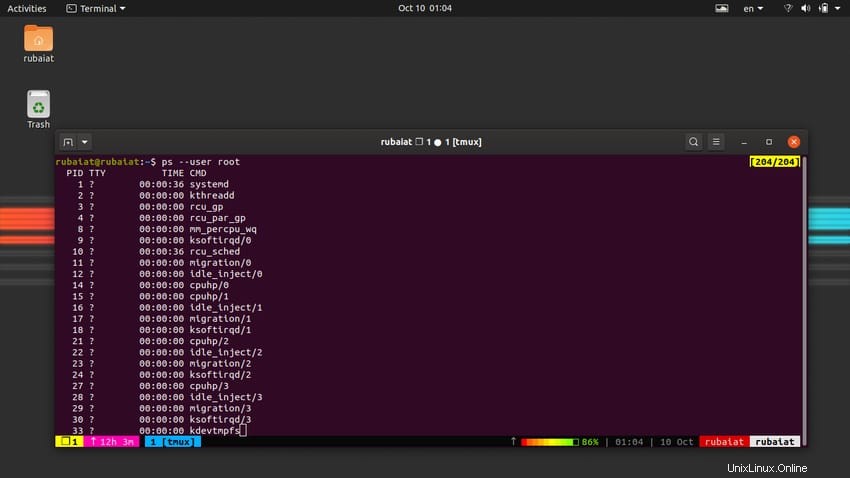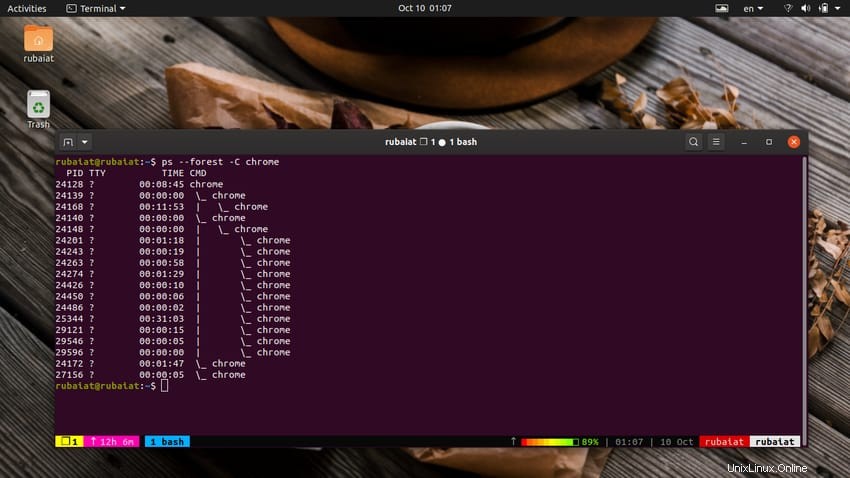Perintah ps adalah utilitas praktis yang memungkinkan kita melihat informasi proses penting. Sebuah proses hanyalah sebuah instance yang sedang berjalan dari sebuah program. Setiap kali kita memanggil sebuah program, beberapa proses dibuat. Pemahaman menyeluruh tentang pohon proses adalah wajib jika Anda ingin memiliki kendali penuh atas mesin Anda. Di sinilah ps masuk. Ini adalah salah satu perintah terminal paling berguna di Linux namun menawarkan banyak informasi penting. SysAdmins dapat menggunakannya untuk menemukan program yang salah atau menunjukkan penggunaan sumber daya. Panduan ini akan memberikan pengenalan praktis kepada pembaca tentang perintah ps di Linux.
Perintah PS Linux Praktis untuk Penggunaan Sehari-hari
Perintah ps adalah cara sederhana untuk menampilkan semua proses yang aktif. Namun, perintah ps hanya mencetak snapshot dari pemilihan proses. Jika Anda ingin memiliki pembaruan waktu-nyata pada pilihan Anda, Anda harus menggunakan perintah top Linux atau salah satu penerusnya. Lihat contoh di bawah untuk melihat apa yang dapat Anda lakukan dengan perintah Linux ps.
1. Cetak Proses Saat Ini
Secara default, ps hanya menampilkan beberapa informasi. Ketika Anda menjalankan perintah ps tanpa argumen apa pun, itu akan mencetak proses yang terkait dengan shell Linux saat ini. Ia menemukan proses yang ID pengguna efektifnya (euid=EUID) sama dengan pengguna saat ini dan dikaitkan dengan sesi terminal pemanggilan.
$ ps
Daftar keluaran akan berisi ID proses (PID) dari proses, nama terminal yang terkait dengan proses, waktu CPU terakumulasi, dan nama yang dapat dieksekusi.
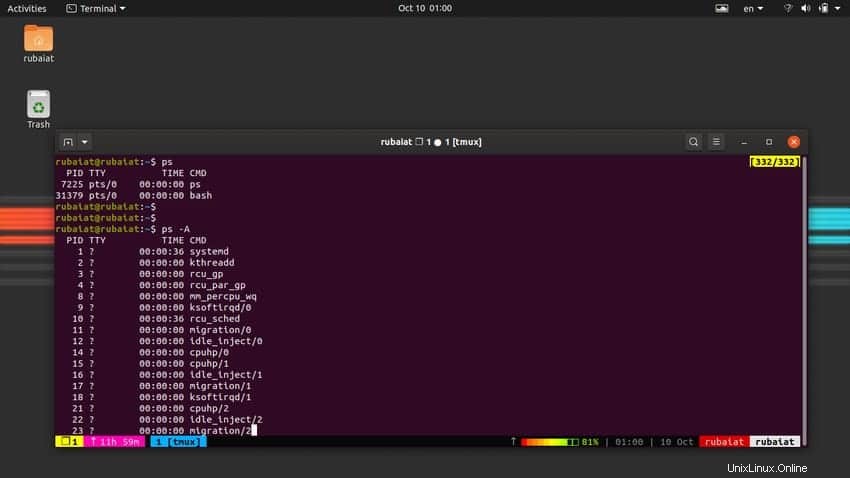
2. Cetak Semua Proses Aktif
Perintah di atas hanya mencetak daftar proses saat ini. Jika Anda ingin menampilkan semua proses yang aktif, gunakan salah satu dari perintah berikut.
$ ps -A $ ps -e- -
Sebenarnya, kedua perintah ps ini identik. Output harus berisi sejumlah besar proses. Ini adalah proses anak yang dipanggil oleh proses induk tingkat tinggi.
3. Proses Cetak dalam Format BSD
Perintah Linux ps juga dapat menampilkan status proses dalam format BSD. Ini cocok untuk admin yang mengelola sistem Linux dan BSD sebagai bagian dari pekerjaan mereka. Contoh berikut menampilkan proses menggunakan format ini.
$ ps aux $ ps ax
Perhatikan bahwa pengguna harus menahan diri untuk tidak mengelompokkan opsi BSD menggunakan tanda hubung. Arti dari perintah berikut ini berbeda dengan yang di atas.
$ ps -aux
4. Proses Cetak Menggunakan Format Lengkap
Anda dapat memperluas format output dari perintah ps Anda dan mengambil informasi yang lebih detail. Namun, untuk melakukan ini, Anda perlu menggunakan opsi -f atau -F. Perintah berikut menampilkan semua proses saat ini menggunakan format lengkap ini.
$ ps -ef
Di sini, kami mengelompokkan opsi -e dengan -f. Ini akan memberikan beberapa informasi tambahan seperti nomor id proses induk (PPID) dan indikator penggunaan CPU. Opsi -F memperluas format ini dengan sedikit lebih banyak data.
$ ps -eF
5. Cetak Semua Proses untuk Pengguna Saat Ini
Bendera -x dari ps memungkinkan kita untuk menampilkan semua proses yang dimiliki oleh pengguna saat ini. Ini adalah cara sederhana untuk menentukan proses yang terkait dengan pengguna Anda saat ini.
$ ps -x
Perintah ini menghasilkan daftar semua proses aktif untuk pengguna saat ini. Ini menampilkan metrik yang berguna seperti stat dan waktu bersama PID dan nama perintah. Nilai TTY dari “?” menunjukkan bahwa saat ini tidak ada sesi terminal yang terkait dengan proses tertentu.
6. Cetak Semua Proses untuk Pengguna Tertentu
Kami juga dapat mencetak daftar proses untuk pengguna tertentu menggunakan opsi -u atau -U. Contoh berikut mengilustrasikan cara kerjanya. Cukup ganti nama pengguna dengan pengguna yang ada di sistem Anda.
$ ps -U ubuntupit $ ps --User ubuntupit
Kedua perintah ini identik, dan mereka hanya mencetak proses untuk pengguna ubuntupit. Opsi -U atau –User memilih proses berdasarkan ID pengguna asli (RUID) atau nama.
$ ps -u ubuntupit $ ps --user ubuntupit
Perintah Linux ps di atas juga identik, tetapi bertentangan dengan contoh sebelumnya, perintah tersebut memilih proses berdasarkan ID pengguna efektif (EUID) atau nama.
7. Cetak Semua Proses untuk Root
Anda dapat menggunakan perintah ps di Linux untuk mengetahui proses mana yang dimiliki oleh root dan dijalankan dengan hak istimewa pengguna root. Gunakan perintah berikut untuk menemukan proses ini menggunakan ID pengguna asli (RUID).
$ ps -U root $ ps --User root
Gunakan opsi -u atau –user untuk menemukan mereka dengan ID pengguna efektif (EUID), seperti yang ditunjukkan pada contoh di bawah.
$ ps -u root $ ps --user root
Admin juga dapat menggabungkan kedua opsi ini dalam satu perintah. Contoh berikut mencetak semua proses yang dimiliki oleh root menggunakan RUID dan EUID.
$ ps -u root -U root
8. Cetak Semua Proses untuk Grup Tertentu
Bendera -G atau -g dari perintah ps memungkinkan kita untuk mencetak proses yang merupakan bagian dari grup. Misalnya, Anda dapat menggunakannya untuk menunjukkan dengan tepat semua proses yang dibuka oleh siapa saja dari sekelompok pengguna. Grup di Linux merujuk pada sekumpulan pengguna yang memiliki hak istimewa yang sama untuk sistem file atau sumber daya Linux tertentu.
$ ps -fG techsupport $ ps -fG 100
Perintah ini mencetak proses yang dimiliki oleh dukungan teknis grup. Opsi -G menggunakan ID grup nyata (RGID) atau nama dan memiliki bentuk panjang yang disebut –Group. Opsi -g memilih proses berdasarkan ID grup efektif (EGID) atau nama.
$ ps -fg techsupport $ ps -fg 100
Bentuk panjang untuk -g adalah –group.
9. Proses Cetak Berdasarkan PID
Seperti yang telah kita bahas, PID atau id proses adalah pengidentifikasi unik untuk setiap proses di sistem kami. Kita dapat menggunakan informasi PID ini untuk menemukan proses tertentu. Perintah di bawah ini mengilustrasikan hal ini menggunakan contoh sederhana.
$ ps -p 2829 $ ps --pid 2829
Perintah ini akan memilih proses yang PID-nya sama dengan 2829. Anda juga dapat menentukan beberapa PID menggunakan daftar yang dipisahkan koma atau dengan menggunakan ekspansi kurung kurawal.
$ ps -p 2890,2891,2892,2893,2894,2895
Contoh ini mencari enam PID tertentu. Di sisi lain, perintah Linux ps berikut mencari berbagai id proses.
$ ps -p 29{1..99} 10. Proses Cetak Berdasarkan PPID
Jika Anda ingin menampilkan proses berdasarkan PPID-nya, Anda harus menggunakan perintah berikut. Bendera –ppid dari utilitas ps memilih proses berdasarkan PPID.
$ ps --ppid 1111,1122,1133
Anda dapat menentukan lebih dari satu PPID dengan menggunakan ekspansi kurung kurawal atau daftar proses yang dipisahkan koma.
$ ps --ppid 2890,2891,2892,2893,2894,2895
$ ps --pid 29{1..99} 11. Proses Cetak Menggunakan Mode Cepat
Perintah Linux ps mendukung mode cepat untuk memilih proses berdasarkan PID-nya. Dalam mode ini, ps hanya membaca data penting dan tidak menggunakan aturan pemfilteran tambahan. Selain itu, PID yang dicetak tidak diurutkan atau disimpan.
$ ps -q 2480,2532,2533 $ ps --quick-pid 2480,2532,2533
Mode cepat mendukung beberapa PID serta perluasan jangkauan. Ini adalah operasi yang lebih cepat dan cocok untuk menemukan proses dalam milidetik.
12. Proses Cetak Berdasarkan TTY
Sebuah TTY atau TeleTYpewriter menunjukkan sesi terminal yang terhubung ke input standar. Anda dapat memilih proses berdasarkan TTY dengan menggunakan flag -t dari ps.
$ ps -t /dev/pts/0 $ ps --tty /dev/pts/0
Seperti yang Anda lihat, ps juga mendukung bentuk panjang untuk opsi ini. Pada perintah di atas, /dev/pts/0 adalah terminal untuk sesi saya saat ini. Anda perlu mengganti ini dengan tty yang terkait dengan sesi pribadi Anda. Metode yang lebih sederhana adalah dengan menginterpolasi nama terminal langsung dari shell Anda, seperti yang ditunjukkan di bawah ini.
$ ps -t $(tty)
Ini akan menggantikan bidang tty untuk terminal Anda. Anda juga dapat mengelompokkan beberapa tty menggunakan metode perluasan rentang yang ditunjukkan sebelumnya.
13. Proses Cetak untuk Perintah Tertentu
Seperti yang sudah Anda perhatikan, proses muncul sebagai bagian dari perintah. Setiap kali Anda menjalankan salah satu perintah terminal Linux favorit Anda, ia memanggil beberapa proses untuk melakukan penawarannya. Opsi -C dari perintah ps memungkinkan kita untuk memilih proses berdasarkan nama executable yang menjadi bagiannya.
$ ps -C chrome
Seperti kebanyakan flag, opsi -C juga memungkinkan admin untuk memilih proses beberapa perintah. Contoh berikut menunjukkan contoh daftar sederhana.
$ ps -C chrome,apache,gedit
Namun, pengguna tidak boleh menggunakan spasi putih di antara daftar, atau ps akan gagal mengurai input.
14. Cetak Pohon Proses
Pohon proses menunjukkan koneksi visual antara proses yang berjalan di sistem Anda. Ini membuatnya sangat mudah untuk memvisualisasikan hubungan proses dan interkoneksi. Contoh berikut menunjukkan kepada kita bagaimana melakukannya.
$ ps -eH
Opsi -e memilih semua proses, dan -H menampilkan hierarki proses. Anda juga dapat menggunakan opsi -f atau –forest. Hirarki proses seni ASCII dicetak untuk opsi f dan pohon untuk –hutan.
$ ps -e f
Perhatikan spasi antara -e dan f. Juga, tidak ada tanda hubung sebelum flag f.
$ ps -e --forest
15. Cetak Pohon Proses untuk Perintah Tertentu
Kita dapat dengan mudah menampilkan koneksi antara perintah Linux dan proses yang terkait dengannya dengan menggabungkan opsi -C dengan salah satu dari -H, f, atau –forest. Perintah di bawah ini menunjukkan beberapa contoh sederhana untuk pembaca kami.
$ ps -H -C chrome $ ps f -C chrome
Karena -C digunakan untuk pemilihan proses dan -H/f untuk mengubah format output, kedua opsi ini tidak dapat digabungkan.
$ ps --forest -C chrome
16. Cetak Utas untuk Sebuah Proses
Opsi -L dari perintah Linux ps memungkinkan kita untuk menampilkan utas yang terkait dengan proses. Contoh berikut mencetak utas untuk proses chrome.
$ ps -L -C chrome
Ini akan memberikan LWP (proses ringan) untuk proses yang dipilih, dalam hal ini, chrome. Gunakan opsi -f untuk mendapatkan lebih banyak data.
$ ps -fL -C chrome
Perintah ini akan menampilkan NLWP (jumlah proses ringan) di samping LWP. Anda dapat memilih beberapa proses dengan menggunakan PID atau nama perintahnya.
17. Cetak Daftar Semua Penentu Format
Perintah ps mendukung berbagai penentu format selain PID, TTY, dan CMD. Anda dapat mencetak seluruh daftar semua penentu yang didukung dengan menggunakan opsi L.
$ ps L
Perhatikan bahwa opsi ini mirip dengan opsi yang digunakan untuk mencetak utas. Ada atau tidak adanya simbol tanda hubung memungkinkan ps untuk mengurai keluaran mana yang Anda cari.
18. Cetak Kolom Keluaran Spesifik
Perintah di atas menampilkan opsi keluaran yang tersedia bagi kita untuk ps. Sekarang, kita hanya dapat memilih informasi spesifik untuk suatu proses dengan mendefinisikan format output sendiri. Misalnya perintah berikut akan menampilkan PPID, STATE, dan CMD untuk proses chrome.
$ ps -o ppid,state,cmd -C chrome $ ps --format ppid,state,cmd -C chrome
Jadi, opsi -o atau –format memungkinkan kita untuk memilih kolom tertentu untuk output kita. Contoh di bawah ini hanya mencetak informasi PPID untuk semua proses.
$ ps -eo ppid
19. Cetak Kolom Keluaran Spesifik untuk Proses Terpilih
Contoh berikut akan menampilkan informasi PPID, state, cmd, tty, dan EUID untuk proses tertentu. Kami menggunakan informasi PID untuk menemukan proses target kami dalam perintah ini.
$ ps -p 2434 -o ppid,state,cmd,tty,euid
Contoh berikutnya akan menemukan informasi yang sama tetapi untuk serangkaian proses.
$ ps -p 2424,2434,2444,2454,2464 -o ppid,state,cmd,tty,euid
Ingatlah untuk tidak menempatkan spasi di antara daftar PID atau daftar spesifikasi keluaran. Jika Anda ingin menggunakan spasi putih, hapus koma dan letakkan di dalam tanda kutip ganda.
$ ps -p "2424 2434 2444 2454 2464" -o "ppid state cmd tty euid"
20. Cetak Nama Proses Saja
Katakanlah Anda ingin mengetahui nama proses untuk id proses tertentu dan tidak menginginkan informasi tambahan apa pun. Salah satu cara untuk melakukannya adalah dengan mencetak status proses menggunakan PID dan memotong kolom yang diperlukan menggunakan perintah cut Linux atau awk. Namun, ada solusi yang lebih sederhana untuk masalah ini.
$ ps -q 2434 -o comm=
Perintah ini hanya akan menampilkan nama proses untuk PID 2434. Perintah ini menggunakan mode cepat untuk memilih PID tersebut. Anda juga dapat menggunakan -p atau –pid jika Anda mau.
21. Cetak Semua PID untuk Proses
Jika Anda menulis skrip shell Linux atau melakukan audit sistem, Anda mungkin perlu mengetahui semua pid yang terkait dengan proses tertentu. Untungnya, ini sangat mudah dilakukan dengan menggunakan perintah Linux ps. Perintah berikut akan menampilkan semua PID untuk proses chrome.
$ ps -C chrome -o pid=
Perintah ini hanya menggabungkan opsi -C dari ps dengan penentu keluaran -o. Seperti yang Anda lihat, output hanya berisi nilai PID, tidak ada data tambahan. Dengan demikian, sangat cocok untuk digunakan dengan skrip shell.
22. Cetak Waktu Eksekusi untuk suatu Proses
Waktu eksekusi suatu proses menunjukkan berapa banyak waktu yang dihabiskan CPU di belakang tugas. Ini adalah cara yang bagus untuk menemukan proses yang salah yang menggunakan terlalu banyak waktu CPU. Perintah berikut menunjukkan cara menemukan waktu eksekusi ini untuk proses tertentu di Linux.
$ ps -eo etime,user,comm | grep chrome
Contoh ini menggunakan perintah grep Linux untuk menyaring proses tertentu dari seluruh daftar proses. Anda juga dapat menentukan nama proses menggunakan opsi -C dari ps.
$ ps -o etime,user,comm -C chrome
Karena kami memilih proses berdasarkan nama, kami tidak perlu memberikan opsi -e.
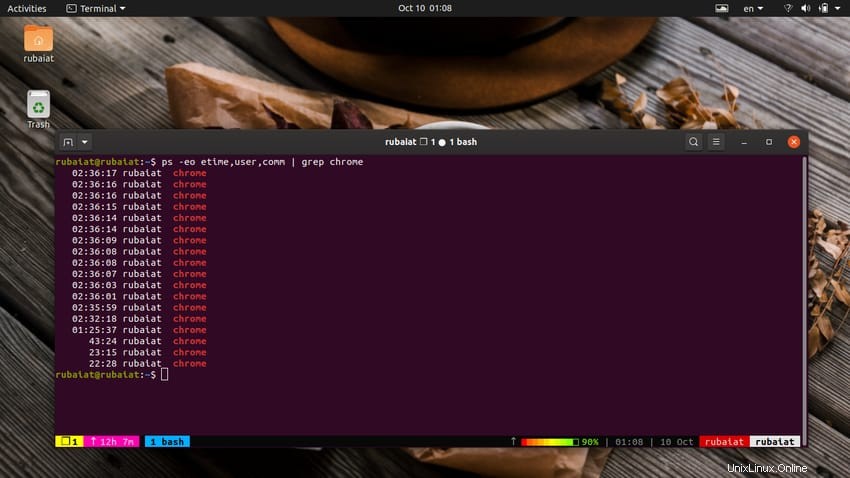
23. Cetak Statistik Penggunaan CPU dan Memori
Kita dapat menggunakan perintah ps untuk melihat penggunaan CPU dan memori dari proses kita. Ini sangat berguna saat menentukan proses yang salah atau pemecahan masalah penggunaan sumber daya. Contoh berikut mengilustrasikan cara melakukannya.
$ ps -eo pid,ppid,cmd,%mem,%cpu $ ps -eo "pid ppid cmd %mem %cpu"
Perintah ini akan menampilkan dua kolom tambahan untuk penggunaan CPU dan memori untuk daftar proses. Jika Anda ingin melihat penggunaan sumber daya untuk proses tertentu, gunakan opsi -C dan hilangkan -e.
$ ps -o pid,ppid,cmd,%mem,%cpu -C chrome
24. Cetak Penggunaan CPU dan Memori Setelah Penyortiran
Perintah di atas tidak terlalu rapi karena output berisi banyak proses. Plus, banyak dari mereka yang tidak terlalu memengaruhi sumber daya CPU. Untungnya, kami dapat mengurutkan data keluaran untuk mengetahui proses menggunakan sumber daya tertinggi.
$ ps -eo pid,ppid,cmd,%mem,%cpu --sort=-%mem | head
Perintah ini mengurutkan output dari ps dan memasukkan data ke perintah head. Ini menghasilkan proses teratas yang bertanggung jawab untuk sebagian besar penggunaan CPU. Jika Anda ingin mengetahui proses yang menyebabkan sistem Anda hang, ini adalah perintah yang digunakan.
25. Cetak Waktu yang Berlalu untuk Proses
Waktu yang berlalu untuk proses Linux menunjukkan waktu sejak dimulai oleh sistem Anda. Utilitas ps dapat menampilkan waktu ini menggunakan format [[dd-]hh:]mm:ss. Lihat contoh berikut untuk melihat cara kerjanya.
$ ps -C chrome -o pid,etime=
Perintah ini akan menampilkan PID untuk proses chrome dan informasi waktu yang telah berlalu. Kami juga dapat menentukan proses menggunakan PID atau PPID-nya, seperti yang ditunjukkan di bawah ini.
$ ps --ppid 1736 -o pid,etime=
26. Matikan Proses yang Digantung dengan Perintah PS Linux
Jika Anda menghadapi masalah penghentian CPU, Anda mungkin ingin mematikan proses yang menggunakan terlalu banyak sumber daya CPU. Lihat panduan kami sebelumnya tentang cara mematikan atau menghentikan proses Linux untuk mengurangi masalah ini. Namun, perintah shell satu baris di bawah ini adalah cara praktis untuk melakukan tugas ini.
$ ps aux | grep -e 'nano' | awk '{print $2}' | xargs kill -9 Perintah ini menggunakan beberapa perintah terminal Linux yang berguna untuk mengetahui proses yang dibekukan dan mematikannya. Lihat panduan kami tentang perintah awk Linux untuk mempelajari cara kami memfilter data.
27. Pantau Penggunaan Proses secara Real-Time
Perintah Linux ps hanya menyediakan snapshot statis dari proses. Utilitas teratas digunakan untuk memantau proses dan penggunaan sumber daya secara real-time. Namun, kita dapat menggabungkan ps dengan perintah watch untuk memantau proses secara real-time.
$ watch -n 1 'ps -eo pid,ppid,cmd,%mem,%cpu --sort=-%mem | head'
Perintah ini akan memberikan tampilan langsung status proses dan konsumsi sumber dayanya dalam setiap satu detik. Perintah head digunakan untuk mengurangi jumlah baris keluaran.
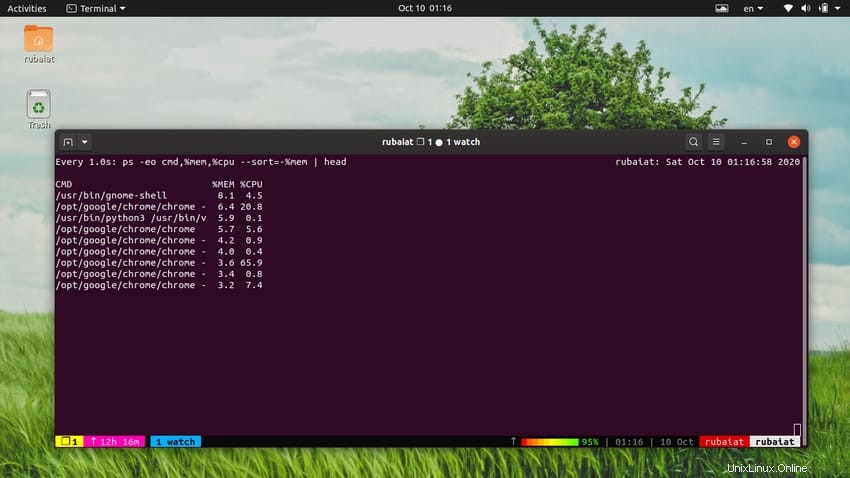
28. Temukan Kebocoran Memori
Kebocoran memori adalah masalah umum dengan banyak aplikasi yang menggunakan model client-server. Secara teknis, ini berarti memori yang dialokasikan untuk suatu aplikasi tidak dibebaskan saat aplikasi ditutup. Perintah berikut dapat membantu admin mengidentifikasi kebocoran memori.
$ ps -ef -o pid,pmem --sort pmem | tail -5 $ ps -ef -o pid,pmem --sort %mem | tail -5
Perhatikan bahwa pmem adalah sinonim untuk %mem dalam perintah ps Linux. Sekarang perhatikan PID yang menghabiskan paling banyak memori dan temukan informasi mendetail tentang proses tersebut menggunakan perintah berikut.
$ ps ev --pid=1776
Jalankan perintah ini beberapa kali atau gunakan utilitas jam untuk memantau apakah nilai kolom RSS meningkat. Jika ya, itu adalah tanda kebocoran memori.
$ watch -n 1 'ps ev --pid=1776'
29. Cetak Proses Anak untuk Proses Tertentu
Sistem operasi multi-tugas seperti Linux memungkinkan proses untuk membuat proses anak mereka sendiri. Ini biasanya dilakukan oleh salah satu dari dua prosedur, sistem memanggil fork() atau spawn(). Bagaimanapun, Anda dapat mencetak daftar proses anak yang dibuat oleh proses tertentu menggunakan perintah Linux ps.
$ ps -o pid,uname,comm -C chrome $ ps -o pid,uname,comm -C chrome --forest
Ini akan menampilkan proses anak untuk proses chrome. Menambahkan opsi –forest membantu memvisualisasikan hubungan antara proses.
30. Ganti Nama Label Kolom
Skema penamaan default kolom keluaran untuk ps cukup singkat dan dapat membingungkan beberapa pengguna. Namun, sangat mudah untuk mengganti nama label ini dan menyiapkan nama khusus untuknya. Perintah di bawah ini mengilustrasikan hal ini menggunakan contoh sederhana.
$ ps -e -o pid=PID,uname=USER,cpu=CPU,%mem=MEM%,comm=COMMAND
Ini membuatnya sangat mudah untuk mengidentifikasi kolom yang dihormati dan menghindari kebingungan.
31. Cetak Informasi Keamanan untuk Perintah PS Linux
Pengguna dapat mencetak informasi konteks keamanan untuk proses mereka menggunakan flag –context, -N, atau Z. Lihat perintah berikut untuk melihat cara kerjanya.
$ ps -C chrome --context $ ps -C chrome Z $ ps -C chrome -M
Perintah ini akan menampilkan konteks SELinux untuk proses chrome. Namun, SELinux harus diaktifkan di sistem Anda agar perintah ps Linux ini berfungsi.
32. Cetak Setiap Informasi Pengguna
Pengguna dapat mengambil setiap jenis informasi pengguna untuk proses tertentu dengan memilih hanya pengubah pengguna untuk output. Lihat perintah berikut untuk memahami cara kerjanya.
$ ps -C chrome -o pid,euser,ruser,suser,fuser $ ps -C chrome -o "pid euser ruser suser fuser"
Kedua perintah ini identik, dan mereka hanya akan menampilkan semua informasi pengguna yang tersedia untuk ps untuk proses chrome. Anda dapat menghapus opsi -C dan menambahkan -e untuk mendapatkan data ini untuk semua proses aktif di sistem Anda.
33. Format Sinyal Cetak untuk Proses
Sinyal adalah cara mendasar dari komunikasi antar-proses atau IPC. Mereka digunakan untuk menunjukkan kapan suatu proses perlu dijeda atau kapan harus membebaskan sumber daya, dan seterusnya. Utilitas ps memungkinkan pengguna untuk menampilkan format sinyal untuk setiap proses. Lihat contoh berikut untuk melihat cara kerjanya dalam praktik.
$ ps s -C chrome
Ini akan menampilkan daftar proses chrome di samping berbagai informasi sinyal di bawah bagian yang tertunda, diblokir, diabaikan, dan ditangkap. Ini dapat berguna jika Anda sedang men-debug panggilan sistem tingkat rendah.
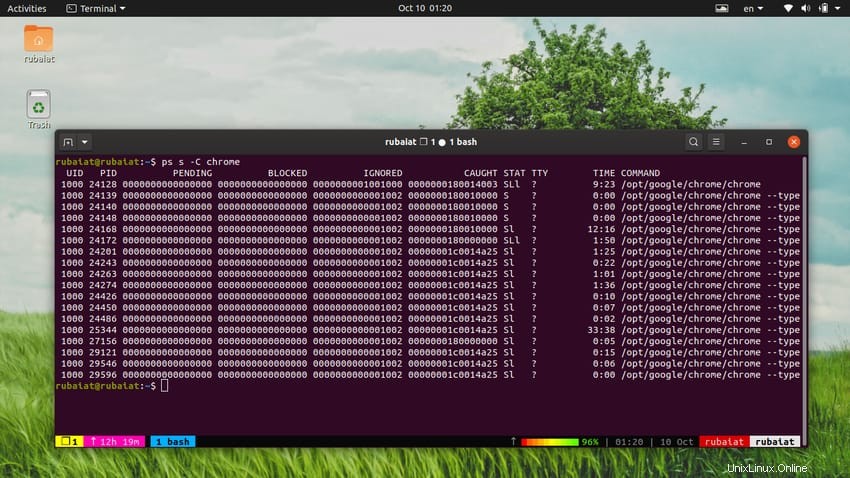
34. Cetak Format Berorientasi Pengguna untuk Proses
Format berorientasi pengguna memudahkan untuk memvisualisasikan data proses bagi pengguna. Ini sangat mirip dengan format output gaya BSD. Cukup jalankan perintah di bawah ini di emulator terminal Linux favorit Anda untuk melihat seperti apa outputnya.
$ ps u -C chrome
Mirip dengan format BSD, u opsi tidak memerlukan simbol tanda hubung sebelumnya. Outputnya sangat ringkas namun berisi informasi terperinci, termasuk PID, penggunaan CPU, penggunaan memori, status, waktu yang telah berlalu, dan sebagainya.
35. Cetak Semua kecuali Beberapa Proses
Perintah Linux ps menawarkan cara praktis untuk meniadakan atau melengkapi daftar proses yang disebut deselect. Ini memungkinkan pengguna untuk mencetak semua proses kecuali yang memenuhi persyaratan tertentu. Lihat perintah di bawah ini untuk melihat cara kerjanya.
$ ps -C chrome --deselect $ ps -C chrome -N
Opsi -N dan -deselect keduanya identik dan dengan demikian menghasilkan output yang sama. Output dari perintah ini akan memiliki daftar semua proses kecuali chrome. Mereka juga bekerja dengan setiap opsi lain. Misalnya, perintah berikut akan mencetak semua PID kecuali yang disebutkan.
$ ps -p{1..100} --deselect Keluaran akan berisi daftar semua PID kecuali dari 1 sampai 100.
36. Proses Cetak Menggunakan BSD Long Format
Menggunakan format panjang untuk output memungkinkan pengguna untuk mengambil lebih banyak informasi menggunakan satu perintah ps. Cukup gunakan opsi -l untuk menyetel mode keluaran ke format panjang BSD.
$ ps -el
Anda juga dapat menggunakan opsi tambahan -y dengan opsi ini. Ini akan mematikan bendera ADDR dan menggunakan RSS sebagai gantinya.
$ ps -ely
Output dari perintah ini berisi informasi seperti PID, PPID, UID, penggunaan CPU, prioritas proses, penggunaan memori, ukuran, dan sebagainya.
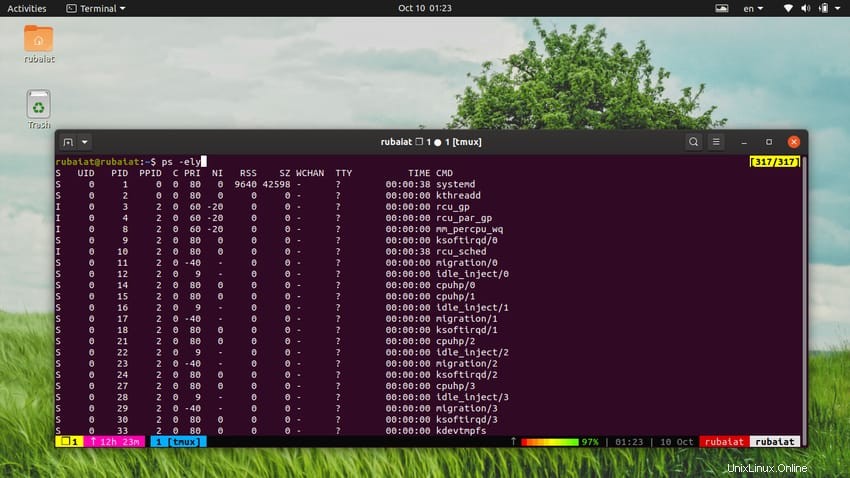
37. Cetak Informasi Debug
Perintah berikut akan menampilkan informasi debug yang tersedia bagi pengguna untuk perintah ps. Ini bisa berguna saat Anda men-debug program dan proses.
$ ps --info
Output dari perintah ini berisi banyak informasi berguna seperti flag kompilasi, library, compiler, data header, versi, dan sebagainya.
38. Tampilkan Informasi Versi
Utilitas ps adalah salah satu alat pemantauan proses tertua untuk Linux dan BSD. Ini telah berkembang sebagian besar dari waktu ke waktu dan memiliki sejumlah implementasi utama. Karena hal-hal sering berbeda antara versi ke versi, Anda perlu menggunakan beberapa perintah berdasarkan versi persis yang diinstal pada sistem Anda.
$ ps --version $ ps -V $ ps V
Semua perintah di atas identik, dan hanya menampilkan informasi versi untuk procps-ng . Ini adalah rangkaian pemantauan proses yang berisi perintah ps.
39. Tampilkan Informasi Bantuan
Halaman bantuan berisi daftar ringkasan informasi yang berguna untuk perintah Linux. Sintaks untuk ini di ps adalah sebagai berikut.
$ pf --help section
Di sini, kata kunci bagian mengacu pada salah satu sederhana, daftar, keluaran, utas, misc, dan semua. Selain itu, mereka dapat diganti dengan huruf awal seperti s, l, o, t, m, dan a.
$ ps --help simple $ ps --help threads $ ps --help all
40. Tampilkan Halaman Manual
Halaman manual atau manual dari perintah Linux berisi informasi rinci tentang semua opsi yang tersedia dan penggunaannya. Ini adalah tempat yang tepat untuk mulai belajar ps.
$ man ps
Anda dapat dengan mudah menelusuri dokumentasi ini menggunakan tombol PageUP dan PageDown pada keyboard Anda. Tekan q untuk kembali ke shell Anda.
Mengakhiri Pikiran
Perintah Linux ps adalah alat sederhana namun serbaguna untuk admin. Ini memungkinkan pengguna dengan mudah menemukan informasi proses dan melakukan tugas-tugas seperti pemantauan, pemecahan masalah, dan audit. Jika Anda ingin mengambil pekerjaan ilmu komputer bergaji tinggi yang memanfaatkan Linux, Anda harus lebih dari mahir menggunakan ps. Itulah sebabnya editor kami menyusun panduan ini dengan banyak contoh praktis.
Jika Anda seorang pemula, maka tandai panduan ini untuk referensi di masa mendatang. Mudah-mudahan, kami telah memberi Anda informasi penting yang Anda cari. Beri kami komentar di bawah jika Anda memiliki pertanyaan atau kiat lebih lanjut.