Sebagai administrator jaringan, Anda mungkin mengelola berbagai mesin Linux di berbagai subnet infrastruktur perusahaan Anda.
Saat topologi jaringan berubah, Anda mungkin perlu mengubah alamat IP sudah diimplementasikan pada beberapa mesin.
Selain itu, jika Anda beralih dari DHCP ke pengalamatan IP statis, Anda juga perlu mengubah alamat IP di beberapa komputer Anda.
Beruntung bagi Anda, Linux memiliki banyak cara untuk mengubah alamat IP Anda , apakah Anda ingin dinamis atau statis.
Anda akan melihat bagaimana mungkin memiliki beberapa alamat IP untuk satu mesin dan bagaimana Anda dapat menetapkan alamat IP ke adaptor jaringan virtual.
Prasyarat
Sebelum mengubah alamat IP Anda, pastikan untuk melihat alamat IP Anda saat ini.
Untuk menemukan alamat IP Anda saat ini , Anda dapat menggunakan perintah “ip” dengan opsi “a” untuk alamat.
$ ip aSeperti yang Anda lihat dari tangkapan layar, host saya dilengkapi dengan dua adapter jaringan :
- alamat loopback (atau localhost) yang digunakan untuk menguji konektivitas jaringan komputer Anda sendiri;
- antarmuka “enp0s3” :bertindak sebagai adaptor jaringan utama, kartu jaringan memiliki beberapa alamat IP yang terkait dengannya (IPv4 dan IPv6) diikuti dengan alamat IP yang ditetapkan untuknya.
Dalam situasi sekarang, komputer saya dapat dihubungi di “192.168.178.31/24” melalui gateway “192.168.178.1/24”.
Ubah Alamat IP menggunakan ifconfig
Pada distribusi modern, perintah “ifconfig” telah benar-benar tidak digunakan lagi dan sekarang disarankan untuk menggunakan perintah “ip”.
Namun, Anda masih dapat menggunakan "ifconfig" untuk mengubah alamat IP Anda.
$ which ifconfig
/usr/sbin/ifconfigUntuk mengubah alamat IP Anda di Linux, gunakan perintah “ifconfig” diikuti dengan nama antarmuka jaringan Anda dan alamat IP baru yang akan diubah di komputer Anda.
Untuk menetapkan subnet mask, Anda dapat menambahkan klausa “netmask” diikuti oleh subnet mask atau menggunakan notasi CIDR secara langsung.
$ ifconfig <interface_name> <ip_address> netmask <netmask_address>Catatan :untuk mengubah alamat IP Anda, Anda harus menjadi administrator di komputer Anda (bagian dari grup sudo di Debian/Ubuntu atau roda di CentOS/RedHat)
Misalnya, mengingat alamat IP yang digunakan di bagian sebelumnya, jika kita ingin mengubah alamat IP kita (menjadi 192.168.178.32/24), kita akan menjalankan perintah berikut
$ ifconfig enp0s3 192.168.178.32/24
$ ifconfig enp0s3 192.168.178.32 netmask 255.255.255.0Untuk memverifikasi bahwa alamat IP Anda telah diubah dengan benar, Anda dapat menjalankan perintah “ifconfig” diikuti dengan nama adaptor jaringan Anda.
$ ifconfig <interface_name>Dari DHCP ke Statis
Saat mengubah alamat IP Anda secara manual, Linux secara otomatis memahami bahwa Anda ingin mengubah dari menggunakan server DHCP ke pengalamatan IP statis.
Informasi ini diwujudkan dalam perintah “ifconfig” :pada tangkapan layar pertama, Anda dapat melihat bahwa alamat IP saya ditetapkan dengan “dinamis ” parameter juga disebut DHCP.
Ini tidak terjadi lagi setelah menetapkan alamat IP secara manual.
Perhatikan bahwa perubahan Anda tidak dibuat permanen dengan memodifikasi pengaturan IP Anda dengan "ifconfig" :perubahan tersebut hanya dimodifikasi untuk sesi saat ini.
Ubah Alamat IP Secara Permanen menggunakan ifupdown
Di Linux, mengubah alamat IP Anda menggunakan utilitas jaringan tidak berarti bahwa konfigurasi IP Anda akan disimpan saat reboot.
File Jaringan di Debian &Ubuntu
Untuk mengubah alamat IP Anda di Linux, Anda harus menambahkan konfigurasi jaringan Anda di “/etc/network/interfaces” atau membuat file ini jika belum ada.
# Content of /etc/network/interfaces
iface eth0 inet static
address <ip_address>
netmask <network_mask>
gateway <gateway_ip>Misalnya, Anda ingin mengubah IP menjadi “192.168.178.32” dengan subnet mask “255.255.255.0” dan gateway default “192.168.178.1”.
Untuk mengubah alamat IP Anda agar mencerminkan perubahan tersebut, Anda harus mengedit konten file antarmuka Anda dan menambahkan konten berikut
$ vim /etc/network/interfaces
# Content of /etc/network/interfaces
iface eth0 inet static
address 192.168.178.32
netmask 255.255.255.0
gateway 192.168.178.1Agar perubahan dapat diterapkan, Anda harus memulai ulang layanan jaringan Anda (dikelola oleh ifupdown)
# For systemd hosts
$ sudo systemctl restart networking.service
# For pre-systemd hosts
sudo /etc/init.d/networking restartSetelah memulai ulang layanan jaringan, Anda seharusnya dapat melihat IP baru Anda dengan menjalankan perintah “ifconfig” atau “ip”.
$ ifconfig
$ ip addressFile Jaringan di CentOS &Red Hat
Untuk mengubah alamat IP Anda di Linux, Anda harus menambahkan konfigurasi jaringan Anda di direktori “/etc/sysconfig/network-scripts”.
Di “/etc/sysconfig/network-scripts”, identifikasi antarmuka jaringan yang akan dimodifikasi dan mulailah mengeditnya.
$ ls -l /etc/sysconfig/network-scripts
$ nano <file>
Untuk mengatur IP menjadi statis pada CentOS atau RHEL, Anda ingin mengubah "BOOTPROTO ” dari “dhcp” ke “static” dan tambahkan informasi jaringan Anda seperti netmask atau gateway default.
Pada distribusi terbaru seperti CentOS 8 atau RHEL 8, Anda harus menggunakan utilitas nmcli agar perubahannya efektif.
Namun, jika Anda masih menggunakan layanan jaringan (untuk distribusi seperti CentOS 7 atau RHEL 7), Anda dapat memulai ulang layanan jaringan agar perubahan diterapkan.
$ nmcli device reapply <interface_name> (on CentOS 8)
$ systemctl restart network.service (on CentOS 7/RHEL 7)Luar biasa!
Anda berhasil mengubah alamat IP Anda di Linux.
Pastikan untuk menjalankan perintah “ip” lagi untuk memverifikasi bahwa perubahan Anda telah diterapkan.
$ ip a
$ ifconfigUbah Alamat IP menggunakan Pengelola Jaringan
Pada distribusi modern, yang dilengkapi dengan systemd, Anda mungkin sering menjumpai Manajer Jaringan.
Manajer Jaringan adalah alat lengkap yang menampilkan beberapa alat utilitas untuk mengubah koneksi, perangkat atau setelan konektivitas (bahkan nirkabel) di host Anda.
Salah satu utilitas itu disebut “nmcli” dan inilah yang akan kita gunakan untuk mengubah alamat IP kita.
Untuk mengubah alamat IP Anda, gunakan “nmcli” pada bagian “perangkat” dan tentukan bahwa Anda ingin “memodifikasi” “ipv4.address” kartu jaringan Anda.
$ nmcli device modify <interface_name> ipv4.address <ip_address>
Saat menggunakan perintah “nmcli device memodifikasi”, Manajer Jaringan Anda akan secara otomatis membuat file koneksi baru di folder /etc/NetworkManager/system-connections.
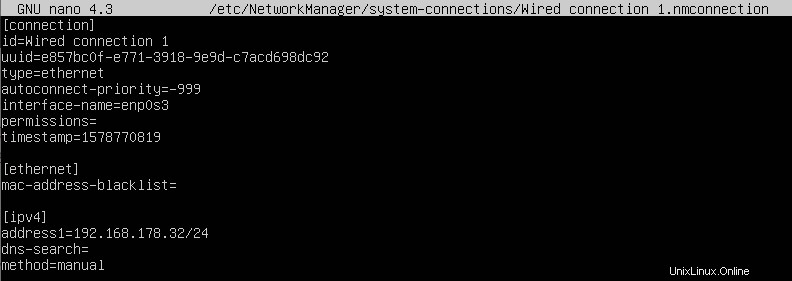
Agar perubahan menjadi efektif, Anda perlu "menerapkan kembali" parameter ke setelan koneksi Anda saat ini.
$ nmcli device reapply <interface_name>Selamat, Anda berhasil mengubah IP Anda menggunakan Pengelola Jaringan!
Namun, mengubah pengaturan menggunakan alat nmcli tidak akan membuat perubahan Anda tetap ada selama beberapa kali reboot.
Ubah Alamat IP Secara Permanen menggunakan Network Manager
Agar perubahan tetap ada, Anda perlu mengedit file koneksi yang terletak di /etc/NetworkManager/system-connections.
Untuk mengubah alamat IP Anda, edit file konfigurasi Pengelola Jaringan, identifikasi baris yang akan dimodifikasi dan atur alamat IP yang sesuai.
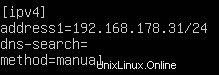
Simpan file dan pastikan untuk menerapkan kembali konfigurasi perangkat dengan menggunakan perintah “nmcli” dengan opsi “aplikasi ulang perangkat”.
$ nmcli device reapplySekarang setelah perubahan Anda efektif, Anda dapat memeriksa alamat IP Anda dengan menjalankan perintah “ifconfig” atau “ip”.
Ubah Alamat IP menggunakan Antarmuka Grafis
Dalam beberapa kasus, Anda mungkin ingin mengubah alamat IPv4 Anda dengan menavigasi melalui jendela grafis.
Pada distribusi modern, parameter jaringan dapat dikelola dengan ikon “jaringan” (yang disebut nm-applet) yang terletak di sudut kanan atas layar Anda.
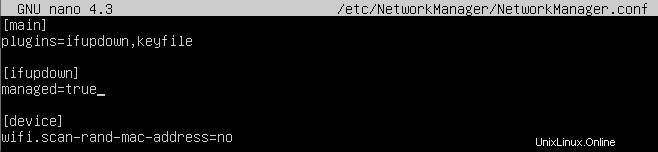
Di setelan jaringan Anda, klik “roda gigi” di sebelah koneksi yang akan diubah.
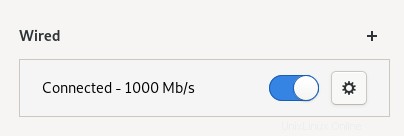
Selanjutnya, di bagian IPv4 dari pengaturan koneksi Anda, Anda dapat mengatur metode IP Anda ke manual dan mengatribusikan alamat IP statis Anda.
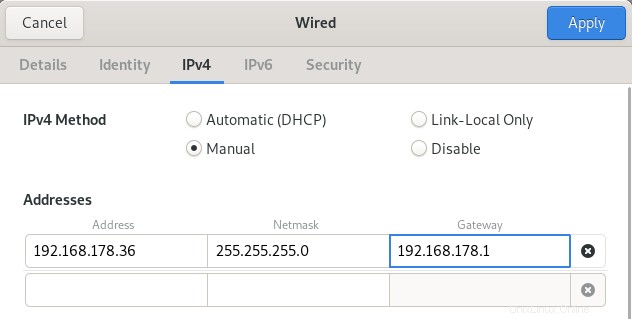
Untuk mengubah alamat IP Anda, cukup klik “Terapkan” dan mulai ulang layanan jaringan dengan menggunakan nmcli.
$ nmcli networking off
$ nmcli networking onItu dia! Anda baru saja mengubah alamat IP Anda di Linux.
Bagaimana jaringan dikelola di Linux
Mulai Januari 2020, pada distribusi terbaru, Anda mungkin berurusan dengan beberapa alat yang digunakan oleh distribusi Anda untuk mengonfigurasi jaringan.
Sebagian besar waktu, Manajer Jaringan dan ifupdown mengelola jaringan.
$ sudo systemctl status NetworkManager
$ sudo systemctl status networkingDi beberapa distribusi, “ifupdown” mungkin tidak diinstal sama sekali dan antarmuka hanya dikelola oleh NetworkManager.
Namun, jika kedua layanan tersebut ada di komputer Anda, Anda akan dapat mendeklarasikan antarmuka dalam file /etc/network/interfaces tanpa NetworkManager mengganggu pengaturan tersebut.
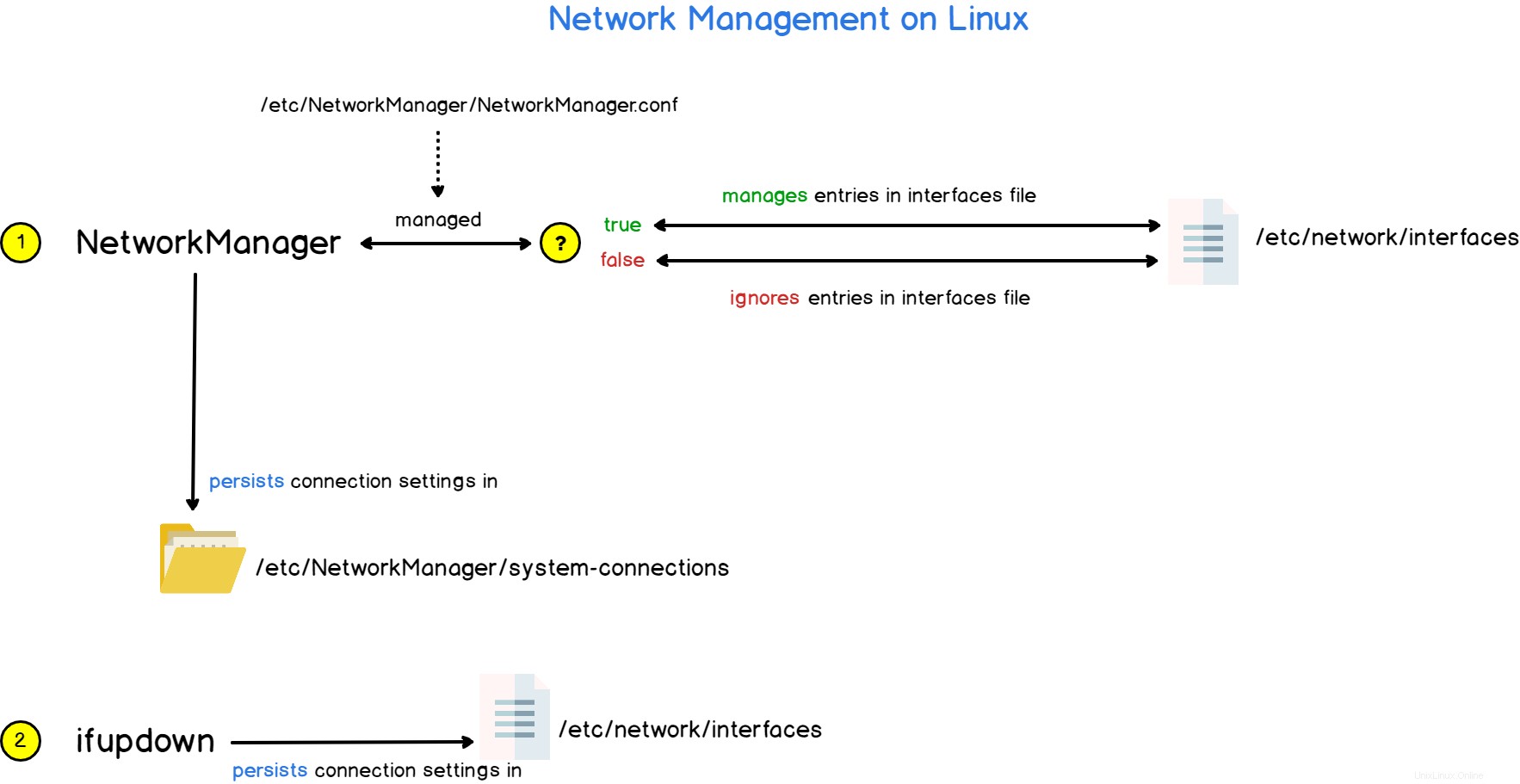
Jika Anda ingin Manajer Jaringan mengelola antarmuka yang dideklarasikan dalam file antarmuka, Anda harus mengubah parameter “terkelola” menjadi true di file konfigurasi NetworkManager.conf.
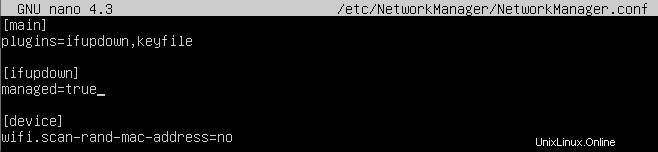
Kesimpulan
Dalam tutorial ini, Anda mempelajari bagaimana Anda berhasil mengubah alamat IP Anda di Linux :baik menggunakan Network Manager atau utilitas ifupdown.
Anda juga mempelajari bagaimana jaringan dikelola dan diarsitektur di Linux dan bagaimana Anda harus mengonfigurasinya untuk menghindari konflik alamat IP.
Jika Anda tertarik dengan administrasi sistem Linux, kami memiliki bagian lengkap yang didedikasikan untuk itu di situs web, jadi pastikan untuk memeriksanya!