Apakah Anda seorang administrator sistem berpengalaman atau hanya pengguna biasa, Anda mungkin telah memasang drive di Linux.
Drive dapat bersifat lokal untuk mesin Anda atau dapat diakses melalui jaringan dengan menggunakan protokol NFS misalnya.
Jika Anda memilih untuk memasang drive secara permanen, Anda mungkin telah menambahkannya ke file fstab Anda.
Beruntung bagi Anda, ada cara pemasangan drive yang lebih baik dan lebih hemat biaya :dengan menggunakan utilitas AutoFS.
AutoFS adalah utilitas yang memasang drive lokal atau jarak jauh hanya saat mereka diakses :jika Anda tidak menggunakannya, mereka akan dilepas secara otomatis.
Dalam tutorial ini, Anda akan mempelajari bagaimana Anda dapat menginstal dan mengonfigurasi AutoFS di sistem Linux.
Prasyarat
Sebelum memulai, penting bagi Anda untuk memiliki hak istimewa sudo di host Anda.
Untuk memverifikasinya, cukup jalankan perintah “sudo” dengan opsi “-v” :jika Anda tidak melihat opsi apa pun, Anda dapat melakukannya.
$ sudo -vJika Anda tidak memiliki hak sudo, Anda dapat mengikuti tutorial ini untuk host berbasis Debian atau tutorial ini untuk sistem berbasis CentOS.
Menginstal AutoFS di Linux
Sebelum menginstal utilitas AutoFS, Anda perlu memastikan bahwa paket Anda mutakhir dengan repositori.
$ sudo apt-get updateSekarang setelah sistem Anda diperbarui, Anda dapat menginstal AutoFS dengan menjalankan perintah “apt-get install” dengan argumen “autofs”.
$ sudo apt-get install autofsSaat menginstal paket AutoFS, proses instalasi akan :
- Buat beberapa file konfigurasi di direktori /etc seperti : auto.master, auto.net, auto.misc dan seterusnya;
- Akan membuat layanan AutoFS di systemd;
- Tambahkan “automount ” ke file “nsswitch.conf” Anda dan tautkan ke “file ” sumber
Tepat setelah instalasi, pastikan layanan AutoFS berjalan dengan perintah “systemctl status”
$ sudo systemctl status autofs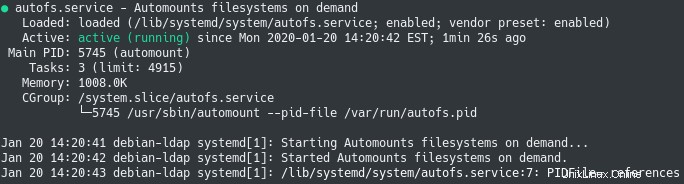
Anda juga dapat mengaktifkan layanan AutoFS agar dapat dijalankan saat startup
$ sudo systemctl enable autofsSekarang setelah AutoFS terinstal dengan benar di sistem Anda, mari kita lihat bagaimana Anda dapat mulai membuat peta pertama Anda.
Cara AutoFS bekerja di Linux
“Peta ” adalah konsep kunci dalam hal AutoFS.
Di AutoFS, Anda memetakan titik pemasangan dengan file (yang disebut peta tidak langsung) atau titik pemasangan dengan lokasi atau perangkat.
Dalam konfigurasi defaultnya, AutoFS akan mulai dengan membaca peta yang didefinisikan dalam file autofs.master di direktori /etc.
Dari sana, ini akan memulai utas untuk semua titik pemasangan yang ditentukan dalam file peta yang ditentukan dalam file master.
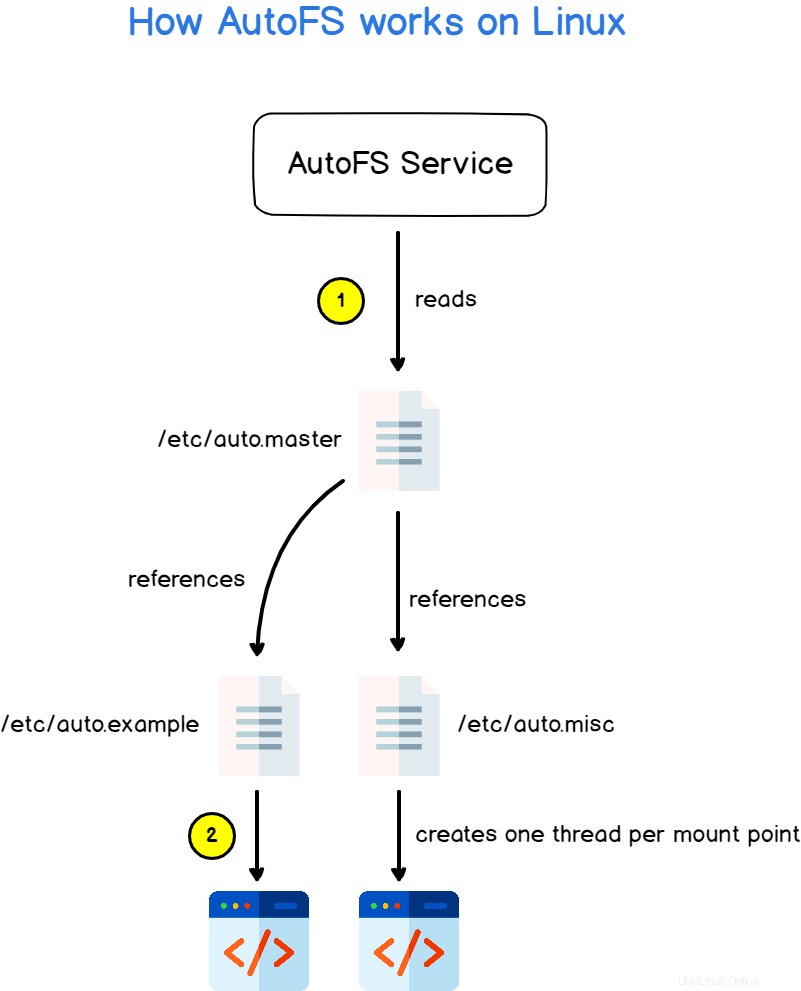
Memulai utas tidak berarti bahwa titik pemasangan dipasang saat Anda pertama kali memulai AutoFS :itu hanya akan dipasang saat diakses.
Secara default, setelah lima menit jika tidak aktif, AutoFS akan melepas (atau melepas) titik pemasangan yang tidak digunakan lagi.
Catatan :parameter konfigurasi untuk AutoFS tersedia di /etc/autofs.conf
Membuat file peta otomatis pertama Anda
Sekarang setelah Anda memiliki gagasan tentang cara kerja AutoFS, sekarang saatnya Anda mulai membuat peta AutoFS pertama Anda .
Di direktori /etc, buat file peta baru bernama “auto.example “.
$ sudo touch /etc/auto.exampleTujuan dari file peta ini adalah untuk memasang bagian NFS terletak di satu komputer di jaringan.
Bagian NFS terletak di IP 192.168.178.29/24 di jaringan lokal dan mengekspor satu drive yang terletak di /var/share.
Sebelum mencoba mengotomatiskan berbagi NFS, praktik yang baik adalah mencoba memasangnya secara manual serta memverifikasi bahwa Anda dapat menghubungi server jarak jauh.
$ ping 192.168.178.29Membuat peta langsung
Pemetaan termudah yang dapat Anda buat menggunakan AutoFS disebut peta langsung atau pemetaan langsung .
Peta langsung secara langsung mengaitkan satu titik pemasangan dengan lokasi (misalnya lokasi NFS)
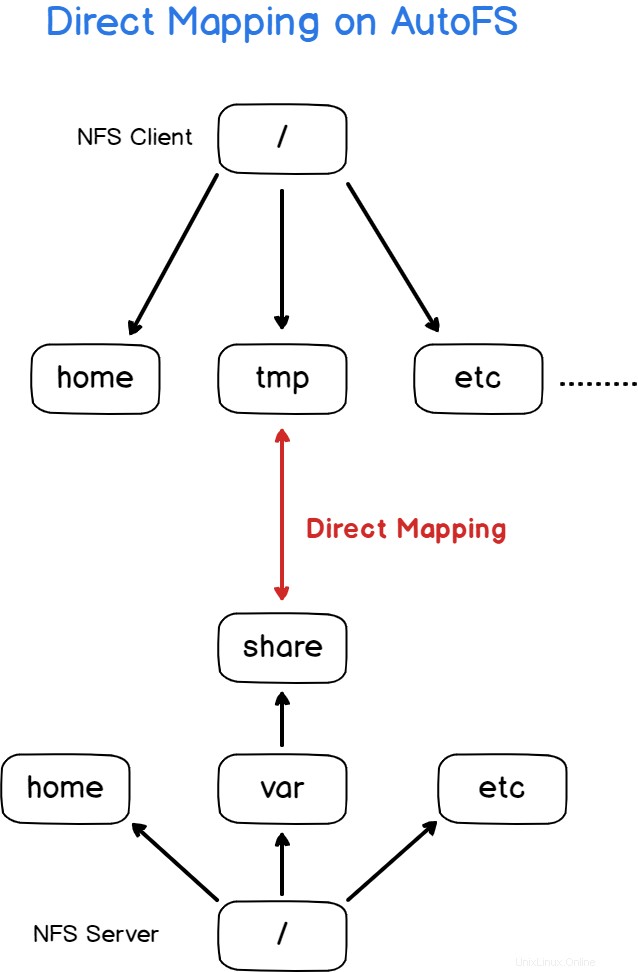
Sebagai contoh, katakanlah Anda ingin me-mount share NFS saat boot pada direktori /tmp.
Untuk membuat peta langsung, edit “auto.example . Anda ” dan tambahkan konten berikut di dalamnya:
# Creating a direct map with AutoFS
# <mountpoint> <options> <remote_ip>:<location>
/tmp -fstype=nfs 192.168.178.29:/var/shareSekarang, Anda perlu menambahkan peta langsung ke “auto.master . Anda ” berkas.
Untuk menentukan bahwa Anda mereferensikan peta langsung, Anda perlu menggunakan notasi “-”
# Content of the auto.master file
/- auto.example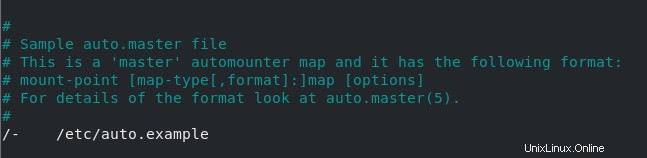
Sekarang setelah file master Anda dimodifikasi, Anda dapat memulai ulang layanan AutoFS agar perubahan tersebut efektif.
$ sudo systemctl restart autofs
$ cd /tmpSelamat, Anda sekarang dapat mengakses file Anda melalui NFS melalui pemetaan langsung.

Membuat pemetaan tidak langsung
Sekarang setelah Anda menemukan pemetaan langsung, mari kita lihat bagaimana Anda dapat menggunakan pemetaan tidak langsung untuk memasang lokasi jauh di sistem file Anda.
Pemetaan tidak langsung menggunakan sintaks yang sama dengan pemetaan langsung dengan satu perbedaan kecil :daripada memasang lokasi langsung ke titik mount, Anda memasangnya di lokasi di titik mount ini.
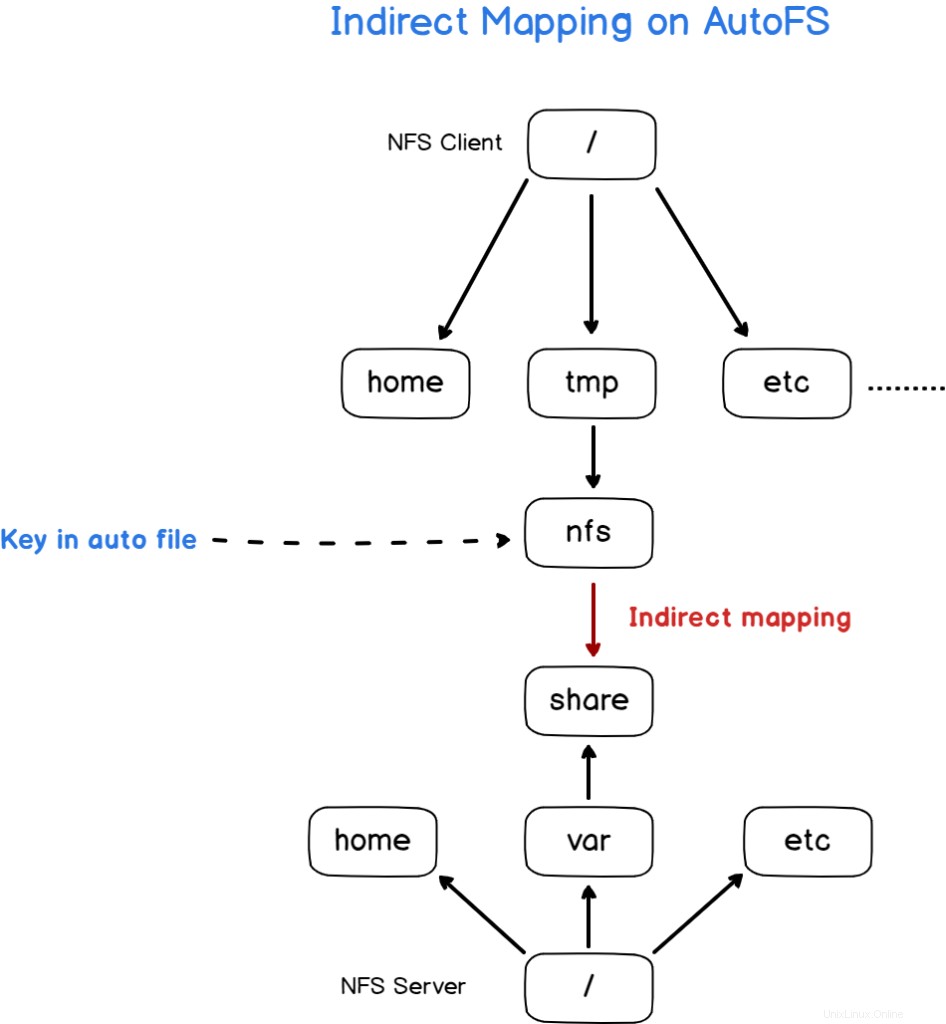
Untuk memahaminya, buat file bernama “auto.nfs ” dan rekatkan konten berikut di dalamnya
nfs -fstype=nfs 192.168.178.29:/var/shareSeperti yang Anda lihat, kolom pertama berubah :di peta langsung, Anda menggunakan jalur ke titik mount (misalnya /tmp), tetapi dengan peta tidak langsung Anda menentukan kuncinya .
Kunci akan mewakili nama direktori yang terletak di direktori titik pemasangan.
Edit file “auto.master” Anda dan tambahkan konten berikut di dalamnya
/tmp /etc/auto.nfs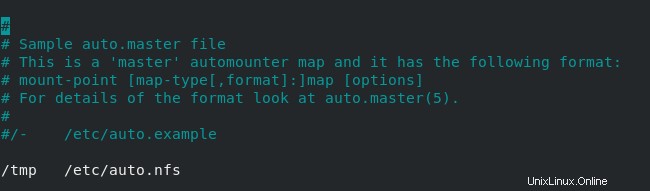
Mulai ulang layanan AutoFS Anda dan buka direktori “tmp”
$ sudo systemctl restart autofs
$ cd /tmpSecara default, tidak akan ada apa pun yang ditampilkan jika Anda mencantumkan konten direktori ini :ingat, AutoFS hanya akan memasang direktori saat diakses.
Agar AutoFS memasang direktori, navigasikan ke direktori yang dinamai menurut kunci yang Anda tentukan di file “auto.nfs” (dalam hal ini disebut “nfs”)
$ cd nfsLuar biasa!
Mountpoint Anda sekarang aktif dan Anda dapat mulai menjelajahi direktori Anda.
Memetakan direktori home yang jauh
Sekarang setelah Anda memahami lebih banyak tentang pemetaan langsung dan tidak langsung, Anda mungkin bertanya pada diri sendiri satu pertanyaan:apa gunanya memiliki pemetaan tidak langsung jika Anda dapat memetakan lokasi secara langsung?
Agar berguna, peta tidak langsung dimaksudkan untuk digunakan dengan karakter wildcard.
Salah satu kasus penggunaan utama dari utilitas AutoFS adalah dapat memasang direktori home dari jarak jauh.
Namun, karena nama pengguna berubah dari satu pengguna ke pengguna lain, Anda tidak akan dapat memiliki file peta yang bersih dan tampak bagus, Anda harus memetakan setiap pengguna dengan cara yang sangat berlebihan.
# Without wildcards, you have very redundant map files
/home/antoine <ip>:/home/antoine
/home/schkn <ip>:/home/schkn
/home/devconnected <ip>:/home/devconnectedBeruntung bagi Anda, ada sintaks yang memungkinkan Anda membuat direktori secara dinamis bergantung pada apa yang tersedia di server.
Untuk mengilustrasikannya, buat file baru bernama “auto.home ” di /dst . Anda direktori dan mulai mengeditnya.
# Content of auto.home
* <ip>:/home/&Dalam hal ini, ada dua wilcard dan ini berarti bahwa semua direktori yang ditemukan di direktori /home di server akan dipetakan ke direktori dengan nama yang sama pada klien.
Untuk mengilustrasikan ini, mari kita berpura-pura bahwa kita memiliki server NFS yang berjalan pada alamat IP 192.168.178.29 dan berisi semua direktori home untuk pengguna kita.
# Content of auto.home
* 192.168.178.29:/home/&Simpan file Anda dan mulailah mengedit file auto.master Anda untuk membuat pemetaan tidak langsung Anda
$ sudo nano /etc/auto.master
# Content of auto.master
/home /etc/auto.homeSimpan file master Anda dan mulai ulang layanan AutoFS Anda agar perubahan diterapkan.
$ sudo systemctl restart autofsSekarang, Anda dapat menuju ke direktori /home dan Anda seharusnya dapat melihat direktori yang dipasang dengan benar untuk pengguna.
Catatan:jika Anda tidak melihat apa pun di direktori, ingatlah bahwa Anda mungkin perlu mengakses direktori satu kali agar dapat dipasang oleh AutoFS
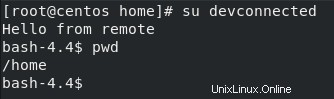
Memetakan dan menemukan host di jaringan Anda
Jika Anda memperhatikan file auto.master, Anda mungkin memperhatikan bahwa ada entri untuk /net direktori dengan nilai “-hosts “.
Parameter “-hosts” dimaksudkan untuk mewakili semua entri yang ditentukan dalam file /etc/hosts.
Sebagai pengingat, file “hosts” dapat dilihat sebagai penyelesai DNS lokal dan sederhana yang mengaitkan satu set IP dengan nama host.
Sebagai contoh, mari kita tentukan entri untuk server NFS ke dalam file /etc/hosts dengan mengisi IP dan nama host mesin.

Pertama-tama, pastikan bahwa beberapa direktori diekspor ke server dengan menjalankan perintah “showmount” di klien.
$ sudo showmount -e <server>
Sekarang setelah Anda memastikan bahwa beberapa direktori telah diekspor, buka file “auto.master” Anda di /etc dan tambahkan baris berikut.
# Content of auto.master
/net -hostsSimpan file Anda dan mulai ulang layanan AutoFS Anda agar perubahan diterapkan.
$ sudo systemctl restart autofsItu dia!
Sekarang share NFS Anda seharusnya dapat diakses di direktori /net di bawah direktori yang dinamai dengan nama host server Anda.
$ cd /net/<server_name>
$ cd /net/<server_ip>Catatan :ingat bahwa Anda harus langsung menavigasi di direktori agar dapat dipasang. Anda tidak akan melihatnya hanya dengan mencantumkan direktori /net pada mount pertama.
Pemecahan Masalah
Dalam beberapa kasus, Anda mungkin mengalami beberapa masalah saat menyiapkan AutoFS :saat perangkat sibuk atau saat Anda tidak dapat menghubungi host jarak jauh misalnya.
- mount/umount :target sedang sibuk
Karena Linux adalah sistem multi-pengguna, Anda mungkin memiliki beberapa pengguna yang menjelajahi beberapa lokasi yang Anda coba pasang atau lepas (menggunakan AutoFS atau tidak)
Jika Anda ingin mengetahui siapa yang menavigasi folder atau siapa yang menggunakan file, Anda harus menggunakan perintah “lsof”.
$ lsof +D <directory>
$ lsof <file>
Catatan :opsi “+D” digunakan untuk membuat daftar siapa yang menggunakan sumber daya secara rekursif.
- showmount hang saat mengonfigurasi penemuan host
Jika Anda mencoba mengonfigurasi penemuan host dengan menggunakan parameter “-hosts”, Anda mungkin telah memverifikasi bahwa host jarak jauh Anda dapat diakses menggunakan perintah “showmount”.
Namun, dalam beberapa kasus, perintah "showmount" hanya hang karena tidak dapat menghubungi server jauh.
Sebagian besar waktu, firewall server memblokir permintaan yang dibuat oleh klien.
Jika Anda memiliki akses ke server, Anda mencoba memeriksa log untuk melihat apakah firewall (misalnya UFW) memblokir permintaan atau tidak.
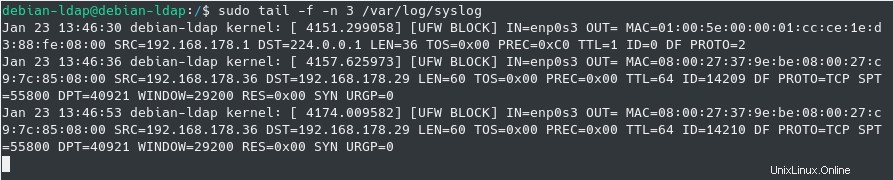
- Men-debug menggunakan utilitas automount
Pada distribusi terbaru, utilitas autofs diinstal sebagai layanan systemd.
Akibatnya, Anda dapat memeriksa log autofs dengan menggunakan perintah “journalctl”.
$ sudo journalctl -u autofs.serviceAnda juga dapat menggunakan utilitas “automount” untuk men-debug pemasangan otomatis yang dilakukan oleh layanan.
$ sudo systemctl stop autofs
$ sudo automount -f -vKesimpulan
Dalam tutorial ini, Anda mempelajari tentang utilitas AutoFS :cara kerjanya dan perbedaan antara peta langsung dan tidak langsung.
Anda juga mengetahui bahwa itu dapat dikonfigurasi untuk menyiapkan penemuan host :di luar kotak, Anda dapat terhubung ke semua bagian NFS dari jaringan lokal Anda yang merupakan alat yang sangat kuat.
Terakhir, Anda telah melihat bagaimana Anda dapat membuat peta tidak langsung untuk membuat direktori home secara otomatis dengan cepat.
Jika Anda tertarik dengan administrasi sistem Linux, kami memiliki bagian lengkap yang didedikasikan untuk itu, jadi pastikan untuk melihatnya!