Jika Anda adalah administrator sistem yang teliti, Anda mungkin sudah bertanya-tanya bagaimana Anda dapat membuat file Anda aman.
Saat ini, karena serangan sistem semakin sering terjadi, mungkin bukan ide yang buruk untuk memikirkan mengenkripsi file Anda.
Di Linux, ada beberapa mengenkripsi file , direktori atau sistem file :yaitu menggunakan spesifikasi enkripsi disk LUKS atau alat sederhana seperti GnuPG .
Dalam tutorial ini, Anda akan mempelajari bagaimana Anda dapat dengan mudah mengenkripsi file dan direktori di Linux menggunakan alat GnuPG serta utilitas zip .
Enkripsi File menggunakan perlindungan fase sandi
Salah satu cara termudah untuk mengenkripsi file di Linux adalah dengan menggunakan utilitas “gpg”.
“gpg” adalah utilitas sederhana yang merupakan bagian dari inisiatif OpenPGP yang bertujuan menyediakan metode mudah untuk menandatangani dokumen dengan aman.
File dapat didekripsi menggunakan dua metode berbeda :sandi atau file kunci . Di bagian ini, kita akan fokus pada pengaturan perlindungan kata sandi untuk file terenkripsi Anda.
Untuk mengenkripsi file menggunakan kata sandi, gunakan perintah “gpg” dengan opsi “-c” yang menentukan bahwa Anda ingin menggunakan enkripsi simetris untuk file Anda. Setelah itu, tentukan nama file yang ingin Anda enkripsi.
$ gpg -c <file>Perintah “gpg” akan membuat file dengan “.gpg ” yang merupakan file terenkripsi yang ingin Anda simpan.

Jika Anda menjalankan distribusi Linux dengan lingkungan grafis, Anda akan diminta dengan jendela untuk menentukan frasa sandi.
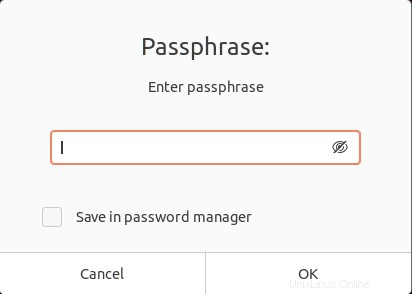
Catatan :pastikan jangan lupa kata sandi Anda . Anda tidak akan dapat memulihkan frasa sandi dengan cara apa pun.
Kiat khusus :menuliskan kata sandi Anda dan menyimpannya di kunci fisik bisa menjadi solusi.
Jika Anda memeriksa konten file menggunakan perintah sederhana “cat”, Anda tidak akan dapat melihat kontennya.

Bagus, Anda berhasil mengenkripsi file di Linux menggunakan "gpg"!
Dekripsi File Terenkripsi di Linux
Untuk mendekripsi file terenkripsi di Linux, Anda harus menggunakan perintah “gpg” dengan opsi “-d” untuk “dekripsi” dan tentukan file “.gpg” yang ingin Anda dekripsi.
$ gpg -d <file>.gpg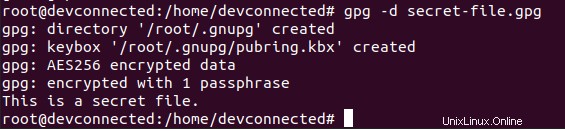
Sekali lagi, Anda mungkin akan diminta dengan jendela (atau langsung di terminal) untuk frasa sandi. Jika Anda memberikan yang benar, Anda akan dapat melihat konten file Anda.
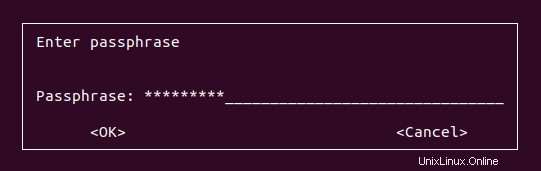
Catatan :jika Anda tidak dimintai kata sandi untuk file tersebut, itu karena utilitas GPG akan membuat satu set kunci untuk Anda di direktori home saat Anda membuka kunci file (atau membuatnya)
Luar biasa, file Anda sekarang didekripsi , Anda dapat memeriksa kontennya dengan mudah.
Enkripsi Direktori menggunakan gpg
Dalam beberapa kasus, Anda mungkin tertarik untuk mengenkripsi seluruh direktori, yang berisi banyak file.
Untuk mencapainya, Anda akan membuat arsip terlebih dahulu dan mengenkripsinya nanti.
Untuk membuat arsip, gunakan perintah “tar” bersama dengan opsi “-cvf” yang merupakan singkatan dari “buat file dalam mode verbose”. Setelah arsip Anda dibuat, Anda dapat mengenkripsinya menggunakan perintah “gpg” dengan opsi “-c”.
$ tar -cvf archive.tar <directory>
$ gpg -c archive.tar
Sekali lagi, Anda mungkin diminta untuk memasukkan frasa sandi tertentu yang harus Anda ingat.
Selamat, Anda berhasil mengenkripsi direktori menggunakan perintah tar dan gpg!
Enkripsi Direktori menggunakan zip
Untuk mengenkripsi file menggunakan zip, gunakan perintah “zip” dengan opsi “–encrypt” dan berikan nama zip serta file yang akan dienkripsi.
$ zip -r --encrypt secure.zip <directory>
$ zip --encrypt secure.zip <file>...<file10>
Luar biasa, Anda telah berhasil membuat arsip zip terenkripsi!
Untuk membuka arsip terenkripsi, Anda cukup menggunakan perintah “unzip” dan memberikan kata sandi yang baru saja Anda gunakan.
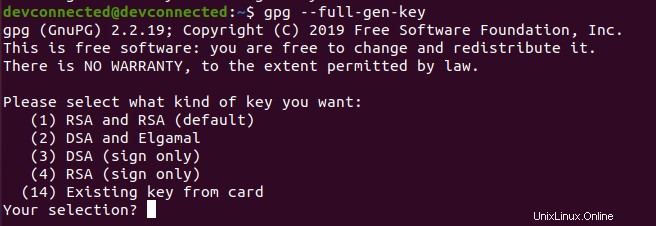
Enkripsi File menggunakan kunci pribadi
Seperti yang dijelaskan dalam tutorial lain, menghasilkan pasangan kunci (kunci publik dan kunci pribadi) tetap menjadi cara yang sangat efisien untuk mencegah orang mengakses file Anda.
Untuk mengenkripsi file di Linux menggunakan kunci pribadi, Anda harus menjalankan perintah “gpg” dengan opsi “–full-gen-key”. Anda memiliki beberapa opsi untuk pembuatan kunci (seperti “–quick-generate-key”) tetapi yang lengkap memberi Anda lebih banyak opsi.
$ gpg --full-gen-key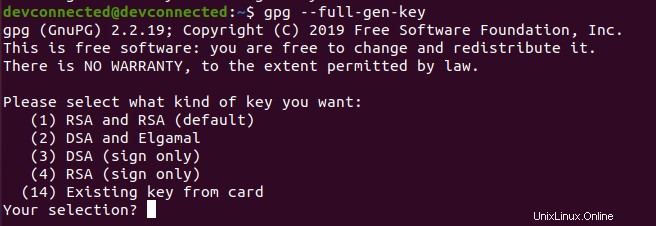
Secara default, utilitas GPG akan menanyakan beberapa pertanyaan kepada Anda. Pertama, ia ingin Anda memilih metode enkripsi untuk kunci Anda.
Kami akan memilih “RSA” karena dapat dipercaya sebagai salah satu metode enkripsi terbaik yang tersedia.

Pada langkah berikutnya, Anda akan ditanya ukuran kunci yang Anda inginkan, kami akan tetap dengan default dan tekan Enter .
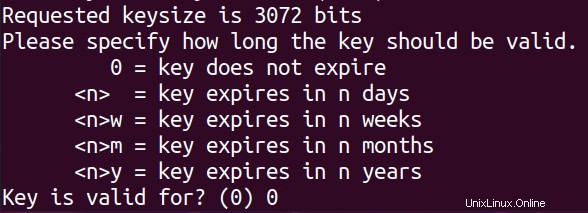
Terakhir, Anda akan ditanya apakah Anda ingin mengonfigurasi kedaluwarsa untuk kunci yang akan Anda buat. Dalam hal ini, kami ingin menggunakan kunci yang sama selamanya, sehingga Anda dapat memilih “0 ” pilihan.
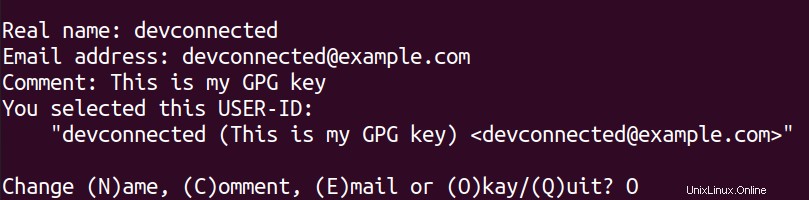
Sekarang setelah Anda menentukan parameter kunci, Anda akan memberikan nama Anda, alamat email Anda, serta komentar yang menjelaskan kunci Anda.
Jika semuanya baik-baik saja, Anda dapat menekan “O ” dan lanjutkan untuk memilih frasa sandi.
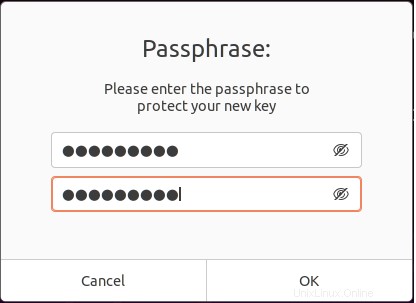
Jadi, mengapa Anda memerlukan frasa sandi ? Frasa sandi digunakan untuk melindungi kunci Anda agar tidak dicuri. Memiliki kunci saja tidak cukup, bukan karena bisa dipaksakan, tetapi seseorang dapat mencuri kunci Anda dan menggunakannya untuk mendekripsi file Anda. Frasa sandi mencegah operasi ini.
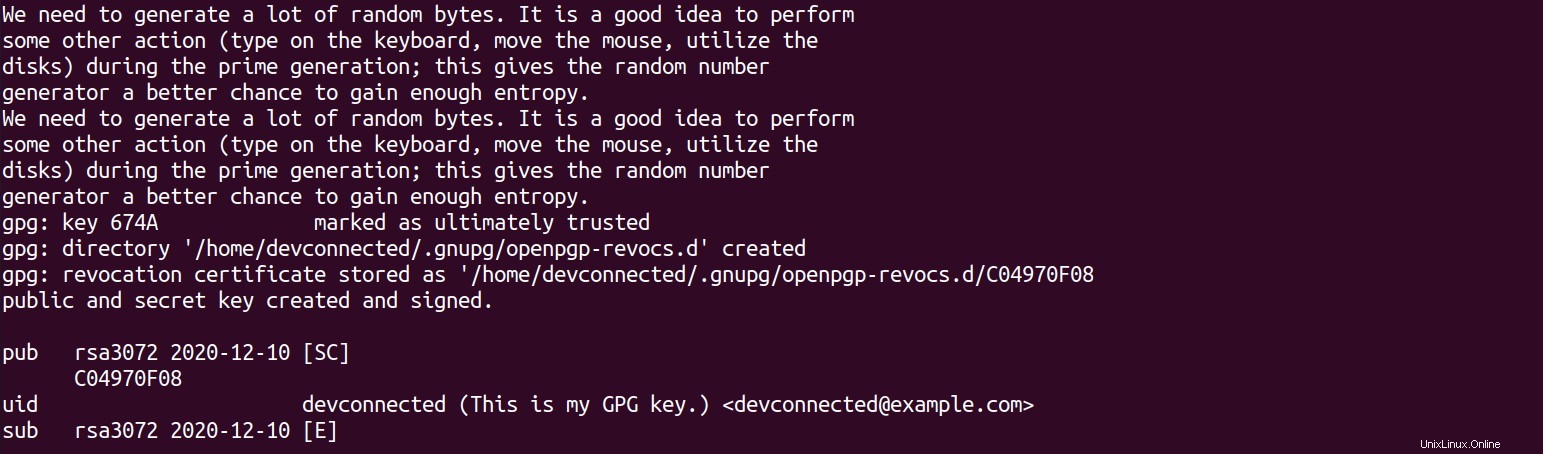
Selamat, Anda berhasil membuat kumpulan kunci untuk enkripsi, sekarang Anda dapat menggunakannya untuk mengenkripsi file Anda.
Untuk mengenkripsi file Anda menggunakan kunci yang Anda buat, Anda harus menggunakan perintah “gpg” dengan opsi “-e” untuk “enkripsi” dan tentukan kunci yang akan digunakan dengan opsi “–penerima”.
$ gpg -e --recipient <email or name> <file>Dalam hal ini, kami menggunakan nama "koneksi tidak tersambung" bersama dengan alamat email "[dilindungi email]". Untuk mengenkripsi file, kita akan menjalankan perintah berikut:
$ gpg -e --recipient [email protected]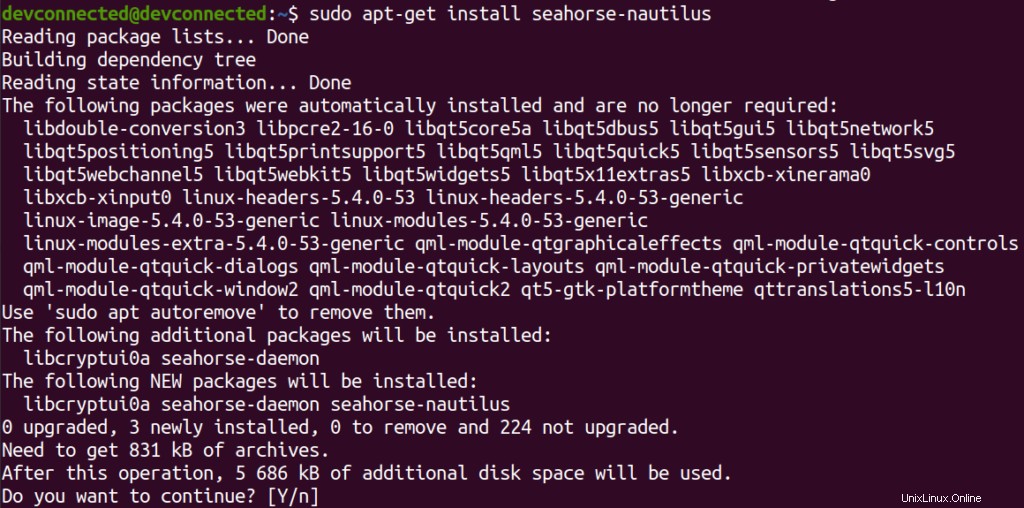
Luar biasa, Anda telah berhasil mengenkripsi file Anda menggunakan kunci Anda!
Dekripsi File menggunakan kunci
Untuk mendekripsi file yang baru saja Anda enkripsi menggunakan kunci Anda, Anda harus menggunakan perintah “gpg” dengan opsi “-d” untuk mendekripsi.
$ gpg -d <file>.gpgDalam hal ini, Anda akan diminta dengan jendela yang berisi lebih banyak informasi, lebih khusus kunci yang digunakan.
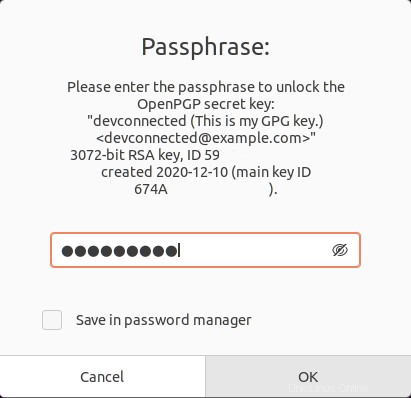
Saat memberikan frasa sandi yang benar, Anda akan dapat mendekripsi file Anda, bagus!

Enkripsi File menggunakan GUI Nautilus
Jika Anda tidak ingin menggunakan terminal, Anda mungkin ingin memiliki GUI yang indah untuk mengenkripsi file Anda.
Untuk mengenkripsi menggunakan antarmuka grafis, Anda akan menggunakan pengelola file “Nautilus” bersama dengan ekstensi “kuda laut-nautilus”. Ekstensi ini menghadirkan fitur GPG langsung ke penjelajah file grafis Anda.
$ sudo apt-get install nautilus
$ sudo apt-get install seahorse-nautilus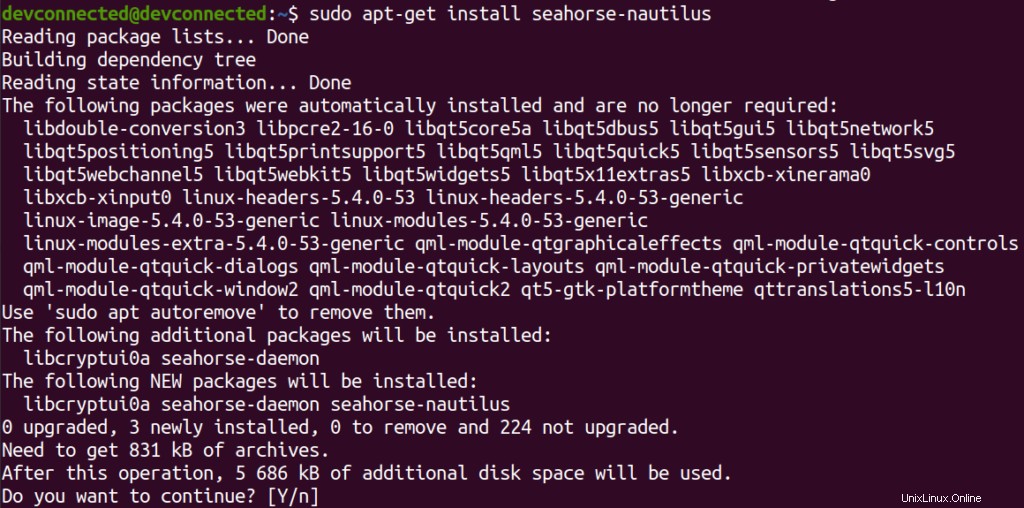
Setelah selesai, restart Nautilus dengan menggunakan perintah “nautilus” dengan opsi “-q” untuk “quit”.
$ nautilus -qBuka Nautilus lagi, menggunakan baris perintah atau bilah vertikal kiri Anda, dan klik kanan pada file untuk melihat “Enkripsi ” pilihan.
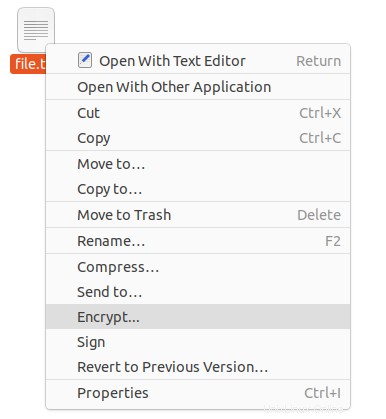
Saat mengeklik “Enkripsi “, Anda akan ditanya apakah ingin memilih frasa sandi atau ingin mengenkripsi file menggunakan kunci.
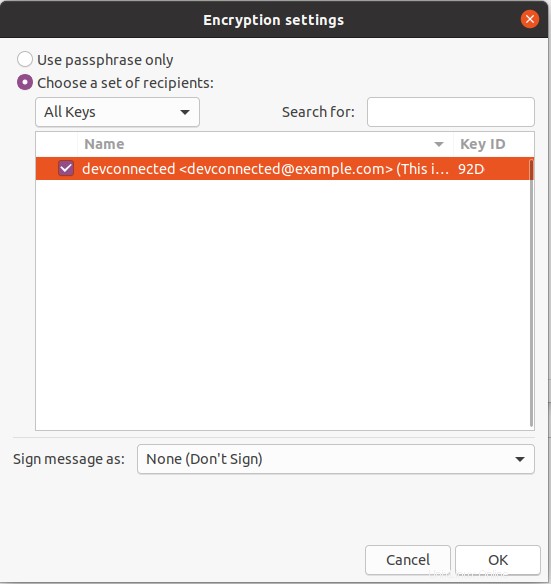
Dalam hal ini, pilih kunci yang Anda buat pada langkah sebelumnya, dan klik “Ok” setelah selesai.
Itu dia! Anda sekarang memiliki versi terenkripsi dari file Anda.
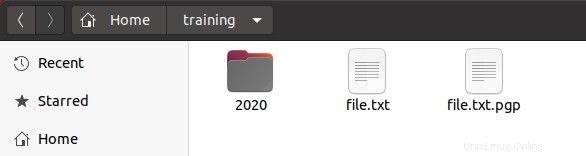
Tetapi tahukah Anda bahwa Anda juga dapat mendekripsi file menggunakan antarmuka GUI?
Dekripsi menggunakan Antarmuka GUI
Untuk mendekripsi file Anda, Anda cukup mengklik dua kali atau klik kanan dan pilih "Buka dengan File Dekripsi".
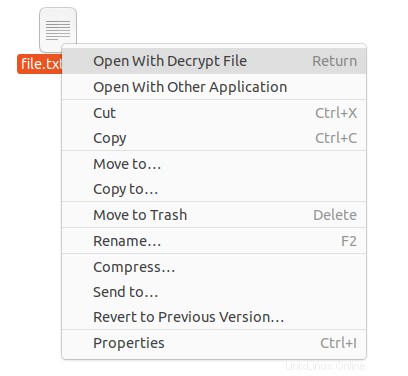
Dengan menggunakan opsi ini, Anda akan ditanya nama file yang akan dibuat saat mendekripsi file. Dalam hal ini kita akan memilih file bernama “custom.txt ”

Saat mengeklik “Simpan “, Anda akan dimintai kata sandi yang Anda tentukan saat membuat kunci publik Anda. Berikan frasa sandi yang ditentukan dan file Anda akan didekripsi!
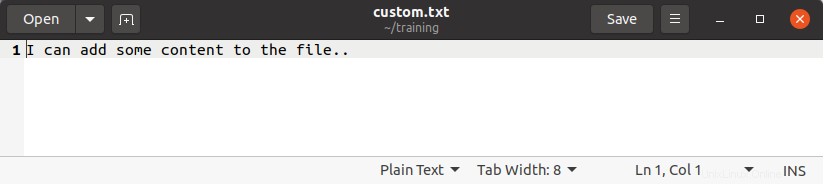
Kesimpulan
Dalam tutorial ini, Anda mempelajari bagaimana Anda cukup mengenkripsi dan mendekripsi file di Linux menggunakan perintah baris konsol atau alat GUI.
Enkripsi adalah bagian besar dari keamanan :jika Anda menyimpan informasi sensitif di komputer atau server Anda, Anda harus serius memikirkan enkripsi untuk disk Anda.
Jika Anda tertarik dengan enkripsi disk , mungkin Anda harus melihat proyek LUKS yang bertujuan menyediakan API sederhana untuknya.
Jika Anda tertarik dengan Administrasi Sistem Linux, kami memiliki bagian lengkap yang didedikasikan untuk itu di situs web, jadi pastikan untuk memeriksanya!