Apa Arti Beban Server?
Memeriksa beban server memungkinkan kami mengevaluasi sumber daya server dan mengonfirmasi bahwa sumber daya tersebut memadai untuk aplikasi apa pun yang sedang berjalan. Ini memungkinkan kami untuk memecahkan masalah kinerja yang lambat dan dengan andal menentukan sumber daya server apa pun yang mungkin memerlukan perhatian.
Meskipun ada banyak alat dan opsi yang tersedia, hari ini mari kita fokus pada Pengelola Tugas VPS Windows untuk membantu kita melihat dengan cepat apa yang sedang terjadi, dan berinteraksi dengan aplikasi, proses, dan layanan untuk mengidentifikasi beban. Artikel ini juga akan menyertakan pengantar Resource Monitor karena dapat dibuka dari Pengelola Tugas untuk memberikan detail lebih lanjut.
Cara Memulai Pengelola Tugas Windows
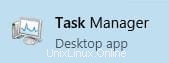
- Klik menu Mulai dan ketik tugas … lalu pilih Pengelola Tugas
- Klik kanan area Taskbar dan pilih Task Manager dari menu
- Tekan Ctrl+Alt+End tombol pada keyboard saat dalam sesi Desktop Jarak Jauh
- Jalankan perintah taskmgr
Mari buka Pengelola Tugas dan lihat apa yang ditawarkannya.
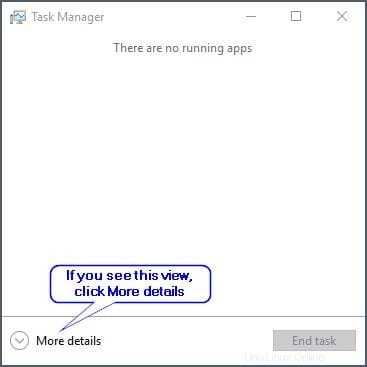
Pada sistem yang belum pernah digunakan, Anda mungkin menemukan Task Manager menawarkan tampilan yang sangat tidak menarik ini. Anda dapat mengeklik Detail selengkapnya untuk menemukan harta karun berupa informasi yang disembunyikannya.
Pengelola Tugas menyediakan akses cepat ke Proses , Kinerja , Pengguna , Detail , dan Layanan . Kami akan memeriksa setiap tab untuk melihat apa yang mereka tawarkan dan menemukan apa yang harus dicari saat memeriksa beban server.
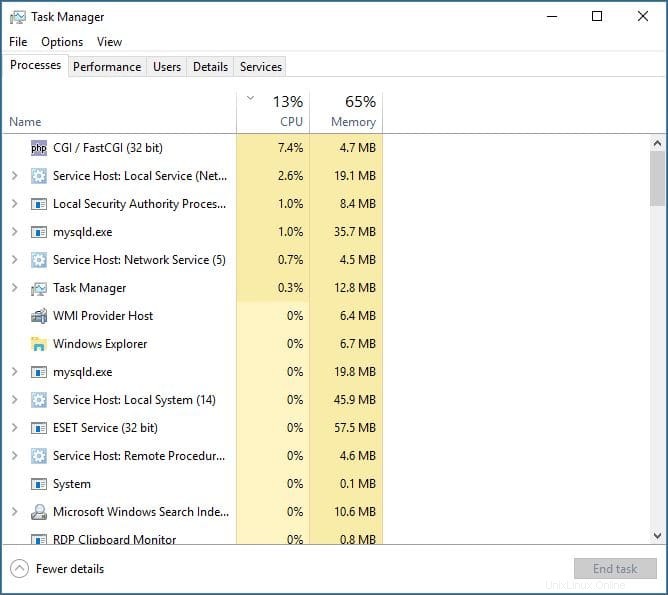
Proses
Tab Proses menunjukkan kepada kita semua yang berjalan di sistem dan jumlah sumber daya CPU dan memori yang digunakannya. Di bagian atas, kita bisa melihat total penggunaan CPU dan memori.
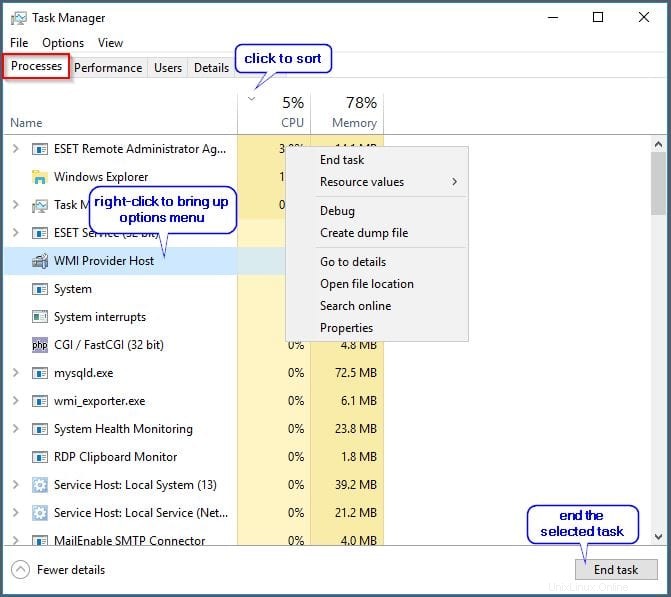
Dengan mengklik judul kolom CPU atau Memori, kita dapat mengurutkan daftar proses berdasarkan kriteria tersebut, dan menggunakan panah pengurutan untuk menentukan apakah akan mengurutkan dari penggunaan tertinggi ke terendah atau sebaliknya. Anda dapat mengklik setiap proses dan mengakhiri tugas, melihat penggunaan sumber daya, dan banyak lagi.
Tip Pemecahan Masalah:Jika kami melihat aplikasi tertentu menggunakan CPU atau memori dalam jumlah besar, ini mungkin menjadi sumber masalah kinerja yang potensial. Pada contoh di atas, kita dapat melihat server ini menggunakan 78% memori dan hanya jumlah CPU yang minimal.
Kinerja
Tab kinerja memiliki tampilan informasi paling visual dan memungkinkan kita untuk memilih dari tampilan CPU, Memori, dan Ethernet untuk menampilkan aktivitas selama periode 60 detik. Dengan tampilan ini, kami dapat mengidentifikasi lonjakan atau melihat tren dari waktu ke waktu untuk menentukan apakah suatu kondisi bersifat sementara atau berkelanjutan.
Kinerja CPU
Informasi kinerja CPU menunjukkan kepada kita jenis CPU dan kecepatan, jumlah proses, utas, dan pegangan yang digunakan, serta jumlah CPU virtual, dalam banyak kasus. Kami juga dapat melihat berapa lama sistem telah aktif (waktu aktif ). Sedikit informasi terakhir ini dapat memberi tahu kami berapa lama server telah berjalan, mengonfirmasi apakah berhasil menyelesaikan restart, atau jika reboot tiba-tiba karena kehabisan sumber daya.
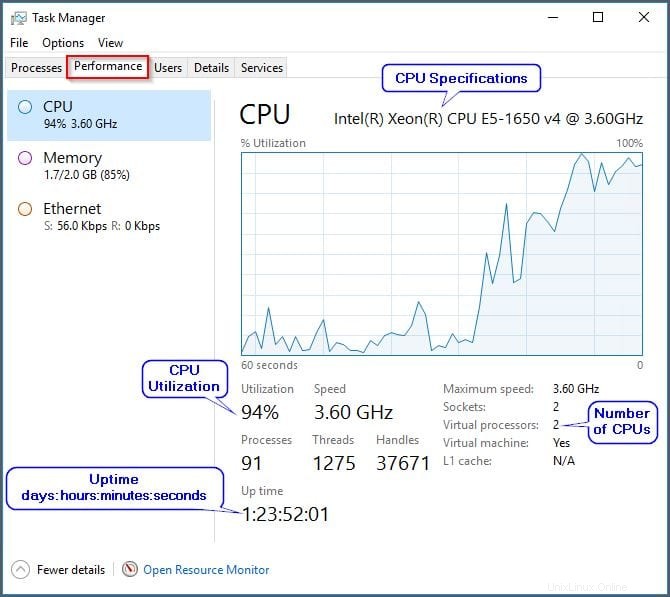
Tip Pemecahan Masalah:Dalam contoh ini, kita melihat CPU berada di 94%. Jika level ini atau lebih tinggi dipertahankan dalam jangka waktu yang lama, kinerja server akan lamban, dan dapat mempengaruhi stabilitas sistem. Penggunaan CPU tinggi yang berkelanjutan merupakan indikator bahwa sistem sedang berjuang. Kita perlu melihat sistem lain untuk menentukan apakah itu karena aplikasi atau memori fisik yang tidak mencukupi yang mendorong sistem untuk menggunakan memori virtual. Melakukan hal ini akan menyebabkan sumber daya CPU dan disk melonjak dan tetap tinggi.
Kinerja Memori
Memori Informasi kinerja menunjukkan kepada kita jumlah total memori dalam sistem serta apa yang digunakan dan tersedia. Berkomitmen mewakili memori virtual dan file halaman (perpanjangan RAM) pada disk. Ditembolok mewakili memori yang digunakan oleh Windows, dan Kumpulan halaman mewakili memori yang digunakan oleh Windows yang dapat dipindahkan ke file halaman pada disk jika memori mulai menipis. Tidak berhalaman tidak dapat di-page ke file halaman.
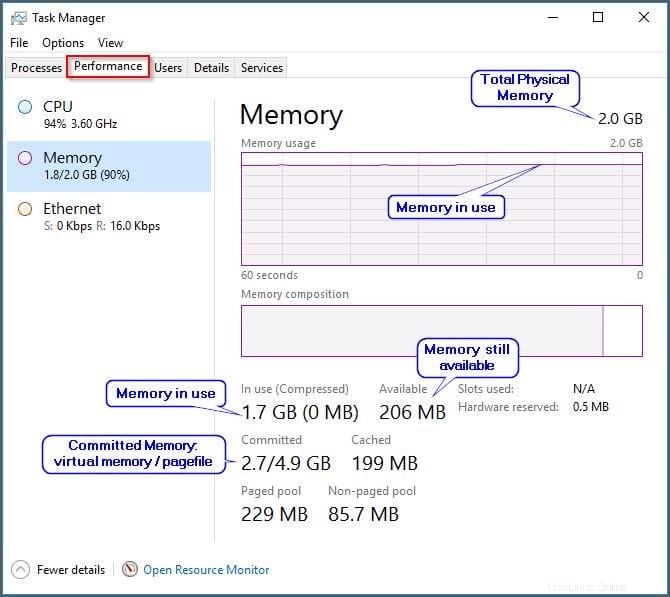
Kiat Pemecahan Masalah: Aku Dalam contoh ini, kita melihat CPU berada pada 94%, Memori pada 90%, dan kita menggunakan memori virtual. Saat melihat Memori yang Dikomit , kita dapat melihat bahwa memori virtual adalah 2,7 GB sedangkan file halaman adalah 4,9 GB. Dalam contoh ini, kami belum memaksimalkan pagefile. Jika kami menemukan sistem terus berjalan dengan CPU dan Memori pada atau di atas 90%, ini adalah indikator kuat untuk menambahkan memori fisik ke sistem untuk mengurangi penggunaan memori virtual.
Kinerja Ethernet
Informasi kinerja Ethernet menunjukkan kepada kita jenis adaptor jaringan serta jumlah sumber daya yang digunakannya dengan garis grafik untuk lalu lintas keluar dan masuk, serta nilai numerik untuk data yang dikirim. Kita juga dapat melihat Nama adaptor , Jenis sambungan , dan alamat IP ditugaskan. Mengklik kanan pada grafik akan memungkinkan kami melihat detail jaringan termasuk pemanfaatan jaringan, kecepatan tautan, status, byte yang dikirim dan diterima, dll. Pada tab Performa, kami juga memiliki opsi untuk meluncurkan Resource Monitor untuk melihat lebih detail.
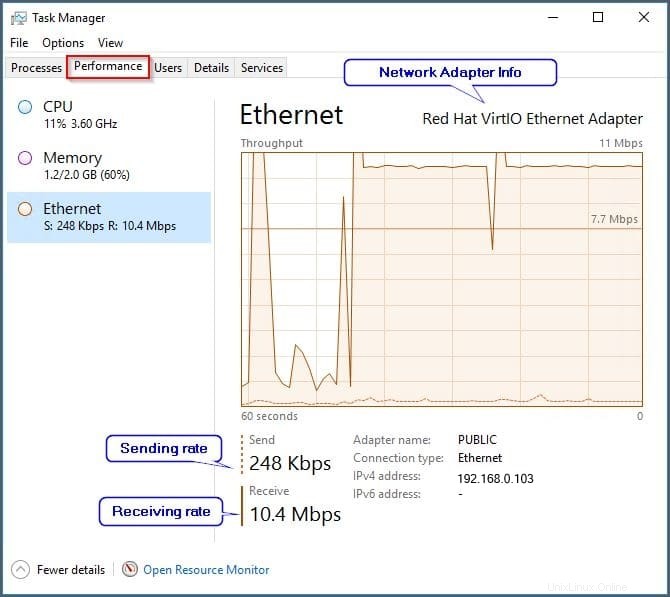
Pengguna
Pengguna tab menunjukkan kepada kita daftar semua pengguna yang terhubung ke server dan berapa banyak sumber daya CPU dan memori yang digunakan pengguna. Kami dapat mengeklik pengguna tertentu untuk memutuskan sambungan mereka, mengirimi mereka pesan, atau mengambil alih sesi mereka jika kita memiliki hak Administrator. Dalam konteks memeriksa beban, kita dapat menentukan apakah pengguna tertentu mengonsumsi terlalu banyak sumber daya atau telah terputus dari sesi, membiarkannya berjalan di memori, dan memilih apakah pengguna akan keluar untuk mengosongkan sumber daya.
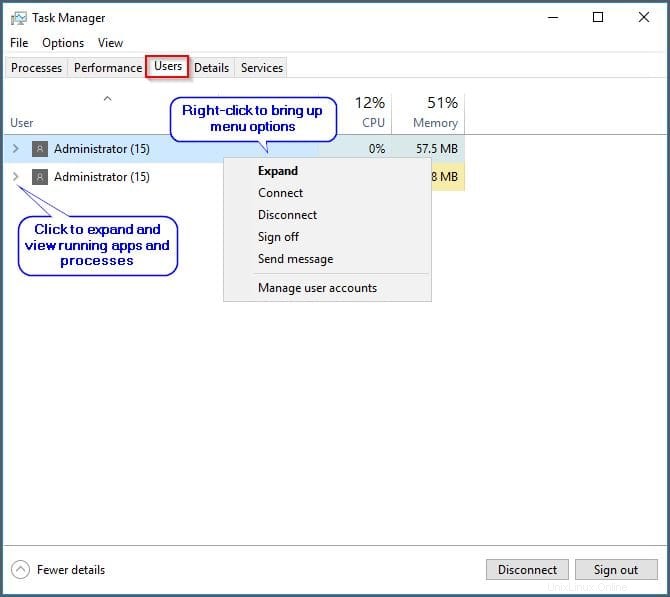
Detail
Detail tab menunjukkan kepada kita daftar semua program dan proses yang berjalan bersama dengan PID (ID Proses), apakah program berjalan atau ditangguhkan , nama pengguna itu berjalan di bawah, jumlah CPU dan memori digunakan, dan deskripsi proses. Anda dapat mengklik salah satu nama kolom untuk mengurutkan menurut kolom tersebut dari urutan tertinggi ke terendah atau sebaliknya. Nomor PID bisa sangat membantu untuk melacak proses tertentu yang dirujuk dalam log peristiwa. Mengklik kanan item memungkinkan kita memilih opsi termasuk:
- mengakhiri proses atau pohon proses
- menetapkan prioritas untuk proses yang sedang berjalan
- menetapkan afinitas ke prosesor tertentu atau semua prosesor
- opsi tambahan
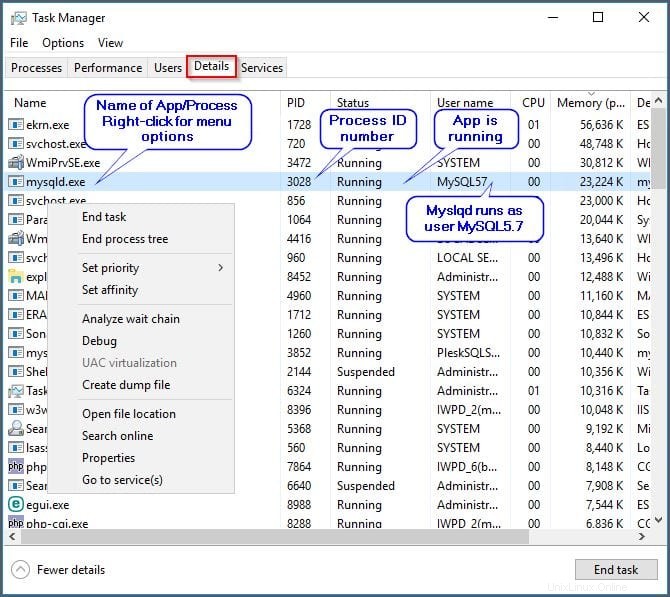
Layanan
Layanan tab menunjukkan daftar nama layanan, PID mereka (ID Proses), sebuah deskripsi layanan, status sebagai berhenti atau berjalan, dan Grup layanan berjalan di bawah. Mengklik kanan pada layanan memungkinkan kami untuk memulai , berhenti , mulai ulang , dan mengakses opsi tambahan. Kita harus berhati-hati untuk tidak mengubah status beberapa layanan karena bergantung pada layanan lain, dan menghentikan layanan yang salah dapat menimbulkan konsekuensi yang tidak diinginkan pada sistem atau perangkat. Untuk mempelajari lebih lanjut tentang suatu layanan, kami dapat mengeklik kanannya dan memilih Telusuri Daring .
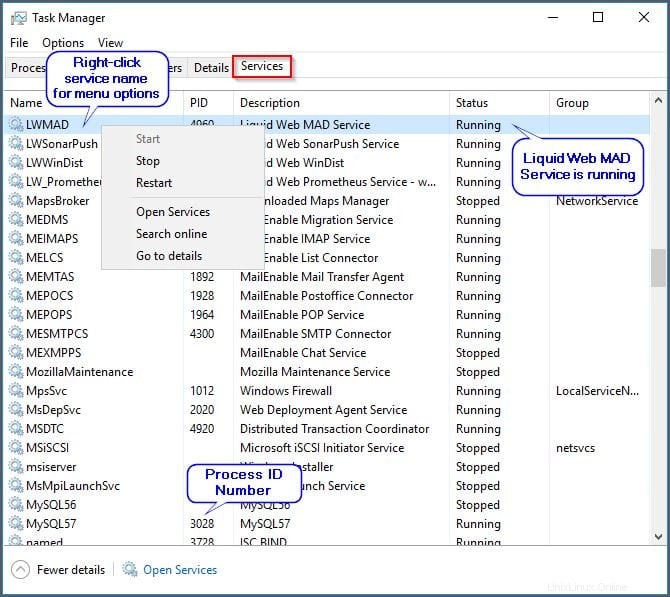
Bagaimana Cara Memeriksa Monitor Sumber Daya Saya?
Cara memulai Resource Monitor
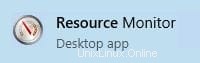
- Klik menu Mulai dan ketik sumber daya … lalu pilih Resource Monitor
- Klik kanan area Taskbar dan pilih Task Manager dari menu, lalu dari Kinerja tab pilih Buka Monitor Sumber Daya
- Jalankan perintah resmon
Mari buka Resource Monitor dan lihat apa yang ditawarkannya. Anda akan menemukan ini memiliki kedalaman lebih tetapi sangat mirip dengan informasi yang tersedia dari Task Manager. Untuk alasan ini, kami hanya akan membahas ikhtisar dan deskripsi singkat dari setiap tab dalam artikel ini.
Ikhtisar memberi kami data tentang CPU , Memori , Disk , dan Jaringan opsi dan grafik semua pada satu halaman dengan opsi untuk memperluas atau menciutkan setiap bagian. Ini juga akan menunjukkan penggunaan sumber daya saat ini serta waktu aktif tertinggi. Mengklik masing-masing bagian akan memberikan detail lebih lanjut.
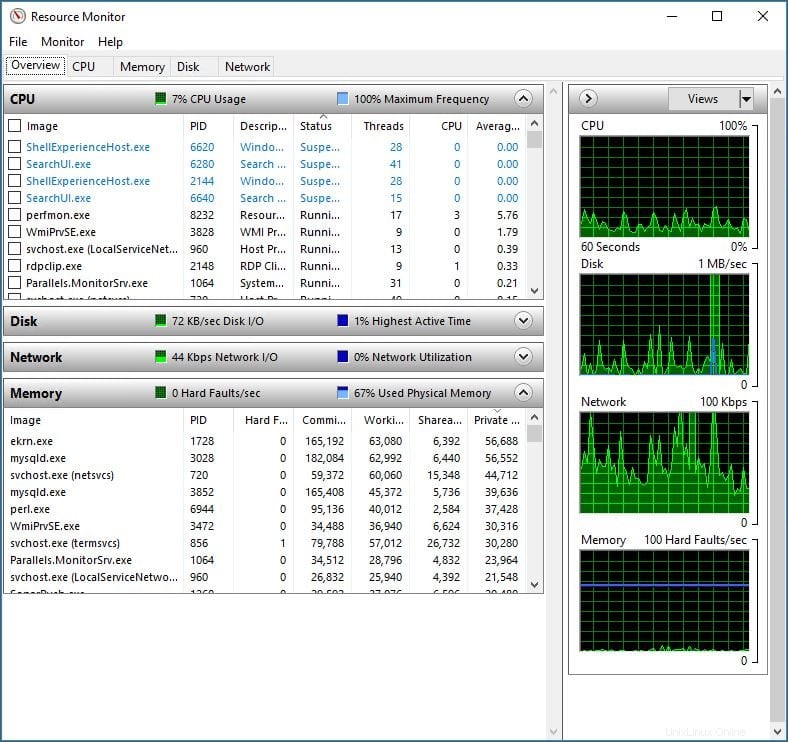
CPU menunjukkan proses, layanan, pegangan terkait, dan modul, dan akan menampilkan masing-masing CPU dan bebannya selain total CPU.
Memori menunjukkan proses selain perincian memori fisik dan grafik untuk menunjukkan biaya komit yang berkaitan dengan penggunaan file halaman dan jumlah kesalahan keras per detik yang dapat menjadi indikator berapa kali Windows harus mengakses file swap. Jika sistem Anda menunjukkan ratusan kesalahan berat per detik, ini menunjukkan perlunya lebih banyak memori fisik.
Disk menunjukkan proses selain perincian seberapa banyak setiap tugas membaca dan menulis ke disk. Grafik menunjukkan aktivitas total disk selain Panjang Antrian . Panjang Antrian Disk menunjukkan berapa banyak operasi I/O disk yang antri menunggu giliran untuk diproses oleh disk. Jika kami menemukan bahwa waktu aktif tertinggi di atas 80% dan panjang antrian disk adalah 2 atau lebih tinggi, itu berarti proses sedang menunggu, dan kinerja disk memengaruhi kinerja sistem secara keseluruhan. Dalam banyak kasus, angka ini akan tinggi karena sistem yang kekurangan memori fisik yang memadai dan terus-menerus mengirim informasi ke disk atau terlalu mengandalkan memori virtual. Ini akan sering disertai dengan CPU yang berjalan di atas 90% untuk periode yang berkelanjutan.
Jaringan menunjukkan proses dengan aktivitas jaringan, selain koneksi TCP dan port mendengarkan, dan grafik untuk menunjukkan transfer jaringan dan koneksi TCP. Pemanfaatan jaringan tinggi yang berkelanjutan dapat menunjukkan masalah kemacetan dan kebutuhan akan kapasitas yang lebih besar.
Masih kesulitan menentukan apa yang menghambat server Anda? Dengan server Liquid Web, Anda dapat berbicara dengan teknisi dukungan yang berpengalaman siang atau malam. Teknisi kami memiliki keahlian yang dibutuhkan untuk membantu menentukan kemacetan di sistem Anda. Beralih ke Liquid Web hari ini dan dapatkan dukungan yang Anda cari!