Pendahuluan
Java menjalankan banyak aplikasi yang kita gunakan sehari-hari. Banyak aplikasi tidak dapat berjalan pada versi Java yang lebih lama. Oleh karena itu, penting untuk mengetahui versi mana yang diinstal pada sistem Anda.
Dalam tutorial ini, pelajari cara memeriksa versi Java di sistem Mac atau Windows Anda.
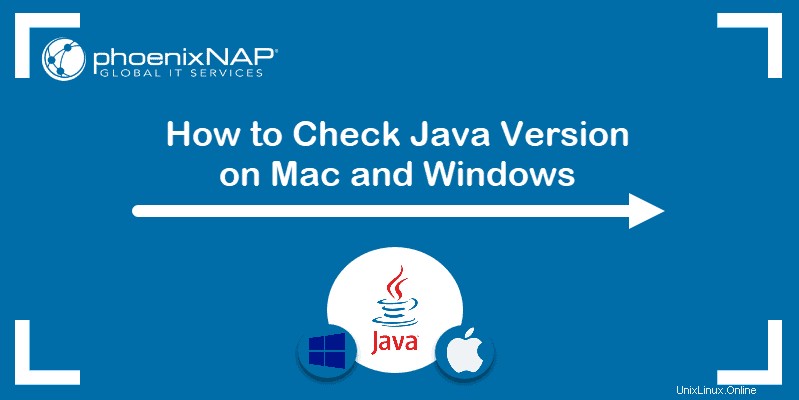
Prasyarat
- Sistem yang menjalankan macOS atau Windows
- Akses ke jendela baris perintah/terminal
- Versi Java terinstal
Periksa Versi Java di Mac
Anda dapat menemukan versi Java di macOS dengan:
- menggunakan GUI (Preferensi Sistem Mac)
- meminta versi di jendela terminal
Opsi 1:Periksa Versi Java di Mac Menggunakan GUI
Untuk memeriksa versi Java di Mac tanpa menggunakan terminal dengan mencari Panel Kontrol Java di Preferensi Sistem .
1. Klik ikon Apple di bilah menu untuk membuka menu tarik-turun dan menavigasi ke System Preferences.
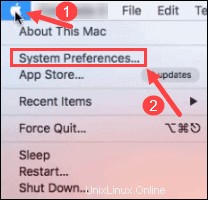
2. Jendela baru terbuka dengan berbagai ikon dan pengaturan. Cari dan klik Java ikon untuk membuka Panel Kontrol Java .
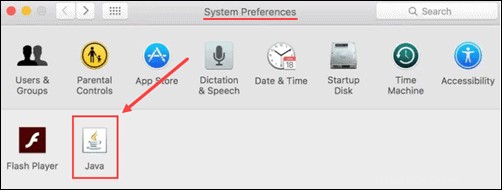
3. Setelah Panel Kontrol Java terbuka, klik tombol Tentang tombol. Jendela baru dengan informasi versi Java akan muncul.
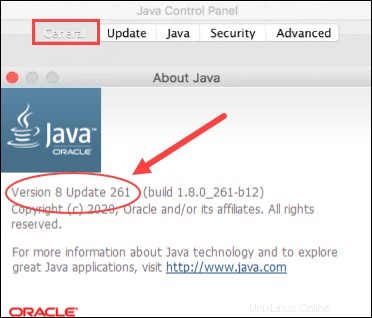
Opsi 2:Periksa Versi Java di Mac Menggunakan Terminal
Jika Anda lebih suka menggunakan terminal, memeriksa versi Java adalah proses satu perintah yang sederhana.
1. Pertama, buka terminal. Untuk melakukannya, klik Penelusuran Sorotan tombol di kanan atas layar.
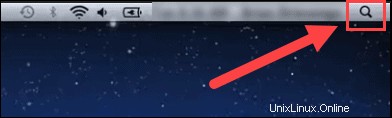
2. Ketik terminal di bilah pencarian dan buka dengan mengklik ikon di hasil pencarian.
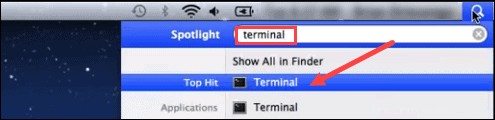
3. Setelah berada di baris perintah, jalankan perintah:java -version . Outputnya akan menampilkan versi Java yang diinstal pada MacOS Anda.

Untuk memeriksa versi compiler Java utama – javac (diucapkan “java-see”) gunakan perintah:
javac -versionPeriksa Versi Java di Windows
Untuk memeriksa versi Java di komputer Windows, Anda dapat menggunakan:
- GUI (Panel Kontrol Windows)
- baris perintah
Opsi 1:Periksa Versi Java di Windows Menggunakan GUI
Untuk menemukan versi Java di Windows Anda tanpa membuka jendela terminal, gunakan Panel Kontrol .
1. Buka menu Windows di pojok kiri bawah dan ketik panel kontrol di bilah pencarian.
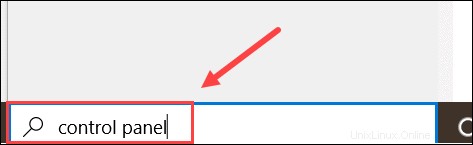
2. Temukan Panel Kontrol di hasil pencarian dan klik ikon untuk membukanya.
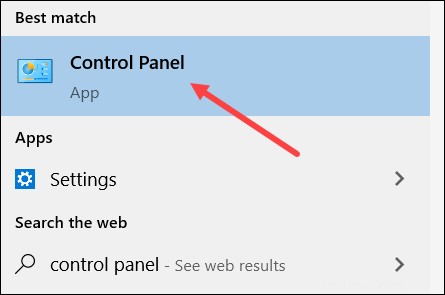
3. Pindah ke Program direktori.
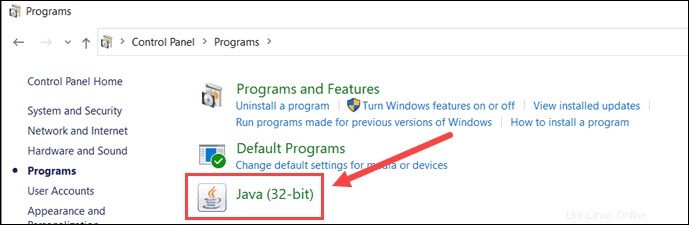
4. Cari dan klik Java ikon untuk membuka Panel Kontrol Java .
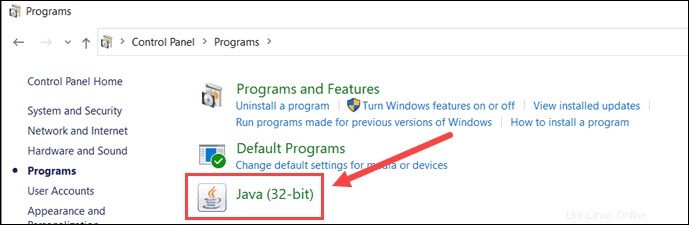
5. Setelah panel kontrol terbuka, klik tombol Tentang tombol.
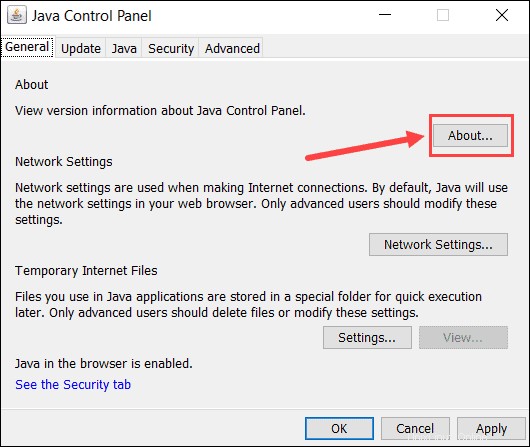
6. Tentang Java jendela akan muncul dan menampilkan versi Java di komputer Anda.
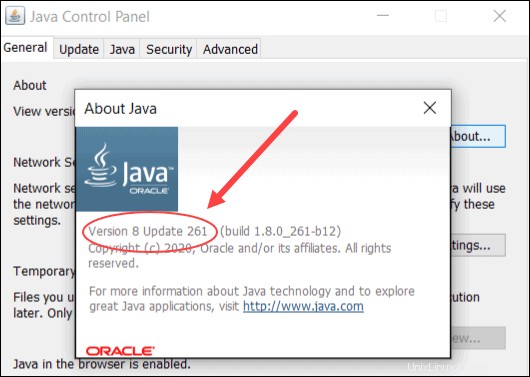
Opsi 2:Periksa Versi Java di Windows Menggunakan Baris Perintah
Pilihan lain untuk menemukan versi Java di Windows adalah melalui baris perintah.
1. Buka Windows Start menu di pojok kiri bawah dan ketik cmd di bilah pencarian.
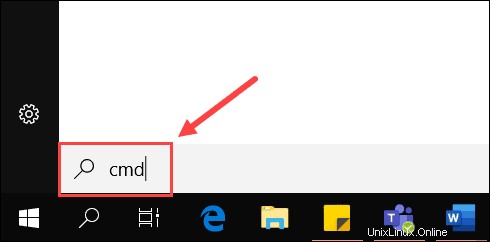
2. Kemudian, buka Command Prompt setelah muncul di hasil pencarian.
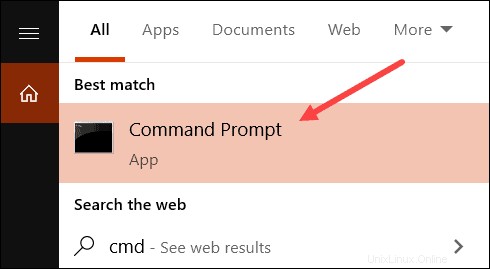
3. Sebuah jendela baru dengan command prompt akan muncul. Di dalamnya, ketik perintah java -version dan tekan Enter. Outputnya akan menampilkan versi Java yang diinstal pada sistem Windows Anda.

Anda juga dapat memeriksa versi kompiler utama Java, javac , dengan perintah:
javac -version