Remote Desktop Protocol (atau RDP) adalah metode paling umum untuk mendapatkan akses administratif ke server Windows. RDP tersedia di semua versi server Windows dan klien (disebut Remote Desktop Connection) disertakan dengan semua versi sistem operasi desktop Windows. Klien juga tersedia untuk sistem operasi Macintosh dari Microsoft di iTunes store dan untuk desktop Linux dengan aplikasi seperti FreeRDP. Menghubungkan ke server Anda melalui RDP memungkinkan Anda mengontrol penuh lingkungan desktop server, sama seperti Anda sedang duduk di depan monitor dan keyboard server. Bergantung pada izin dan pengaturan Anda, Anda dapat menyalin dan menghapus file, mengubah izin atau pengaturan file, dan bahkan mencetak dokumen dari server.
Pemeriksaan Pra-Penerbangan
Menggunakan Remote Desktop Protocol untuk mengelola server Windows umumnya memerlukan beberapa pengaturan dasar dan informasi tentang server.
- Pertama, Layanan Desktop Jarak Jauh harus berjalan di server yang ingin Anda hubungkan (RDP menggunakan port 3389 secara default).
- Kedua, Anda perlu mengetahui alamat IP server.
- Ketiga, Anda harus memiliki nama pengguna dan kata sandi yang diizinkan untuk terhubung ke server dari jarak jauh (seringkali, ini adalah akun administrator utama, tetapi juga dapat menjadi akun sekunder yang disiapkan khusus untuk remote tujuan akses).
- Terakhir, firewall Windows (dan firewall perangkat keras atau perangkat lunak lainnya) perlu dikonfigurasi untuk mengizinkan Koneksi Jarak Jauh dari lokasi Anda.
Setelah Anda mengaktifkan semua pengaturan yang benar, alamat IP, dan detail akun pengguna, Anda dapat menghubungkan RDP ke server Anda! Cukup luncurkan klien RDP, masukkan alamat IP server dan kredensial pengguna, dan masuk ke server menggunakan apa yang tampak seperti lingkungan desktop Windows standar.
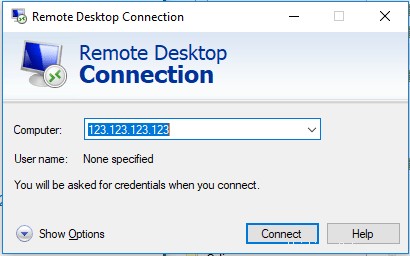
Meskipun Remote Desktop Protocol dapat membantu dalam mengelola server Windows Anda, ada juga saat-saat ketika koneksi gagal, yang bisa sangat membuat frustrasi karena pesan kesalahan umumnya tidak terlalu membantu (seringkali hanya jendela yang ditunjukkan di bawah).
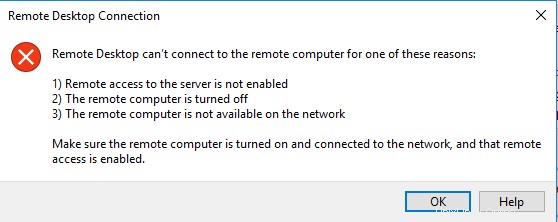
Kesalahan yang ditunjukkan di atas berarti bahwa karena alasan tertentu, klien Anda tidak dapat membuat koneksi ke server Windows melalui Remote Desktop Protocol. Saat Anda mengalami masalah konektivitas, ada banyak item yang dapat Anda periksa untuk mencoba menyelesaikan masalah.
Masalah Konektivitas
- Pastikan Anda dapat mencapai server melalui ICMP (atau Ping). Sebagian besar sistem operasi desktop memungkinkan Anda mengirim sedikit informasi ke komputer untuk memverifikasi konektivitas dan kecepatan koneksi. Umumnya, Anda hanya perlu membuka jendela terminal (pada desktop Windows, tekan tombol Window, lalu ketik cmd dan tekan enter) dan masukkan perintah berikut:ping IP atau ping domain.tld . Biasanya, Anda akan menerima output yang serupa:
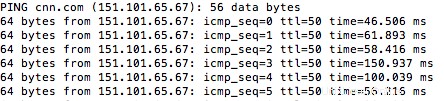
- Output ini menunjukkan ping berhasil ke tujuan dan membutuhkan waktu antara 50 ms dan 150 ms untuk menyelesaikannya. Ping ini menunjukkan koneksi yang berhasil ke server seperti yang diinginkan (setidaknya melalui ICMP). Jika output untuk perintah menunjukkan kegagalan untuk merespons, kami tahu ada beberapa gangguan jaringan.
- Jika uji ping gagal (ditunjukkan dengan tanda bintang yang berulang), periksa konektivitas internet Anda untuk menjamin bahwa Anda dapat menjangkau sumber daya lain di internet. Jika tidak, Anda mungkin perlu menghubungi penyedia layanan lokal untuk memulihkan akses internet Anda.
- Mencapai situs internet lain tetapi bukan server Anda menunjukkan server Anda menolak koneksi dari alamat IP Anda (karena perangkat lunak keamanan atau pengaturan firewall). Anda mungkin perlu menghubungi perusahaan hosting Anda untuk memverifikasi bahwa tidak ada alamat IP yang diblokir oleh server Anda. Anda dapat menemukan alamat IP publik Anda saat ini dengan membuka https://ip.liquidweb.com.
- Dapatkah Anda melakukan ping ke server Anda, tetapi tetap tidak dapat terhubung melalui RDP? Kemungkinan ada masalah dengan layanan RDP atau firewall Anda. Anda harus menghubungi perusahaan hosting Anda untuk mendapatkan bantuan terkait layanan atau firewall.
Masalah Firewall
Praktik terbaik dalam mengonfigurasi firewall adalah dengan mengizinkan akses paling sedikit yang diperlukan untuk berbagai koneksi ke server. Membatasi koneksi ke layanan tertentu seperti RDP disebut "melingkupi" akses untuk layanan itu. Jika firewall Windows yang Anda konfigurasikan mencakup lalu lintas di RDP, ada kemungkinan pengguna tidak dapat terhubung karena alamat IP mereka tidak disertakan dalam aturan. Akses ke server melalui RDP dari satu pengguna tetapi pengguna lain tidak, periksa firewall; alamat IP mereka mungkin tidak disertakan dalam daftar IP yang diizinkan untuk Akses Desktop Jarak Jauh.
- Masuk ke server, klik ikon Windows, dan ketik Windows Firewall ke dalam bilah pencarian.
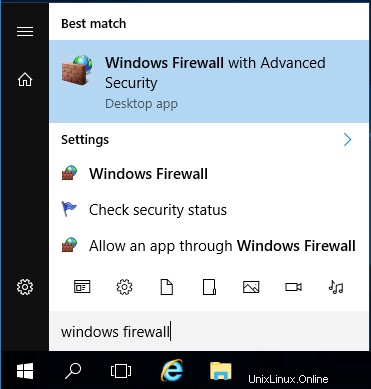
- Klik Windows Firewall dengan Keamanan Lanjutan.
- Klik Aturan Masuk
- Gulir ke bawah untuk menemukan aturan berlabel RDP (atau menggunakan port 3389).
- Klik dua kali pada aturan, lalu klik tab Cakupan.
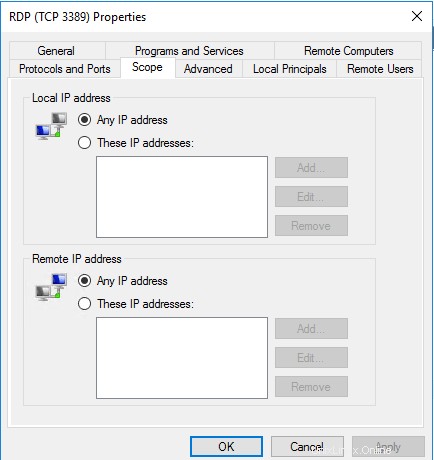
- Pastikan alamat IP pengguna saat ini disertakan dalam daftar IP Jarak Jauh yang diizinkan.
Jika Anda tidak dapat terhubung ke server dari lokasi Anda, hubungi perusahaan hosting Anda untuk mendapatkan bantuan dalam memeriksa aturan firewall untuk akses RDP.
Masalah Konektivitas Pengguna
Bisakah Anda terhubung ke RDP menggunakan akun administrator, tetapi satu atau lebih akun lain tidak bisa? Mungkin ada masalah dengan izin akun pengguna.
- Pastikan pengguna adalah anggota grup Pengguna Desktop Jarak Jauh. Masuk ke server dengan akun administrator, lalu buka panel kontrol Pengguna dan Grup Lokal (Buka Alat Administratif, lalu buka Manajemen Komputer).
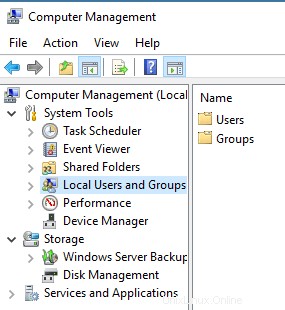
- Navigasikan ke grup Pengguna Desktop Jarak Jauh dan verifikasi bahwa pengguna adalah anggota grup. Jika mereka bukan anggota grup, tambahkan mereka sebagai anggota grup.
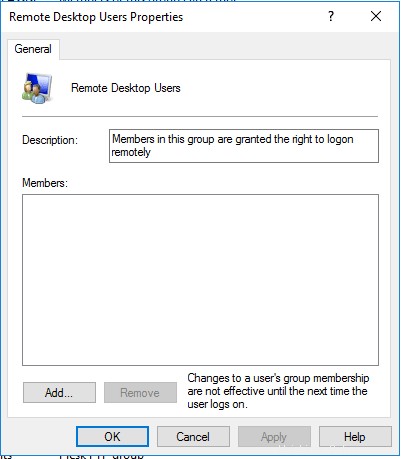
- Buka nama pengguna di bawah tab Pengguna. Pastikan akun pengguna tidak terkunci. Akun dapat dikunci karena terlalu banyak upaya untuk masuk dengan kata sandi yang salah (baik oleh pengguna atau oleh serangan brute force di server).
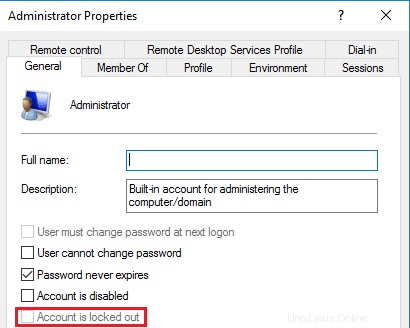
- Periksa ulang firewall untuk alamat IP pengguna dan tambahkan ke cakupan aturan RDP.
Tidak Ada Koneksi/Sesi yang Tersedia
Secara default, server Windows hanya mengizinkan dua pengguna untuk terhubung melalui RDP secara bersamaan. Jika kedua sesi sudah digunakan, Anda akan menerima pesan kesalahan yang menunjukkan bahwa tidak ada pengguna tambahan yang diizinkan untuk terhubung saat ini. 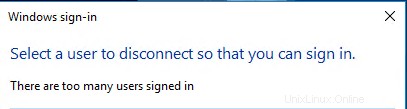
Untuk mengatasi masalah ini, Anda harus menunggu hingga salah satu pengguna lain keluar atau Anda harus membeli lisensi pengguna RDP tambahan dari penyedia hosting Anda (dengan asumsi bahwa Anda secara teratur memerlukan akses untuk lebih dari dua pengguna sekaligus).
Upaya login yang gagal selama serangan brute force terkadang dapat mengambil lisensi RDP, meskipun sesi tidak terhubung. Jika Anda mengalami sesi yang tidak tersedia bahkan ketika tidak ada orang yang masuk ke server, itu mungkin akibat dari masuk yang berbahaya. Solusi terbaik untuk situasi ini adalah dengan membatasi aturan firewall untuk mencegah upaya akses dari alamat IP yang tidak sah.
Kesalahan Enkripsi Data
Jika Anda menggunakan Klien Desktop Jarak Jauh yang kedaluwarsa atau menyambung ke server Windows yang lebih lama, Anda mungkin menerima galat bahwa ada masalah dengan pengaturan TLS untuk sambungan. Umumnya, Anda dapat mengatasi masalah ini dengan memperbarui perangkat lunak klien RDP di workstation Anda. Dimungkinkan juga untuk menyetel klien agar mengabaikan kesalahan ini, tetapi hal itu dapat membuat workstation dan server Anda rentan terhadap serangan berbahaya.
Pemutusan Sambungan Tiba-tiba
Jika Anda menggunakan RDP dan tiba-tiba kehilangan koneksi, masalahnya hampir selalu terkait dengan koneksi internet Anda. Periksa untuk memastikan bahwa Anda dapat tetap terhubung ke layanan lain (seperti menjalankan perintah ping di latar belakang). Jika Anda tidak kehilangan konektivitas internet, kemungkinan server kehabisan memori atau layanan RDP mengalami serangan aktif dalam serangan brute force. Jika Anda telah mengonfirmasi bahwa koneksi internet Anda stabil, hubungi perusahaan hosting Anda untuk memastikan bahwa server bukanlah penyebab koneksi yang hilang.
Masalah Koneksi Lambat
Jika koneksi antara lokasi Anda dan server lambat, Sesi Desktop Jarak Jauh Anda mungkin tidak berfungsi semulus yang Anda inginkan. Namun, Anda mungkin dapat menyesuaikan pengaturan Lingkungan Desktop dari koneksi sebelum Anda terhubung untuk menyederhanakan dan mempercepat koneksi.
- Buka aplikasi Klien Desktop Jarak Jauh (petunjuk ini ditujukan untuk klien bawaan Windows, tetapi sebagian besar klien RDP memiliki pengaturan serupa yang tersedia).
- Klik Pengalaman tab untuk melihat berbagai item yang dapat Anda pilih untuk diaktifkan atau dinonaktifkan untuk meningkatkan kecepatan koneksi Anda. Ubah drop-down untuk memilih kecepatan koneksi tertentu atau pilih/batalkan pilihan berbagai item untuk mengoptimalkan kinerja.
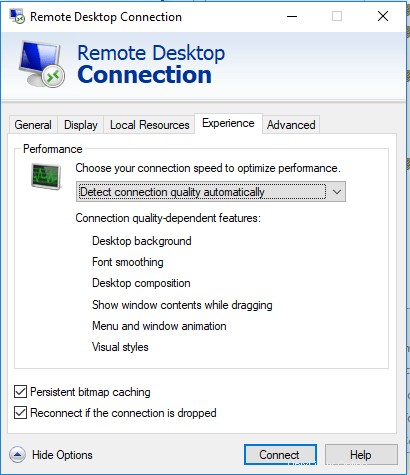
Masalah Pembaruan Windows 10
Anehnya, pembaruan Microsoft sering menyebabkan masalah dengan konektivitas RDP. Baru-baru ini pada April 2018, pembaruan pada sistem operasi server dan sistem operasi desktop Windows 10 menyebabkan masalah konektivitas bagi banyak pengguna. Secara umum, kebijakan terbaik adalah memperbarui server dan workstation, karena masalah konektivitas paling sering muncul ketika kedua sistem tidak berada pada siklus pembaruan yang sama. Anda mungkin dapat mengatasi masalah konektivitas baru dengan menghapus pembaruan Windows terbaru (baik di server atau desktop). Banyak pengguna juga melaporkan bahwa menonaktifkan opsi Printer dari pengaturan sumber daya lokal menyelesaikan masalah konektivitas terbaru.
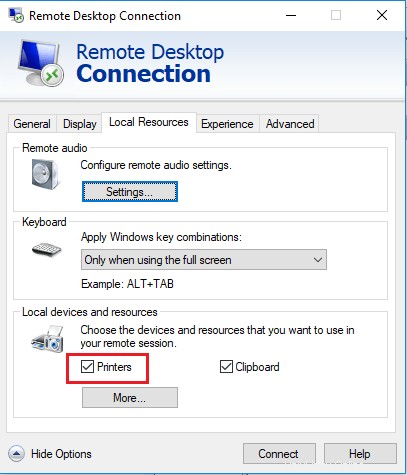
Meskipun RDP adalah alat yang hebat untuk mengelola server Windows Anda, masalah konektivitas dapat membuat frustasi. Dengan mengatasi kemungkinan penyebab masalah koneksi, biasanya Anda akan dapat terhubung kembali dan bekerja kembali dalam waktu singkat!