Dalam tutorial ini, kita akan melihat cara menginstal Xpenology di KVM, sebuah hypervisor berbasis Linux.
Menjalankan Xpenology pada mesin virtual KVM adalah cara yang bagus untuk memiliki NAS yang berfungsi penuh tanpa mendedikasikan seluruh mesin ke sistem operasi. Setelah melihat cara menginstal Xpenology di KVM, lihat beberapa tutorial kami tentang berbagai cara menggunakan DSM!
Prosesnya cukup mudah, tetapi ada beberapa prasyarat yang ingin saya tunjukkan:
Prasyarat
- Anda harus menjalankan Linux versi 64-bit dengan virtualisasi diaktifkan di pengaturan BIOS sistem Anda.
- Anda harus menjalankan prosesor generasi Haswell atau yang lebih baru. Saya telah mengatur ini pada AMD Ryzen 5 1600 dan Core i7 5600U (untuk pengujian), dan keduanya berjalan dengan baik. Jika Anda tidak memiliki generasi Haswell atau prosesor yang lebih baru, Anda tidak akan pernah dapat menemukan "Synology" Anda saat mencoba menyambungkan.
- Untuk perangkat keras yang lebih lama, harap gunakan salah satu pemuat lama yang memerlukan versi Synology DSM yang lebih lama. Utas ini menjelaskan persyaratan minimum:https://xpenology.com/forum/topic/13333-tutorialreference-6x-loaders-and-platforms/ CATATAN: Anda harus menggunakan alamat MAC yang berbeda berdasarkan loader yang Anda gunakan.
Beberapa catatan bermanfaat sebelum kita mulai…
- Jika Anda menggunakan prosesor (dan loader) yang benar tetapi tidak dapat menemukan “Synology” Anda, alamat MAC Anda berbeda dari yang tertulis dalam panduan ini atau Anda menggunakan pengaturan NIC yang salah.
- Jika Anda sampai pada tahap penginstalan sistem operasi dan penginstalan gagal, periksa untuk memastikan bahwa drive boot disetel sebagai SATA. Jika tidak, Anda mungkin perlu membuat file gambar QCOW2 baru.
- Di luar menginstal KVM/QEMU, saya menginstal firmware UEFI yang dapat diinstal dengan menggunakan perintah di bawah ini. Saya tidak yakin bahwa ini diperlukan, tetapi jika Anda mengalami masalah, tidak ada salahnya untuk menginstalnya.
sudo apt install -y virt-manager qemu-efi
- Poin terpenting: Xpenology adalah versi buatan rumah dari DSM Synology. Disarankan agar Anda menggunakan ini untuk tujuan pengujian atau Anda membuat cadangan file penting Anda secara teratur (yang harus dilakukan terlepas). Xpenology memiliki komunitas pengembang yang hebat, tetapi tidak ada "dukungan" yang benar, dan tidak ada jaminan bahwa sistem operasi ini akan stabil. Saya pribadi memiliki DS1019+ yang digunakan sebagai NAS produksi saya dan menggunakan Xpenology untuk tujuan pengujian saja. Gunakan dengan risiko Anda sendiri.
- JANGAN perbarui Xpenology tanpa memastikan bahwa versi baru berfungsi dengan bootloader yang ada. Pembaruan tambahan umumnya baik-baik saja, tetapi pembaruan versi utama mungkin memerlukan bootloader baru atau yang diperbarui.
Cara Menginstal Xpenology di KVM – Petunjuk
1. Unduh Jun's Loader (v1.04b DS918+) dari sini.
2. Setelah unduhan selesai, ekstrak file dan letakkan synoboot.img file di lokasi yang Anda pilih. Untuk tutorial ini, saya akan menempatkannya di folder “Documents” saya.
3. Saat file berada di folder yang Anda pilih, navigasikan ke sana dan jalankan perintah di bawah ini untuk mengubah gambar menjadi gambar QCOW2. Ini adalah file gambar yang akan kita impor ke dalam Virtual Machine Manager.
qemu-img convert -f raw -O qcow2 synoboot.img syno-ds918-qcow2.img

4. Setelah gambar dibuat, buat Virtual Machine baru di Virtual Machine Manager. Pada langkah pertama, pilih “Impor image disk yang ada”.

5. Pada langkah kedua, pilih “Browse” dan pilih file gambar QCOW2 yang kita buat di langkah ketiga. Untuk jenis OS, pilih “Linux” dan untuk versi, pilih “ALT Linux 2.4”. Saya tidak yakin bahwa pengaturan ini wajib, tetapi saya tahu bahwa itu berfungsi menggunakan pengaturan ini.

6. Tentukan Memori (RAM) dan CPU yang ingin Anda alokasikan untuk mesin virtual ini.

7. Pada langkah terakhir, beri nama Mesin Virtual Anda, pilih “Sesuaikan konfigurasi sebelum menginstal” dan pilih “Selesai”.

8. Saat mengkustomisasi mesin virtual sebelum instalasi, ada beberapa perubahan penting yang perlu kita lakukan. Pertama, ubah CPU menjadi “kvm64” dan terapkan.

9. Di bawah IDE Disk 1 (hard drive default), ubah “Disk bus” menjadi “SATA” di bawah opsi lanjutan dan terapkan.

10. Pilih “Add Hardware” di bagian bawah dan tambahkan drive SATA baru yaitu 16GB. Anda dapat membuatnya sebesar yang Anda inginkan secara realistis, tetapi saya membuat volume menggunakan disk virtual ini dan menggunakan ruang tersebut untuk penginstalan aplikasi.

11. Di bawah pengaturan “NIC”, ubah “Network source” menjadi “Host device macvtap”. Di bawah "Model perangkat", ubah pengaturan ke "e1000". Masukkan alamat MAC sebagai "00:11:32:12:34:56" dan terapkan. CATATAN :Anda HARUS gunakan koneksi ethernet kabel untuk langkah ini. Kartu nirkabel tidak akan berfungsi. Setelan di atas juga SANGAT penting, karena Anda tidak akan dapat menemukan “Synology” Anda di langkah selanjutnya dengan alamat MAC atau konfigurasi NIC yang salah.

12. Di bawah "Opsi Booting", ubah perangkat Boot menjadi "SATA Disk 1". Anda juga dapat mencentang “Mulai mesin virtual saat host boot up” jika Anda ingin mesin virtual ini dimulai saat sistem operasi pertama kali dimulai.

13. Dengan semua pengaturan ini dikonfigurasi, Anda sekarang dapat memilih "Mulai instalasi". Loader sekarang akan boot.

14. Sekarang kita harus mendownload versi DSM yang akan kita install. Klik di sini untuk mengunduh DSM 6.2.3 untuk DS918+ (versi bootloader kami). Jika Anda lebih suka menginstal versi lama (6.2.1, 6.2.2), Anda dapat menggunakan tautan ini untuk mengunduh file. CATATAN: Unduh file “.pat”, bukan “.pat.md5”.
15. Setelah versi DSM diunduh dan beberapa menit telah berlalu, Anda seharusnya dapat menemukan Synology Anda. Arahkan ke situs web http://find.synology.com dan tunggu perangkat Anda ditemukan. DHCP akan memberikan DiskStation Anda alamat IP dan Anda akan dapat melihat alamat MAC terdaftar seperti yang kami konfigurasikan pada langkah 11. Pilih “Connect”.

16. Terima Perjanjian Lisensi Pengguna Akhir dan pilih “Siapkan”.

17. Sekarang kita akan menginstal DSM. Pilih “Instal Manual”.

18. Jelajahi file yang kami unduh pada langkah 14 yang merupakan sistem operasi DSM. Setelah memilih file, “Install Now”.

19. Anda akan diminta untuk menginformasikan bahwa semua data pada hard disk 1 dan 2 akan dihapus. Data yang dimaksud adalah gambar QCOW2 yang kami buat dan hard drive virtual 16GB. Centang kotak “Saya mengerti” dan tekan “OK”.

20. DSM sekarang akan menginstal. Proses penginstalan dapat memakan waktu lebih dari 10 menit dan akan mem-boot ulang “Synology” setelah selesai.

21. Setelah beberapa menit berlalu, buka tab baru dan navigasikan ke http://find.synology.com. DiskStation Anda akan muncul dan Anda dapat terhubung.

22. Beri DiskStation Anda Nama Server, Nama Pengguna, dan Kata Sandi.

23. Langkah selanjutnya akan meminta Anda untuk mengatur QuickConnect. JANGAN BUAT AKUN . Pilih "Lewati langkah ini" di bagian bawah layar. Anda akan diminta untuk mengatur penerusan porta agar dapat terhubung. Pilih “ya”.

24. Langkah terakhir adalah memilih “Go”!

25. Xpenology sekarang terinstal. Dari sini, Anda perlu mengonfigurasi volume, kumpulan penyimpanan, dan semua hal lain yang terkait dengan konfigurasi DSM dari awal. Penyiapan sekarang secara teknis selesai, tetapi saya telah menambahkan beberapa tips bermanfaat di bawah ini. Yang pertama akan menunjukkan cara mengubah drive QCOW2 dari SATA ke USB (sehingga tidak muncul di DSM). Saya juga akan menunjukkan cara meneruskan hard drive fisik ke NAS sehingga dapat ditambahkan ke kumpulan penyimpanan sebagai array serangan.

Konfigurasi Lanjutan
1. Saat menginstal DSM, kami harus mengatur gambar QCOW2 yang kami buat sebagai drive SATA. Tanpa melakukan langkah ini, instalasi DSM akan gagal. Namun, setelah menginstal DSM, Anda akan melihat bahwa drive ini diteruskan ke sistem operasi dan akan ditampilkan di bawah bagian “HDD/SSD” dari manajer penyimpanan.

2. Jika Anda ingin menghapus drive ini agar tidak muncul, matikan OS Xpenology yang baru saja kita buat dan arahkan ke pengaturan KVM. Di bawah pengaturan "SATA Disk 1", ubah "Disk bus" menjadi "USB" dan terapkan. Pengaturan ini akan menghentikan DSM dari mencantumkan ini sebagai drive.

3. Pastikan "Opsi Booting" sekarang memiliki "Disk USB 1" sebagai opsi boot pertama.

4. Sekarang kita perlu meneruskan drive fisik ke Xpenology kita sehingga kita dapat membuat array raid. Untuk melakukan ini, kita perlu menemukan nama drive yang dapat dilakukan menggunakan GUI atau dengan menjalankan perintah di terminal. Ini adalah perintah yang perlu dijalankan untuk mendapatkan nama drive.
lsblk
5. Opsi kedua adalah dengan menggunakan alat hebat bernama GParted. Jika Anda tidak memiliki GParted, Anda dapat menginstalnya dengan menjalankan perintah ini:
sudo apt install gparted
6. Buka GParted, dan alihkan ke Hard Drive fisik di kanan atas yang ingin Anda berikan ke Xpenology. Yang penting kita cari adalah nama. Dalam kasus saya, saya akan meneruskan “/dev/sdb” ke Xpenology.

7. Arahkan kembali ke pengaturan mesin virtual dan pilih “Tambah Perangkat Keras”. Di bawah Penyimpanan, masukkan nama yang ditemukan pada langkah di atas. Ubah "Jenis bus" menjadi "SATA" dan klik "Selesai". Drive sekarang akan diteruskan ke Xpenology. Lakukan ini untuk semua drive fisik yang Anda miliki yang ingin diteruskan ke Xpenology. Anda sekarang dapat membuat array serangan menggunakan drive ini. CATATAN: Saat Anda meneruskan drive ini ke Xpenology dan membuat kumpulan penyimpanan, SEMUA DATA AKAN DIHAPUS . Pastikan tidak ada data penting di drive ini sebelum melanjutkan.

Tangkapan layar dengan drive ditambahkan dan drive boot disetel sebagai USB:

Kesimpulan
Ini menyimpulkan tutorial tentang cara menginstal Xpenology di KVM. Ini adalah proses yang cukup panjang, tetapi agak lurus ke depan jika Anda mengikuti petunjuk di atas. Masalah terbesar yang mungkin Anda hadapi adalah terkait perangkat keras, tetapi petunjuk di atas akan memandu Anda selama proses semudah mungkin.
Jika Anda baru saja selesai menyiapkan Xpenology, lihat tutorial kami tentang cara menyiapkan DDNS! Jika Anda memiliki pertanyaan tentang cara menginstal Xpenology di KVM, silakan tinggalkan di komentar!
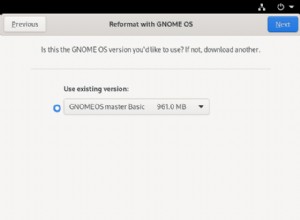
Uji aplikasi GNOME pada platform referensi Linux ini
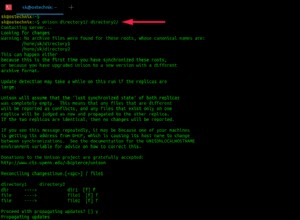
Cara Menyinkronkan File Dengan Unison Di Linux
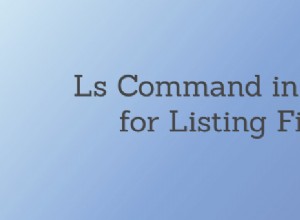
ls Perintah di Linux untuk Mendaftar File