Dalam tutorial ini, kita akan melihat bagaimana Anda dapat mencadangkan PC Linux ke NAS Synology menggunakan Rsync.
Rsync adalah alat Linux yang dapat digunakan untuk menyinkronkan file dari satu lokasi ke lokasi lain. Setelah pekerjaan Rsync awal selesai, pencadangan Anda di masa mendatang akan bersifat inkremental (berlawanan dengan penuh). Karena alasan ini, pencadangan awal akan memakan waktu jauh lebih lama daripada pencadangan berikutnya.
Cadangkan PC Linux ke NAS Synology menggunakan Rsync – Petunjuk
1. Login ke DSM, buka "Control Panel", buka "File Services" dan pastikan "enable rsync service" dicentang.

2. Buat folder “Cadangan” dan catat nomor volumenya (Anda akan membutuhkannya nanti).

3. Pastikan akun pengguna yang akan Anda autentikasi memiliki akses baca/tulis.

4. Buat subfolder di folder “Backups” dengan nama PC yang akan Anda backup.

5. Jika firewall Anda diaktifkan, buat aturan firewall yang membuka port 22. CATATAN :Anda dapat mengamankan ini satu langkah lebih jauh jika Anda mau dengan hanya membuka lalu lintas port 22 ke alamat IP internal (gunakan rentang alamat IP internal Anda). Aturan ini harus di atas aturan "tolak" yang ada.

6. Masuk ke PC Linux Anda dan buka Terminal. Pada titik ini, kita akan mulai membuat perintah Rsync kita. Banyak parameter berbeda dapat ditambahkan ke perintah Rsync, tetapi dalam tutorial ini, kami akan mencadangkan seluruh hard drive Linux kami ke subfolder PC "Cadangan" kami di NAS Synology kami. Perintah Rsync akan dibuat sebagai berikut:
sudo rsync -avnx / [USERNAME]@[NAS IP ADDRESS]:/[NAS VOLUME]/Backups/[PC NAME]

CATATAN :parameter baris perintah “n” di atas akan menjalankan proses kering saat ini dijalankan. Ini TIDAK akan menyalin file apa pun. Ini hanya akan memberi tahu pengguna file apa yang akan disalin ketika perintah (dengan parameter "n" dihapus) dijalankan. Penting juga untuk dicatat bahwa “/” pertama dalam perintah Rsync adalah data sumber yang akan kita salin ke NAS.
7. Jika ini pertama kalinya Anda menjalankan perintah, Anda akan diminta untuk menerima sidik jari kunci ECDSA. Ketik “ya”.

8. Masukkan kata sandi pengguna NAS Anda. CATATAN :Anda mungkin perlu memasukkan kata sandi pengguna Linux Anda terlebih dahulu.

9. Saat proses kering selesai (dengan asumsi hasilnya sesuai dengan yang Anda harapkan), hapus parameter “n”, dan jalankan perintah. Saat diminta, masukkan kata sandi NAS sekali lagi.
sudo rsync -avx / [USERNAME]@[NAS IP ADDRESS]:/[NAS VOLUME]/Backups/[PC NAME]

10. Saat proses selesai, Anda akan melihat bahwa file Anda sekarang ada di NAS Synology Anda di folder yang kami buat.

Kesimpulan
Saat pertama kali menjalankan ini, semua file perlu dicadangkan yang akan memakan waktu sedikit lebih lama daripada pencadangan berikutnya. Rsync melakukan pencadangan tambahan, yang berarti ia akan melihat file yang diubah dan mencadangkannya ke Synology NAS. Proses ini TIDAK otomatis! Anda hanya akan dapat membuat cadangan mesin Anda ketika Anda menjalankan perintah. Jika Anda ingin mengotomatiskan proses ini dengan menggunakan kunci SSH dan Cron, silakan lihat tutorial kami!
Itu selalu merupakan ide yang baik untuk mencadangkan NAS Synology Anda di luar lokasi. Jika Anda tertarik untuk melakukannya, lihat tutorial kami tentang cara mencadangkan NAS Synology Anda ke Raspberry Pi atau Backblaze B2!
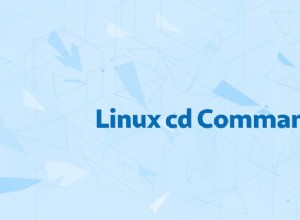
Perintah Cd di Linux (Ubah Direktori)

Cara Mengelola Kedaluwarsa dan Penuaan Kata Sandi Pengguna di Linux
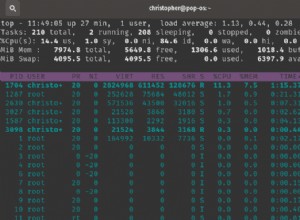
Cara Menggunakan Perintah Teratas sebagai Pengelola Tugas di Linux