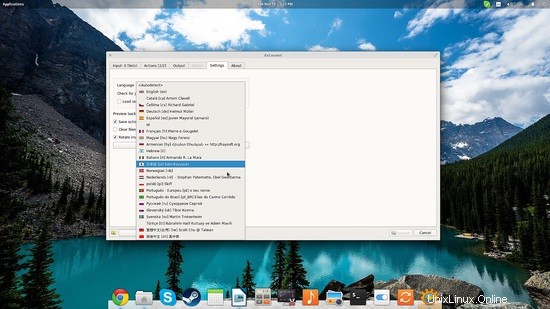GIMP sangat bagus dan saya menggunakannya sepanjang waktu, tetapi ketika menyangkut pemrosesan gambar batch di Linux, tidak ada yang lebih praktis dan mudah digunakan selain XnConvert. Meskipun bukan perangkat lunak sumber terbuka, editor grafis raster batch ini hadir secara gratis tanpa batasan apa pun untuk penggunaan pribadi, dan berfungsi di semua platform dan arsitektur. Anda bisa mendapatkannya dari situs resminya sebagai bagian pelengkap dari XnView (berdiri sendiri). Ini dia tutorial tentang cara menggunakan alat sederhana namun kuat ini di Linux.
1.) Tambahkan file gambar Anda
Pertama, Anda perlu menambahkan set file gambar Anda. Anda dapat menambahkan file satu per satu, atau memilih folder yang berisi gambar yang ingin Anda edit. XnConvert menawarkan pendekatan GUI langkah-demi-langkah, jadi Anda hanya perlu mengklik tab pertama bernama "Input" dan mulai menambahkan file dengan menekan tombol yang sesuai yang terletak di kiri bawah. Kemudian Anda cukup menavigasi folder Anda dan memilih file yang ingin Anda sisipkan ke dalam perangkat lunak.
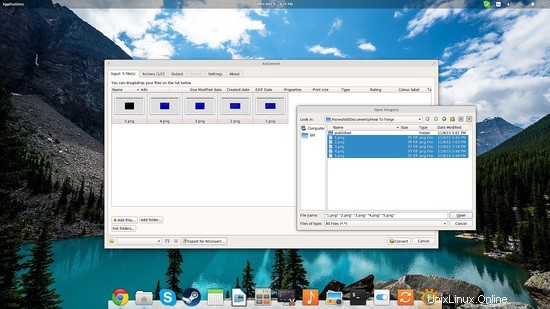
2.) Setel tindakan
Langkah selanjutnya adalah menentukan tindakan (pengeditan) apa yang akan dilakukan untuk setiap gambar yang telah Anda tambahkan. Tekan tombol “Tambahkan tindakan” dan pilih satu tindakan dari daftar.
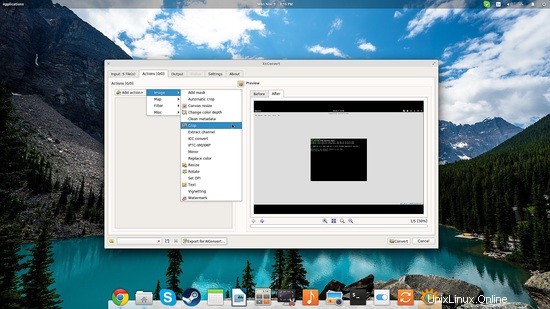
Setelah Anda melakukannya, serangkaian opsi baru sehubungan dengan tindakan yang ditambahkan akan diberikan di sisi kiri, sementara di sebelah kanan Anda dapat melihat pratinjau dari salah satu gambar yang ditambahkan untuk kenyamanan Anda. Di sini, saya menggunakan sekumpulan tangkapan layar yang diambil di Mesin Virtual, jadi saya harus memotongnya terlebih dahulu.
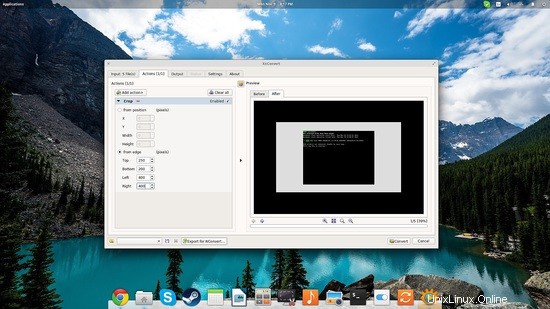
Di antara banyak tindakan yang tersedia di XnConvert, saya telah menemukan dan menambahkan tanda air. Saya dapat mengubah posisinya, opacity, ukurannya, dll. Semua tindakan di XnConvert menampilkan berbagai opsi penyesuaian. Anda dapat menambahkan hingga 80 tindakan pada langkah ini, tetapi perhatikan bahwa pemrosesan batch mungkin memakan waktu cukup lama jika Anda bertindak berlebihan.
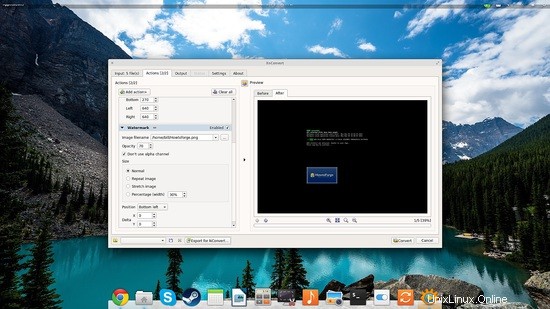
3.) Tentukan outputnya
Lanjutkan ke tab "Output" dan tahap akhir prosedur. Di sini kita dapat mengatur tujuan output, mengatur opsi penamaan file, dan memilih format output yang diinginkan. Opsi keluaran mencakup opsi lokal seperti "simpan ke folder sumber", atau langsung buat zip ke lokasi disk yang ditetapkan, dan opsi layanan online seperti mengunggah ke Picasa Google, atau di akun Flickr Anda.
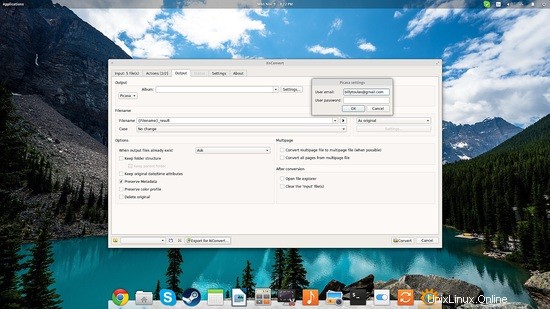
Format pilihan adalah sektor di mana XnConvert bersinar secara alami. Anda dapat memilih di antara daftar lebih dari lima ratus format gambar yang berbeda untuk file yang dihasilkan. Semua format perangkat lunak berpemilik dari Adobe, Autodesk, Corel, Canon, Nokia, Kodak, Macintosh, Microsoft, Olympus, Sony, dan banyak lagi didukung, jadi alat ini dapat menjadi penyelamat sebagai pengonversi format.
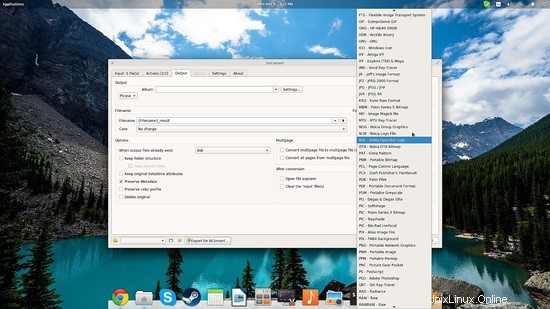
Last but not least, Anda dapat masuk ke tab "Pengaturan" dan mengubah bahasa GUI. Anda akan senang melihat bahwa ada dukungan untuk lebih dari dua puluh bahasa.