Menghapus latar belakang adalah salah satu prosedur desain grafis yang paling sering digunakan. Mungkin ada banyak alasan mengapa Anda ingin melakukan itu.
Misalnya, Anda tidak menyukai latar belakang, Anda ingin menambahkan gambar ke latar belakang lain, atau Anda hanya ingin membuat gambar menjadi transparan.
Saat Anda membuat latar belakang gambar transparan, Anda dapat menggunakan warna sesuai dengan latar belakang gambar baru. Jika Anda meletakkan gambar transparan di atas gambar biru, gambar sekarang akan memiliki latar belakang biru. Ini sangat berguna dalam desain grafis.
Anda dapat menggunakan GIMP untuk menghapus latar belakang dari suatu gambar. Saya akan menunjukkan cara melakukannya langkah demi langkah dalam tutorial GIMP ini.
Cara Membuat Background Transparan di GIMP

Langkah 1:Buka gambar sebagai layer
Seperti yang telah saya sebutkan sebelumnya, Anda perlu membiasakan diri untuk mengisolasi berbagai gambar dan tindakan sebagai lapisan. Tutorial ini sangat sederhana sehingga jika Anda hanya membuka gambar Anda, itu akan tetap baik-baik saja. Meskipun saya ingin mempertahankan kebiasaan yang baik dan membuka citra saya sebagai berikut.
File -> Buka sebagai Lapisan
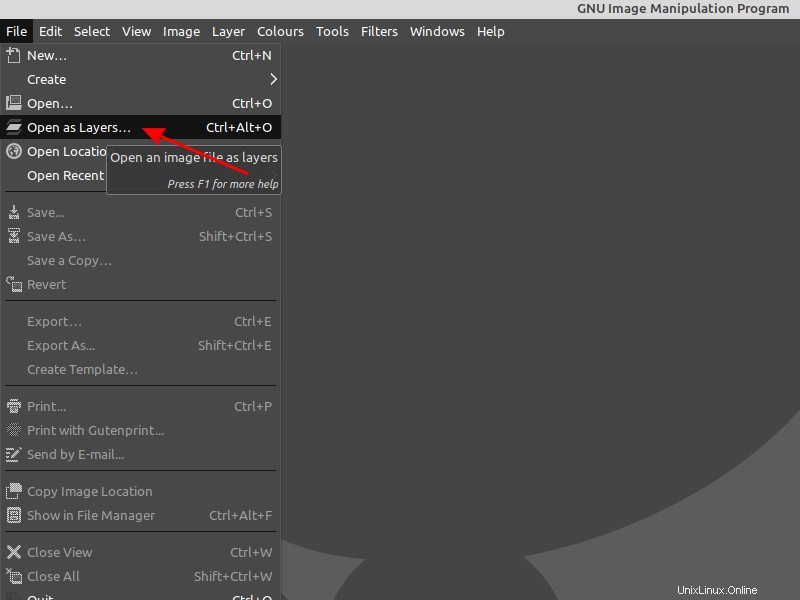
Langkah 2:Gunakan alat pilih Fuzzy
Alat Pilih Fuzzy dirancang untuk memilih area lapisan atau gambar saat ini berdasarkan kesamaan warna. Alat ini akan membantu kita memilih latar belakang yang tidak diinginkan dengan satu klik.
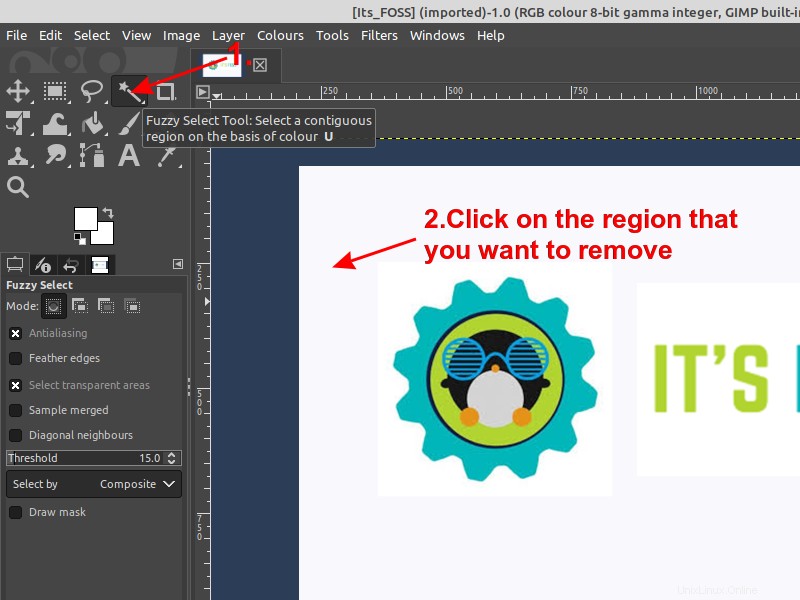
Langkah 3:Tambahkan Transparansi
Saluran alfa secara otomatis ditambahkan ke Dialog Saluran segera setelah Anda menambahkan lapisan kedua ke gambar Anda. Ini mewakili transparansi gambar.
Jika gambar Anda hanya memiliki satu lapisan (seperti contoh kami), lapisan latar belakang ini tidak memiliki saluran Alpha. Dalam hal ini, untuk Menambahkan saluran Alpha.
Lapisan -> Transparansi -> Tambahkan Saluran Alfa
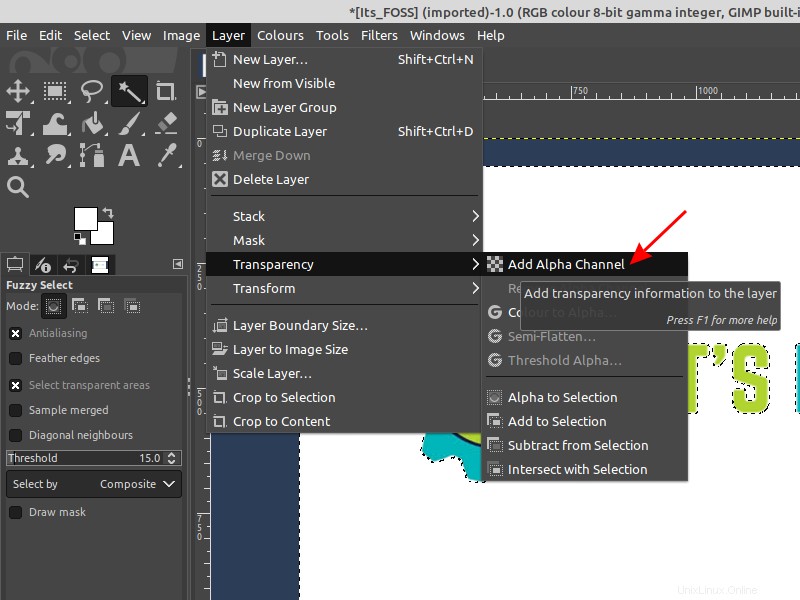
Langkah 4:Hapus latar belakang
Tekan tombol Hapus keyboard untuk menghapus latar belakang.
Jika Anda memiliki wilayah berwarna lain yang perlu Anda hapus, klik dan hapus.
Anda mungkin harus mengulangi langkah 2 hingga langkah 4 jika perlu . Saya harus menghapus latar belakang biru dalam contoh ini.
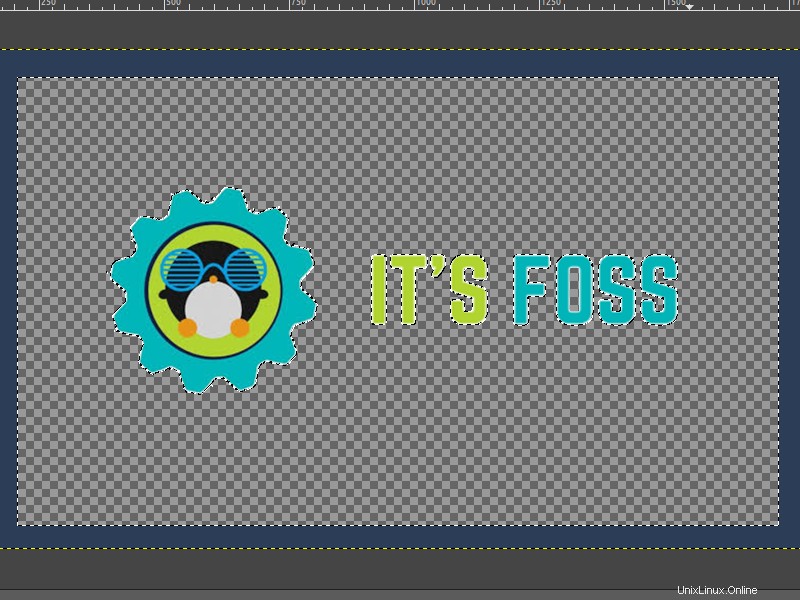
Langkah 5:Ekspor gambar
Untuk mengekspor gambar, buka File -> Ekspor Sebagai, pilih format file PNG dan klik Ekspor. Semua selesai!
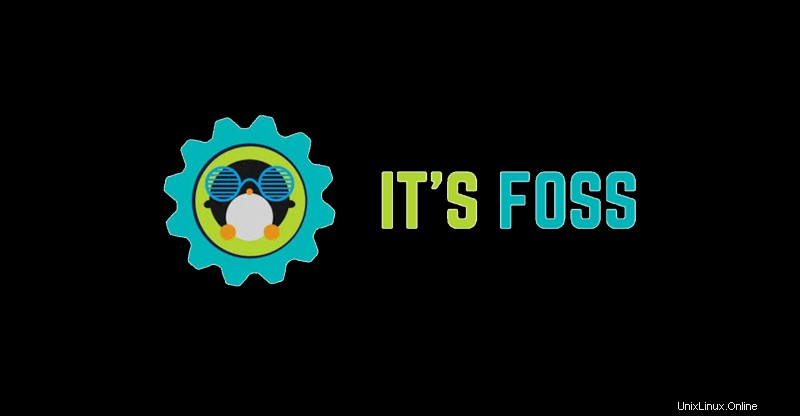
Tutorial lanjutan:Menghapus latar belakang gambar yang rumit di GIMP
Jika Anda memiliki latar belakang yang kompleks untuk dihapus, Anda perlu mengambil pendekatan yang berbeda untuk melakukan pekerjaan Anda.
Untuk bagian kedua dari tutorial ini, saya akan mendemonstrasikan cara menghapus latar belakang dengan menambahkan lapisan transparan dan cara menambahkan lapisan pilihan Anda.

Langkah 1:Tambahkan lapisan transparansi
Setelah Anda membuka gambar, klik kanan pada lapisan gambar dan klik “Tambahkan Saluran Alfa “. Hal ini perlu dilakukan, untuk memastikan adanya transparansi pada lapisan ini.
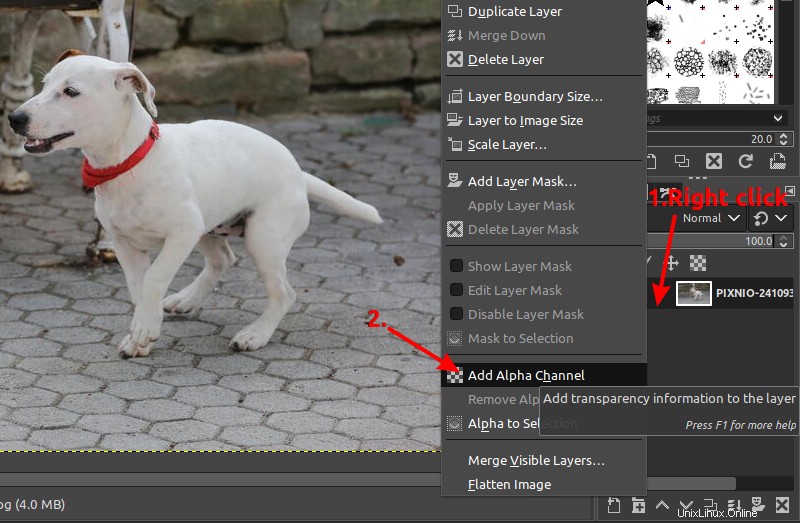
Langkah 2:Pilih latar depan
Selanjutnya Anda perlu memilih latar depan dengan menggunakan alat pilih latar depan. Anda mungkin ingin menyalin pengaturan saya seperti yang ditunjukkan pada contoh di bawah ini dan sebelum Anda mulai membuat kerangka objek Anda, pastikan bahwa gambar latar depan pilihan dipilih pada pengaturan.
Setelah Anda menyesuaikan pengaturan Anda, gambar garis kasar objek Anda dan tekan tombol enter ketika selesai. Presisi tidak penting pada langkah ini.
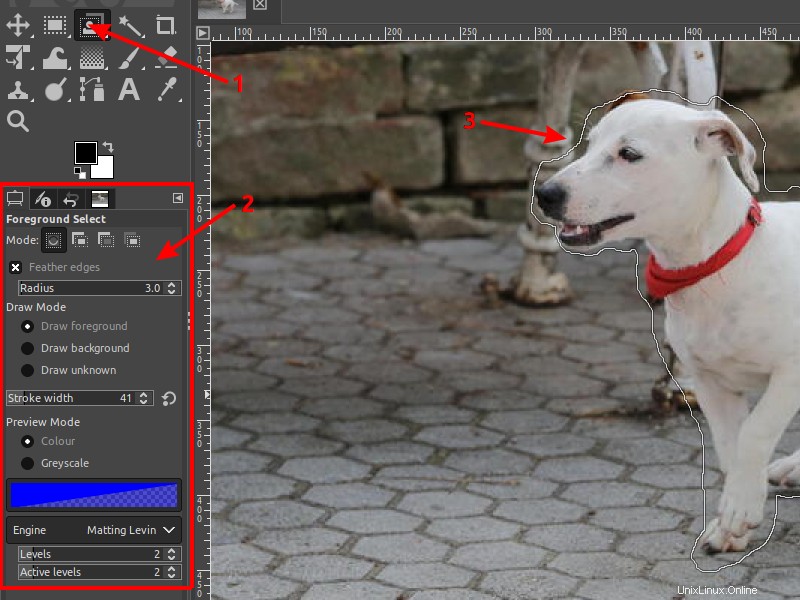
Sesuaikan lebar goresan pada panel pengaturan dan gambar objek Anda dengan mengklik dan menyeret mouse Anda, seperti Anda melukisnya dengan kuas. Anda dapat menyesuaikan lebar goresan di dekat garis luar objek Anda untuk mendapatkan hasil yang lebih akurat.
Anda juga dapat mengubah warna latar depan sebelum memilih latar depan, agar lebih jelas saat menjalani proses. Pilihan pribadi saya adalah warna merah.
Saat Anda melepaskan mouse Anda, itu akan muncul seperti contoh.
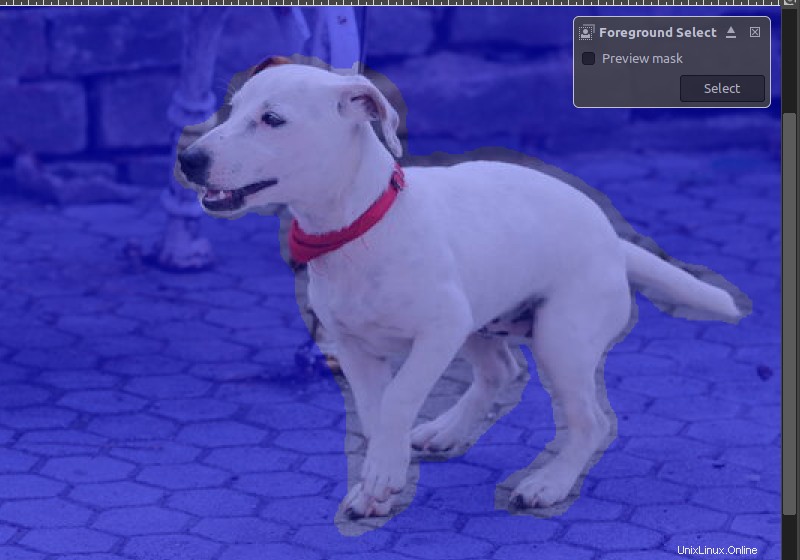
Langkah 3:Sesuaikan pilihan Anda
Anda dapat menyempurnakan proses dengan memilih menggambar latar belakang pilihan, untuk menyesuaikan garis kasar awal. Sekali lagi, Anda tidak perlu sejauh mungkin dengan presisi.
Anda mungkin perlu sedikit bolak-balik antara menggambar latar depan dan menggambar latar belakang penyesuaian untuk meminimalkan pekerjaan untuk langkah berikutnya. Hasil seperti di bawah ini akan baik-baik saja.
Tekan tombol enter saat puas.
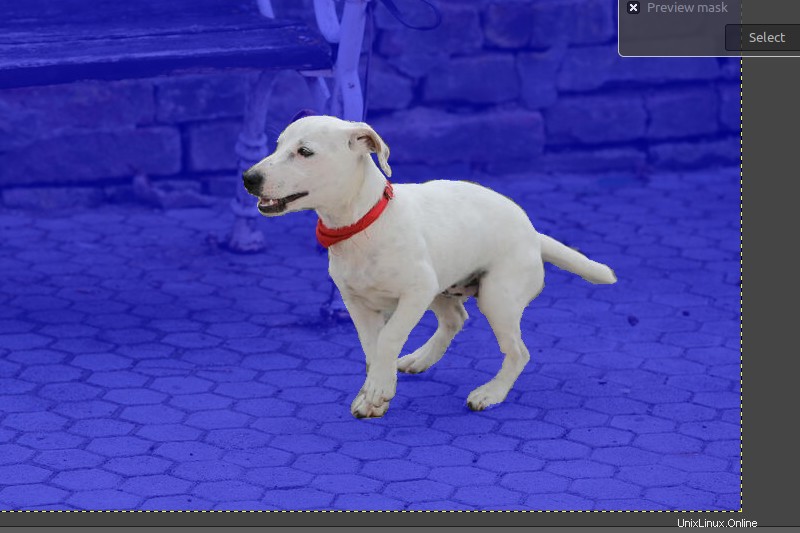
Langkah 4:Penyesuaian akhir
Untuk mendapatkan hasil yang lebih akurat, Anda dapat menyempurnakan garis lebih jauh dengan bekerja dengan node jalur. Inilah yang juga dapat Anda gunakan untuk membuat garis besar teks di GIMP.
Untuk melihat node jalur ikuti langkah-langkah seperti yang ditunjukkan.
- Pastikan Anda berada di dialog jalur
- Klik pilihan ke jalur pilihan
- Tampilkan jalur> Klik Ctrl+Shift+A untuk membatalkan pilihan jalur
- Pilih alat jalur
- Klik pada jalur
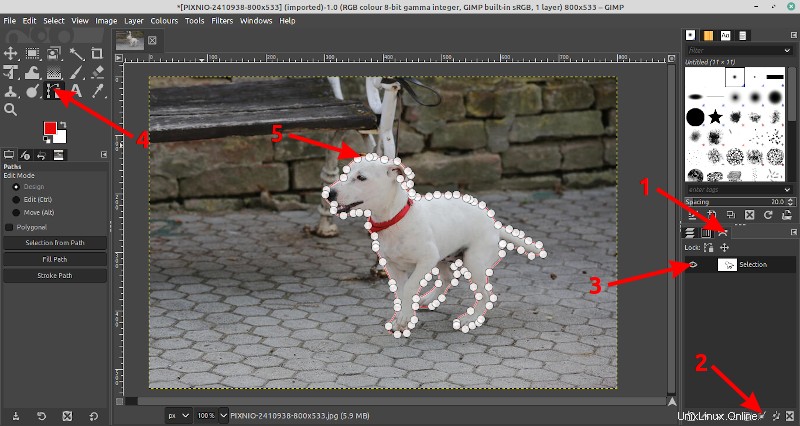
Fokus pada presisi garis besar
Sesuaikan garis tepi agar hampir bersinggungan dengan bentuk latar depan yang Anda inginkan.
Untuk menambahkan simpul: Untuk menambahkan titik simpul ke segmen, dan klik di mana simpul yang Anda inginkan.
Untuk menyesuaikan kelengkungan garis besar :Klik tombol Ctrl dan seret simpul. Pegangan simpul akan terungkap untuk meningkatkan presisi hingga maksimum.
Untuk menghapus simpul :Klik tombol ctrl+shift dan klik pada simpul untuk menghapusnya.
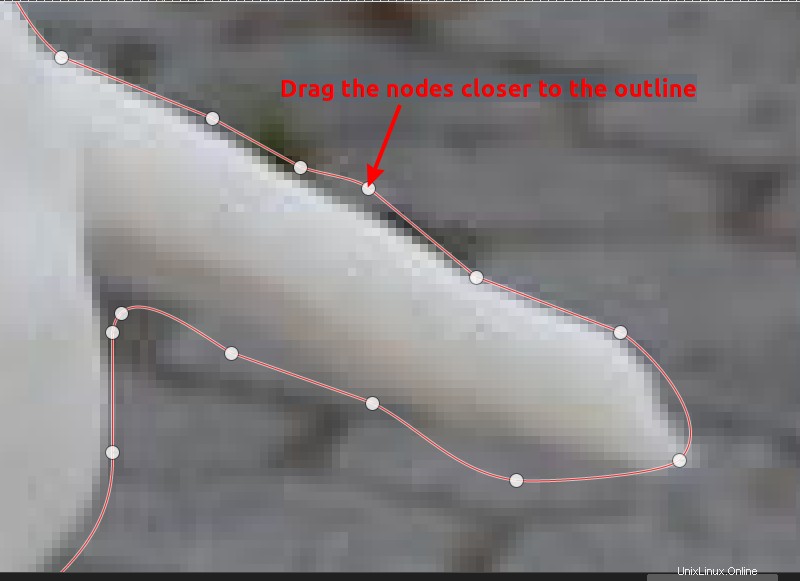
Saat jalur disempurnakan menjadi bentuk akhir, klik tombol “Pilih dari Jalur ” pilihan.
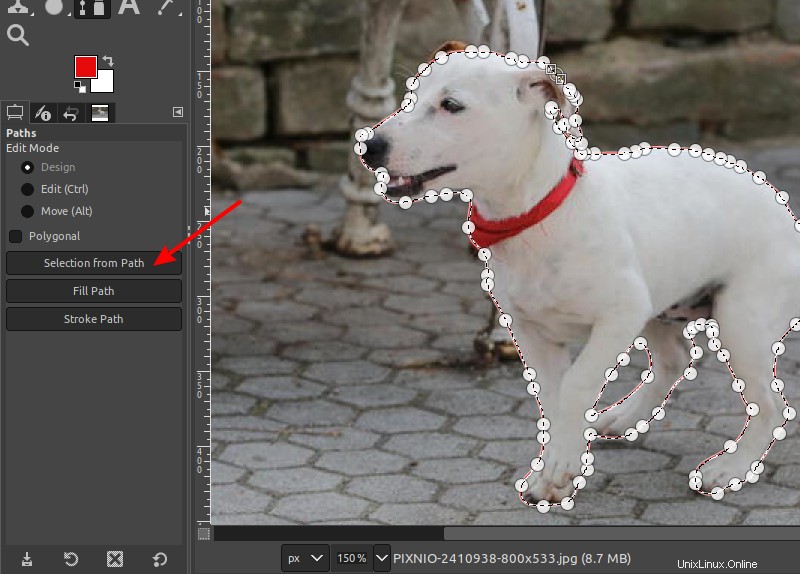
Langkah 5:Tambahkan topeng lapisan
Terakhir, Anda perlu menambahkan layer mask untuk "mengungkapkan" transparansi, yang Anda buat di langkah awal.
Untuk menambahkan layer mask, klik kanan pada layer saat ini> Add Layer Mask> Selection dan klik Add.
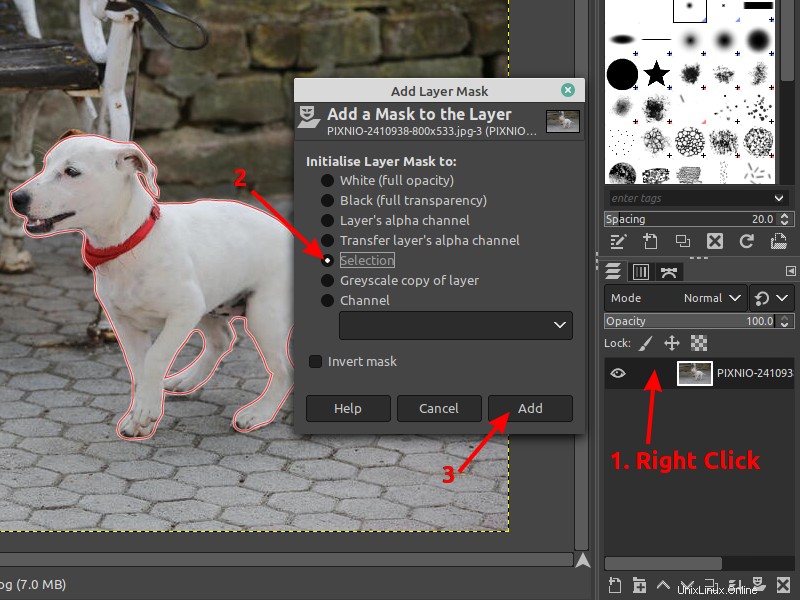
Jika Anda telah mengikuti semua langkah dengan benar, latar belakang sekarang akan ditutupi dan Anda dapat mengimpor atau membuat latar belakang yang Anda suka.
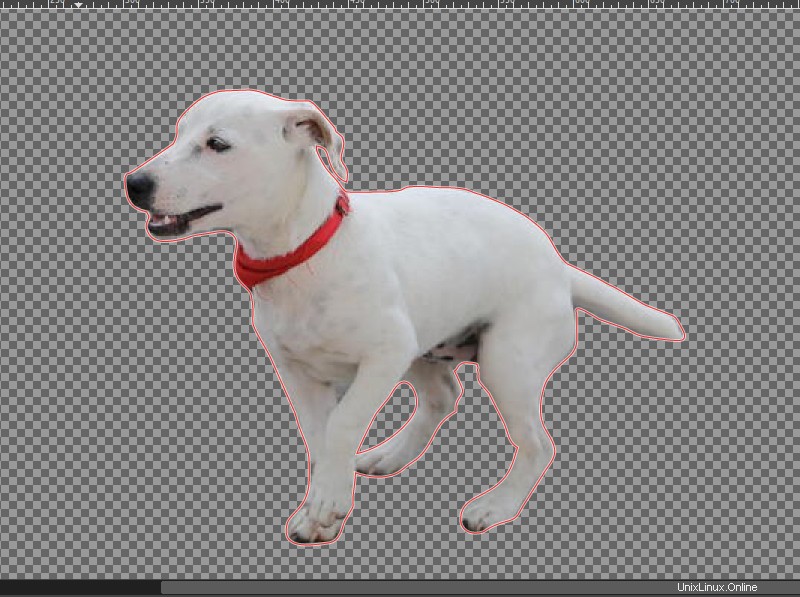
Langkah 6:Tambahkan latar belakang baru
Untuk membuat latar belakang baru, Anda harus membuat layer baru. Jika Anda adalah pembaca reguler It's FOSS, Anda sudah tahu cara membuat layer baru seperti yang ditunjukkan dalam beberapa tutorial GIMP.
Saat bagian yang sulit telah selesai, saya akan membiarkan Anda menjelajahi berbagai cara untuk menambahkan latar belakang baru. Jika Anda sudah memiliki gambar yang ingin Anda tambahkan sebagai latar belakang, Anda perlu membukanya sebagai layer dari menu drop file, jadi Anda tidak perlu membuat layer secara manual.
Either way, Anda mungkin perlu mengatur ulang lapisan Anda untuk mencapai hasil akhir.
Preferensi saya untuk contoh ini adalah menggunakan alat gradien, dan ya saya memilih warna dari Ubuntu!
Hasil akhir dengan latar belakang kompleks dihapus dan diganti dengan yang lain
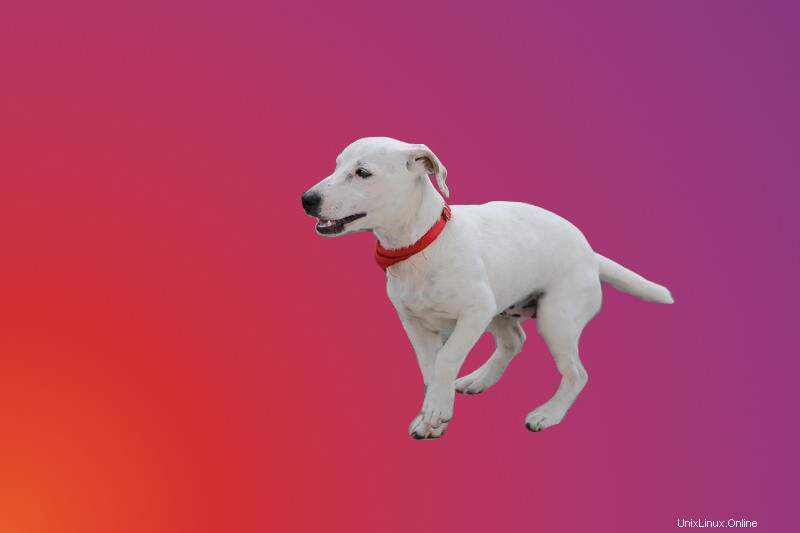
Kesimpulan
Ada banyak cara berbeda untuk menambahkan transparansi ke gambar, tergantung pada kerumitan latar belakang. Tidak ada jalur mutlak yang harus diikuti untuk setiap kesempatan dan semakin banyak jam yang Anda habiskan dengan GIMP, semakin efisien pengguna Anda.
Jangan lupa untuk berlangganan buletin dan beri tahu saya apa yang Anda buat dengan mengikuti tutorial ini di komentar di bawah.