Berikut adalah beberapa cara Anda dapat mengambil tangkapan layar dan mengedit tangkapan layar dengan menambahkan teks, panah, dll. Petunjuk dan alat tangkapan layar yang disebutkan berlaku untuk Ubuntu dan distribusi Linux utama lainnya.

Ketika saya beralih dari Windows ke Ubuntu sebagai OS utama saya, hal pertama yang saya khawatirkan adalah ketersediaan alat tangkapan layar. Yah, mudah untuk menggunakan pintasan keyboard default untuk mengambil tangkapan layar, tetapi dengan alat yang berdiri sendiri, saya dapat membubuhi keterangan/mengedit gambar saat mengambil tangkapan layar.
Dalam artikel ini, kami akan memperkenalkan kepada Anda metode/alat default (tanpa alat tangkapan layar pihak ketiga) untuk mengambil tangkapan layar sekaligus membahas daftar alat tangkapan layar terbaik yang tersedia untuk Linux.
Metode 1:Cara default untuk mengambil tangkapan layar di Linux
Apakah Anda ingin menangkap gambar seluruh layar Anda? Wilayah tertentu? Jendela tertentu?
Jika Anda hanya ingin tangkapan layar sederhana tanpa anotasi/kemampuan pengeditan yang mewah, pintasan keyboard default akan membantu. Ini tidak khusus untuk Ubuntu. Hampir semua distribusi Linux dan lingkungan desktop mendukung keyboard ini
Mari kita lihat daftar pintasan keyboard yang dapat Anda gunakan:
PrtSc – Simpan tangkapan layar seluruh layar ke direktori “Gambar”.
Shift + PrtSc – Simpan tangkapan layar wilayah tertentu ke Gambar.
Alt + PrtSc – Simpan tangkapan layar dari jendela saat ini ke Gambar .
Ctrl + PrtSc – Salin tangkapan layar seluruh layar ke papan klip.
Shift + Ctrl + PrtSc – Salin tangkapan layar dari wilayah tertentu ke papan klip.
Ctrl + Alt + PrtSc – Salin tangkapan layar dari jendela saat ini ke papan klip.
Seperti yang Anda lihat, mengambil tangkapan layar di Linux benar-benar sederhana dengan alat tangkapan layar GNOME default. Namun, jika Anda ingin segera membuat anotasi (atau fitur pengeditan lainnya) tanpa mengimpor tangkapan layar ke aplikasi lain, Anda dapat menggunakan alat tangkapan layar khusus.
Metode 2:Ambil dan edit tangkapan layar di Linux dengan Flameshot
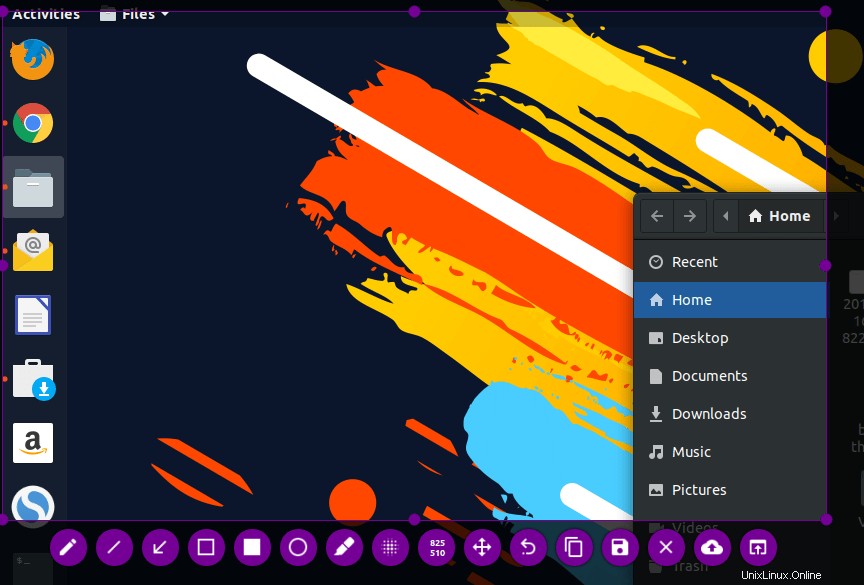
Ikhtisar Fitur
- Beranotasi (sorot, tunjuk, tambahkan teks, kotak masuk)
- Memburamkan sebagian gambar
- Memotong sebagian gambar
- Unggah ke Imgur
- Buka tangkapan layar dengan aplikasi lain
Flameshot adalah alat tangkapan layar yang cukup mengesankan yang tiba di GitHub tahun lalu.
Jika Anda telah mencari alat tangkapan layar yang membantu Anda memberi anotasi, memburamkan, menandai, dan mengunggah ke imgur sambil dipelihara secara aktif, tidak seperti beberapa alat tangkapan layar yang sudah ketinggalan zaman, Flameshot harus yang dipasang.
Jangan khawatir, kami akan memandu Anda cara menginstal dan mengonfigurasinya sesuai preferensi Anda.
Untuk menginstalnya di Ubuntu, Anda hanya perlu mencarinya di pusat Perangkat Lunak Ubuntu dan menginstalnya. Jika Anda ingin menggunakan terminal, berikut perintahnya:
sudo apt install flameshotJika Anda menghadapi masalah saat memasang, Anda dapat mengikuti petunjuk pemasangan resmi mereka. Setelah instalasi, Anda perlu mengkonfigurasinya. Yah, Anda selalu dapat mencari dan meluncurkannya, tetapi jika Anda ingin memicu alat tangkapan layar Flameshot dengan menggunakan PrtSc tombol, Anda perlu menetapkan pintasan keyboard khusus.
Inilah cara Anda melakukannya:
- Buka pengaturan sistem dan arahkan jalan Anda ke pengaturan Keyboard.
- Anda akan menemukan semua pintasan keyboard yang tercantum di sana, abaikan saja dan gulir ke bawah ke bawah. Sekarang, Anda akan menemukan + tombol.
- Klik tombol “+” untuk menambahkan pintasan khusus. Anda harus memasukkan yang berikut ini di bidang yang Anda dapatkan:
Nama: Apapun yang Anda Inginkan
Perintah: /usr/bin/flameshot gui - Terakhir, atur pintasan ke PrtSc – yang akan memperingatkan Anda bahwa fungsi tangkapan layar default akan dinonaktifkan – jadi lanjutkan melakukannya.
Sebagai referensi, bidang pintasan keyboard khusus Anda akan terlihat seperti ini setelah konfigurasi:
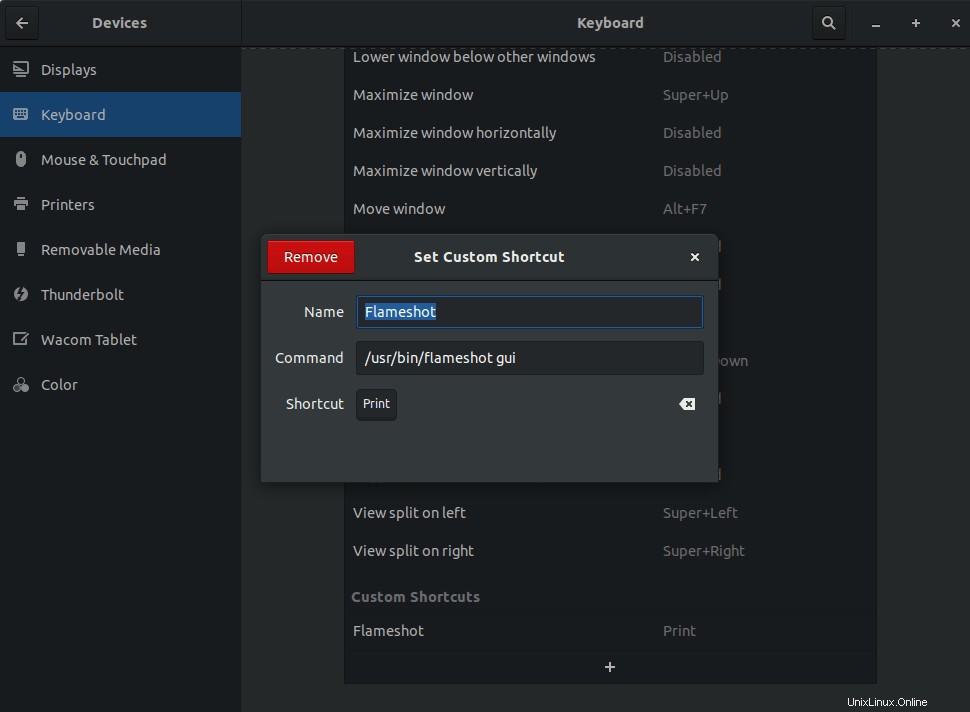
Metode 3:Ambil dan edit tangkapan layar di Linux dengan Rana
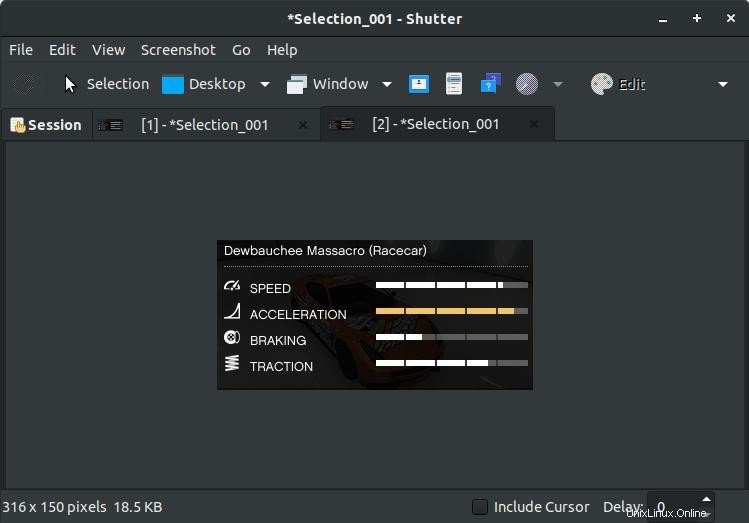
Ikhtisar Fitur:
- Beranotasi (sorot, tunjuk, tambahkan teks, kotak masuk)
- Memburamkan sebagian gambar
- Memotong sebagian gambar
- Unggah ke situs hosting gambar
Shutter adalah alat tangkapan layar populer yang tersedia untuk semua distribusi Linux utama. Meskipun tampaknya tidak lagi dikembangkan secara aktif, ini masih merupakan pilihan yang sangat baik untuk menangani
Anda mungkin menemukan bug/kesalahan tertentu. Masalah paling umum dengan Shutter pada rilis distro Linux terbaru adalah bahwa kemampuan untuk mengedit tangkapan layar dinonaktifkan secara default bersama dengan indikator applet yang hilang. Tapi, jangan khawatir, kami punya solusi untuk itu. Anda hanya perlu mengikuti panduan kami untuk memperbaiki opsi edit yang dinonaktifkan di Rana dan mengembalikan indikator applet.
Setelah selesai memperbaiki masalah, Anda dapat menggunakannya untuk mengedit tangkapan layar dalam sekejap.
Untuk menginstal rana, Anda dapat menelusuri pusat perangkat lunak dan mendapatkannya dari sana. Atau, Anda dapat menggunakan perintah berikut di terminal untuk menginstal Shutter di distribusi berbasis Ubuntu:
sudo apt install shutterSeperti yang kita lihat dengan Flameshot, Anda dapat memilih untuk menggunakan peluncur aplikasi untuk mencari Rana dan meluncurkan aplikasi secara manual, atau Anda dapat mengikuti serangkaian instruksi yang sama (dengan perintah berbeda) untuk menyetel pintasan khusus untuk memicu Rana saat Anda tekan PrtSc kunci.
Jika Anda akan menetapkan
shutter -fMetode 4:Gunakan GIMP untuk mengambil tangkapan layar di Linux
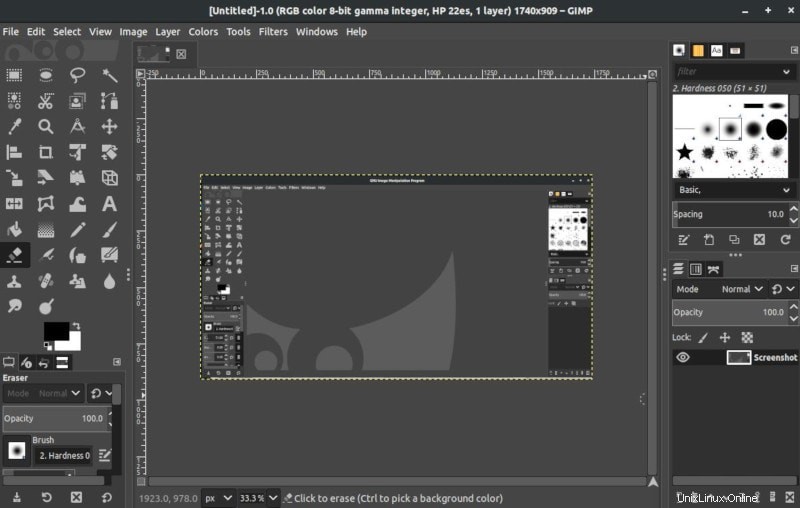
Ikhtisar Fitur:
- Kemampuan Pengeditan Gambar Tingkat Lanjut (Penskalaan, Menambahkan filter, koreksi warna, Menambahkan lapisan, Memotong, dan sebagainya.)
- Ambil tangkapan layar dari area yang dipilih
Jika Anda sering menggunakan GIMP dan Anda mungkin menginginkan beberapa pengeditan lanjutan pada tangkapan layar Anda, GIMP akan menjadi pilihan yang baik untuk itu.
Anda seharusnya sudah menginstalnya, jika tidak, Anda selalu dapat menuju ke pusat perangkat lunak Anda untuk menginstalnya. Jika Anda mengalami masalah saat memasang, Anda selalu dapat merujuk ke situs web resmi mereka untuk petunjuk pemasangan.
Untuk mengambil tangkapan layar dengan GIMP, Anda harus meluncurkannya terlebih dahulu, lalu menavigasi jalan Anda melalui File->Create->Screenshot .
Setelah Anda mengklik opsi tangkapan layar, Anda akan disambut dengan beberapa penyesuaian untuk mengontrol tangkapan layar. Itu saja. Klik “Jepret ” untuk mengambil tangkapan layar dan gambar akan otomatis muncul di dalam GIMP, siap untuk Anda edit.
Metode 5:Mengambil tangkapan layar di Linux menggunakan alat baris perintah
Bagian ini khusus untuk pecinta terminal. Jika Anda suka menggunakan terminal, Anda dapat menggunakan tangkapan layar GNOME alat atau ImageMagick atau Deepin Scrot – yang hadir di sebagian besar distribusi Linux populer.
Untuk mengambil tangkapan layar secara instan, masukkan perintah berikut:
Tangkapan Layar GNOME (untuk pengguna desktop GNOME)
gnome-screenshotUntuk mengambil tangkapan layar dengan penundaan, masukkan perintah berikut (di sini, 5 – adalah jumlah detik yang ingin Anda tunda)
Tangkapan layar GNOME adalah salah satu alat bawaan yang ada di semua distribusi dengan desktop GNOME.
gnome-screenshot -d -5ImageMagick
ImageMagick seharusnya sudah diinstal sebelumnya di sistem Anda jika Anda menggunakan Ubuntu, Mint, atau distribusi Linux populer lainnya. Jika tidak ada, Anda selalu dapat menginstalnya dengan mengikuti petunjuk instalasi resmi (dari sumber). Dalam kedua kasus tersebut, Anda dapat memasukkan yang berikut ini di terminal:
sudo apt-get install imagemagickSetelah Anda menginstalnya, Anda dapat mengetikkan perintah berikut untuk mengambil tangkapan layar:
Untuk mengambil tangkapan layar seluruh layar Anda:
import -window root image.pngDi sini, “image.png ” adalah nama yang Anda inginkan untuk tangkapan layar.
Untuk mengambil tangkapan layar area tertentu:
import image.pngPendalaman Selangkangan
Deepin Scrot adalah alat tangkapan layar berbasis terminal yang sedikit canggih. Mirip dengan yang lain, Anda harus sudah menginstalnya. Jika tidak, instal melalui terminal dengan mengetik:
sudo apt-get install scrotSetelah diinstal, ikuti petunjuk di bawah ini untuk mengambil tangkapan layar:
Untuk mengambil tangkapan layar seluruh layar:
scrot myimage.pngUntuk mengambil tangkapan layar dari area yang dipilih:
scrot -s myimage.pngMenutup
Jadi, ini adalah alat tangkapan layar terbaik yang tersedia untuk Linux. Ya, ada beberapa alat lain yang tersedia (seperti Spectacle untuk distro berbasis KDE), tetapi jika Anda akhirnya membandingkannya, alat yang disebutkan di atas akan mengalahkannya.
Jika Anda menemukan alat tangkapan layar yang lebih baik daripada yang disebutkan di artikel kami, silakan beri tahu kami di komentar di bawah.
Juga, beri tahu kami tentang alat tangkapan layar favorit Anda!