Brief:Tutorial ini menunjukkan cara membuat bootable Windows 10 USB di Linux dengan dan tanpa alat GUI yang disebut WoeUSB.
Saya telah berbicara banyak tentang membuat USB Linux yang dapat di-boot di Windows. Bagaimana dengan sebaliknya? Bagaimana dengan membuat USB Windows 10 yang dapat di-boot di Linux?
Jika Anda menghapus instalasi Linux dari dual boot atau jika Anda ingin menginstal ulang Windows sepenuhnya atau Anda hanya ingin menyiapkan disk instalasi Windows, Anda memerlukan USB atau DVD Windows 10 yang dapat di-boot.
Dalam tutorial ini, saya akan menunjukkan cara membuat USB bootable Windows 10 di Linux. Saya menggunakan Ubuntu untuk tutorial ini tetapi langkah-langkahnya harus berlaku untuk distribusi Linux lainnya juga.
Ada dua cara untuk melakukannya dan saya telah membahas keduanya dalam tutorial ini.
- Metode pertama adalah memasang citra ISO Windows ke diska USB yang diformat dalam sistem ExFAT. Ini berfungsi sebagian besar waktu, tetapi mungkin ada kasus di mana itu tidak bisa boot.
- Metode kedua adalah dengan menggunakan alat seperti Ventoy. Ini membuat disk bootable yang kompatibel dengan UEFI.
Jika Anda ingin menggunakan alat grafis WoeUSB untuk membuat USB bootable Windows, Anda dapat melompat ke bagian itu secara langsung. Secara pribadi, saya tidak merekomendasikan WoeUSB.
Membuat USB Windows 10 yang Dapat Di-boot di Linux

Prasyarat:Dapatkan Microsoft Windows 10 ISO dan USB berukuran minimal 8 GB
Anda dapat mengunduh Windows 10 ISO dari situs web Microsoft. Anda harus menentukan versi Windows 10, bahasa dan kemudian Anda akan melihat tautan untuk mengunduh Windows 10.
Perhatikan bahwa tautan unduhan ISO Windows 10 hanya berlaku selama 24 jam. Jadi gunakan pengelola unduhan di Linux untuk mengunduh file ~5-6 GB dan selesaikan dalam waktu 24 jam saja.
Unduh Windows 10 ISOKarena ISO dan kontennya berukuran lebih dari 4 GB, saya merekomendasikan USB berukuran minimal 8 GB.
Saya juga sudah membuat video tutorial ini agar Anda bisa melihat langkah-langkahnya.
Berlangganan ke Saluran YouTube Kami untuk Video Linux LainnyaLangkah 2:Format USB dengan benar untuk membuat USB Windows yang dapat di-boot
Masukkan USB Anda. Anda harus memformatnya, jadi pastikan Anda tidak memiliki data penting di kunci USB.
Di Ubuntu, tekan tombol Super (tombol Windows) dan cari 'Disk'. Anda harus menggunakan alat ini untuk memformat kunci USB.
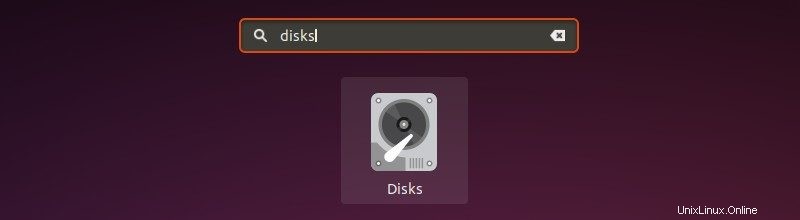
Di alat Disk, pastikan untuk memilih drive USB Anda dan tekan format.
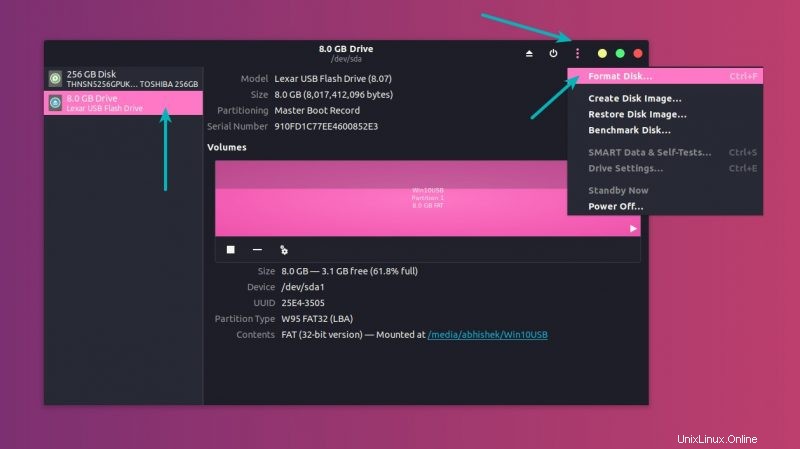
Ini akan meminta untuk memilih skema partisi. Itu bisa berupa MBR atau GPT. Pilih salah satunya dan tekan Format.
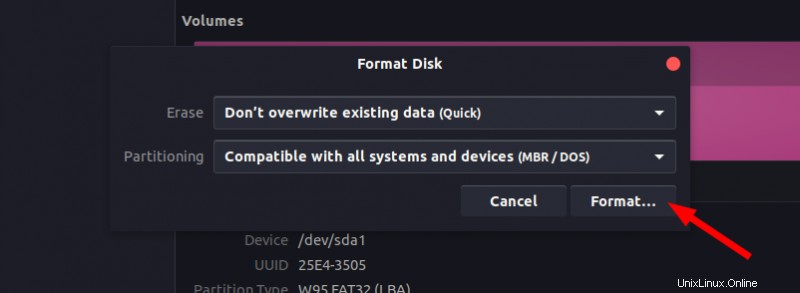
Ini akan menunjukkan peringatan bahwa data Anda akan dihapus.
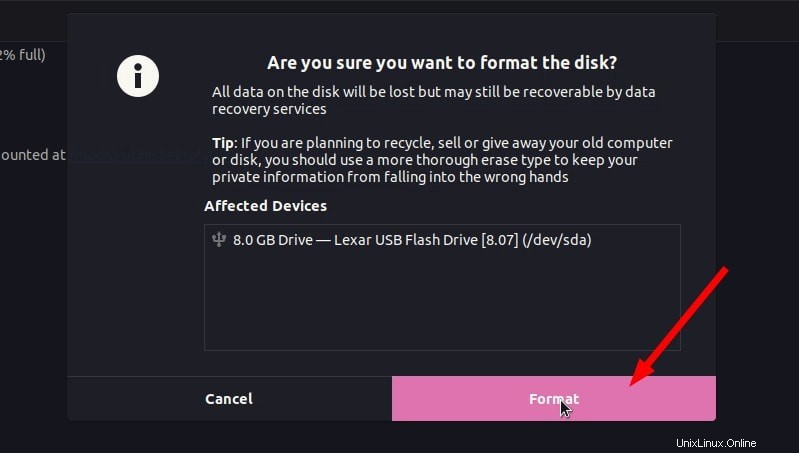
Pemformatan USB belum selesai. Sekarang, Anda perlu membuat partisi pada USB yang baru diformat.
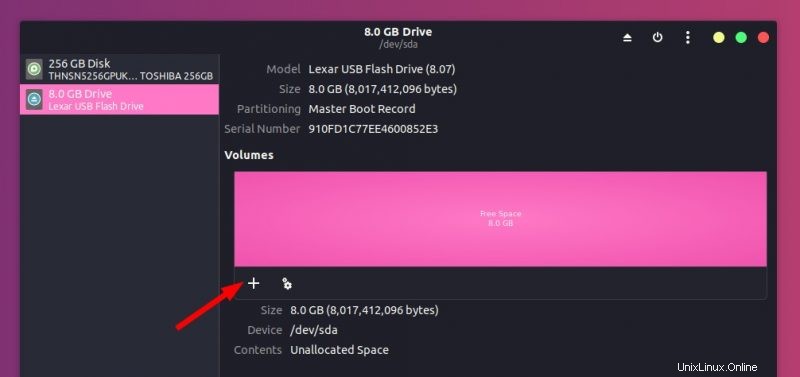
Pilih seluruh disk USB sebagai ukuran partisi.
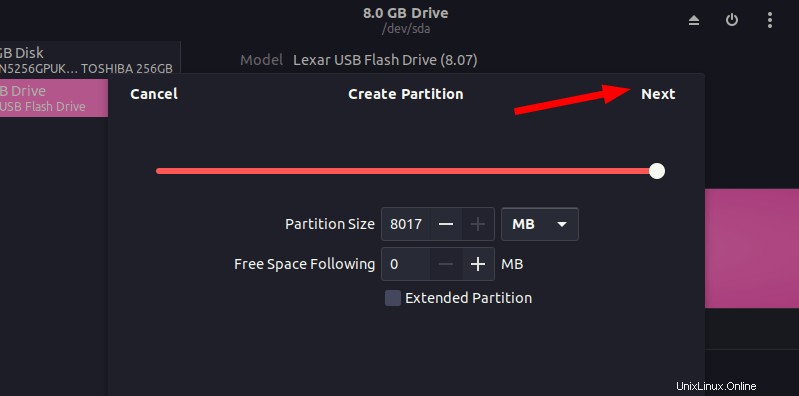
Beri nama USB Anda dan tekan tombol Buat.
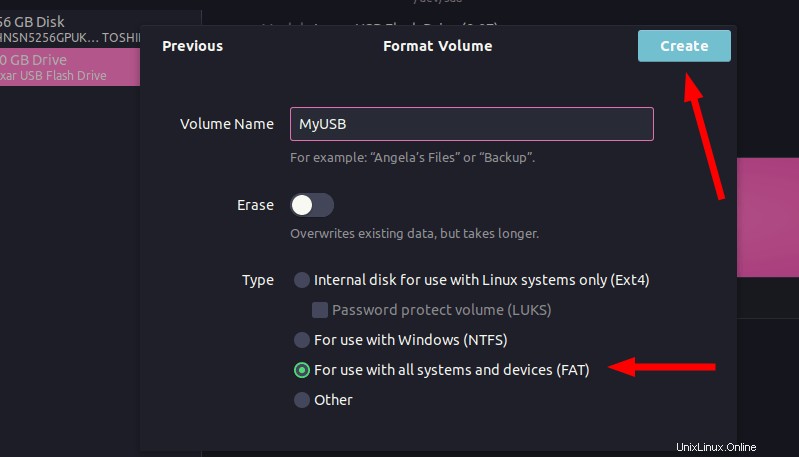
Setelah selesai, USB Anda harus dipasang secara otomatis. Sekarang siap untuk membuat disk USB Windows 10 yang dapat di-boot.
File lebih besar dari 4 GB?
Windows 10 ISO yang lebih baru mungkin memiliki file yang lebih besar dari 4GB. Dalam hal ini, sistem file FAT tidak akan berfungsi karena tidak mengizinkan satu file berukuran lebih dari 4 GB.
Anda kemudian harus memformat USB dalam format ExFAT. Format yang lebih baru ini memungkinkan file yang lebih besar dari 4 GB.
Gunakan tutorial ini untuk mempelajari cara memformat USB dalam format ExFAT di Linux.
Langkah 3:Salin konten ISO ke USB
Sekarang saatnya menyalin konten ISO Windows 10 ke USB yang baru diformat.
Anda mungkin bertanya, Abhishek, hanya ada satu file dan itu adalah file ISO itu sendiri. Apa yang kau bicarakan?
ISO pada dasarnya adalah format arsip dan Anda dapat melihat kontennya seperti file zip apa pun di Linux. Tetapi untuk melakukannya, Anda perlu menggunakan alat 'Disk Image Mounter' yang diinstal secara default di Ubuntu.
Buka ISO Windows 10 Anda, pilih dan klik kanan padanya. Sekarang pilih 'Buka dengan aplikasi lain'.
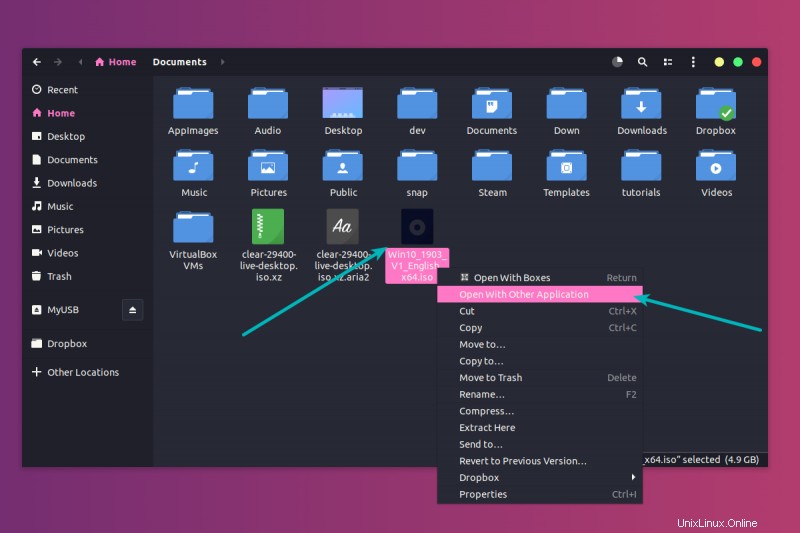
Dalam daftar aplikasi, pilih Disk Image Mounter:
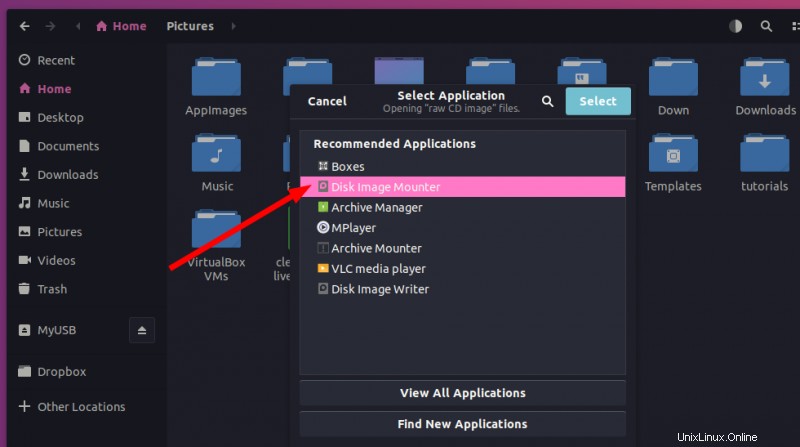
ISO akan dipasang. Anda mungkin tidak melihatnya di bilah sisi kiri tetapi jika Anda mengklik Lokasi Lain, Anda akan melihatnya. Klik untuk masuk ke folder ISO terpasang ini.
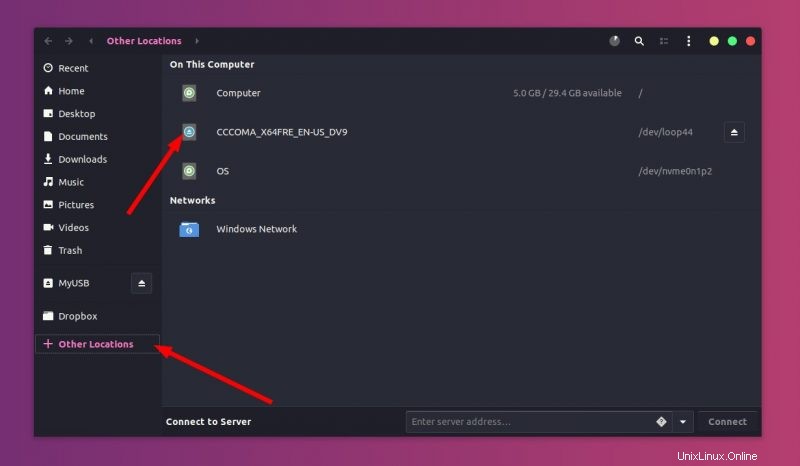
Anda akan melihat isinya. Yang perlu Anda lakukan adalah memilih semua file (Ctrl+A), salin (Ctrl+C) dan tempel di drive USB (Ctrl+V).
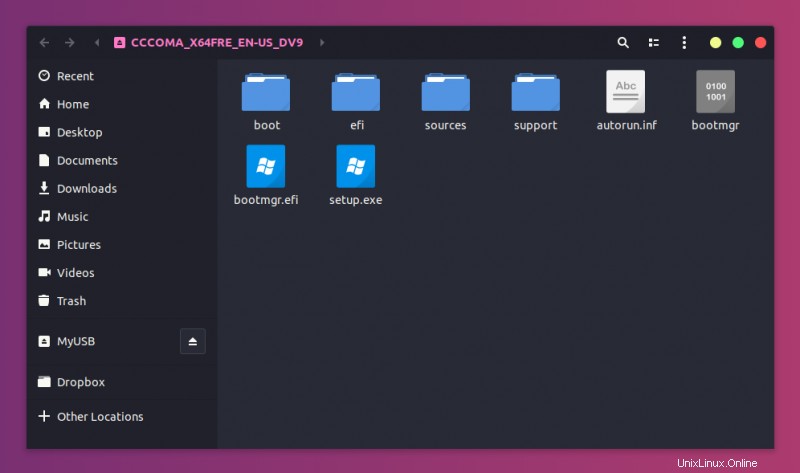
Tunggu hingga proses penyalinan selesai karena mungkin perlu beberapa saat dalam menyalin data 4-5 GB. Setelah selesai, Anda memiliki USB Windows 10 yang dapat di-boot di tangan Anda. Keluarkan USB dan gunakan untuk sistem apa pun yang Anda inginkan, mulai ulang sistem dan ubah pengaturan boot untuk boot dari USB.
Metode 2:Buat USB Windows 10 yang dapat di-boot menggunakan Ventoy
Ventoy adalah alat sumber terbuka untuk membuat USB langsung. Anda dapat menggunakannya untuk membuat USB multi-boot, live USB Linux persisten, dan USB Windows yang dapat di-boot.
Saya menemukan Ventoy alat yang tidak lazim. Ini sedikit rumit untuk digunakan dan inilah alasan saya menulis tutorial langkah demi langkah ini.
Langkah 1:Siapkan drive USB Anda
Ventoy memformat disk USB saat membuat disk yang dapat di-boot. Namun, saya perhatikan itu gagal melakukannya untuk disk Linux yang sudah dapat di-boot. Untuk alasan ini, saya menyarankan Anda untuk memformat disk USB sebelum melanjutkan lebih jauh.
Colokkan dan kemudian format disk USB. Anda dapat melakukannya dengan mengklik kanan pada disk yang terpasang dan kemudian memilih opsi format.
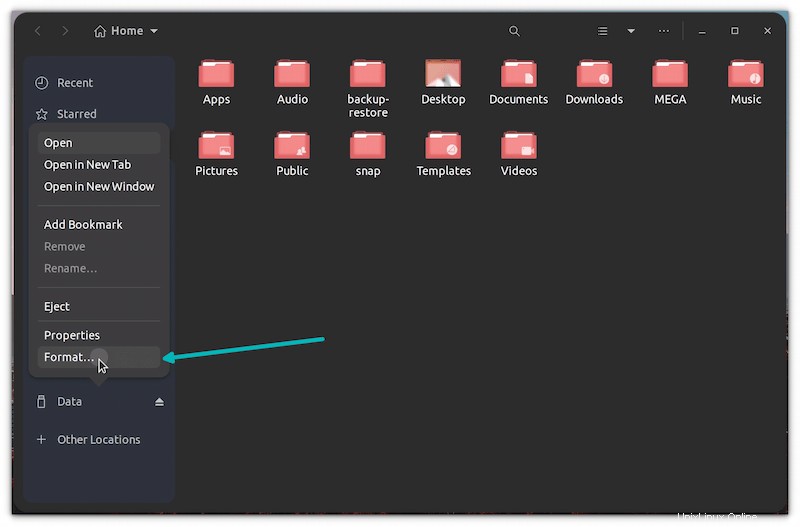
Tidak masalah sistem file mana yang Anda pilih selama pemformatan. Ini akan diformat lagi oleh Ventoy di langkah selanjutnya.
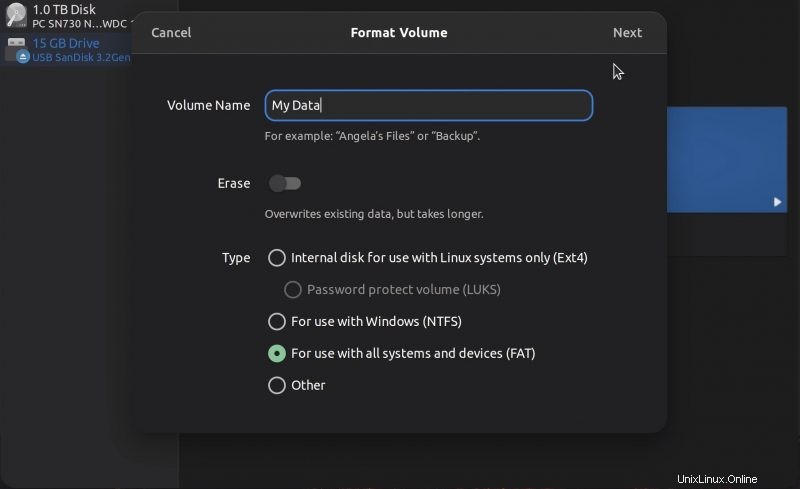
Setelah diformat, tetap colokkan dan lanjutkan ke langkah berikutnya untuk menginstal Ventoy.
Langkah 2:Unduh dan instal Ventoy di Linux
Ventoy adalah campuran alat GUI dan CLI. Ini dapat digunakan pada semua distribusi Linux. Unduh Ventoy untuk Linux dari halaman rilis repositori GitHub-nya.
Unduh Ventoy untuk LinuxAnda akan menemukan file .tar.gz dengan nama Linux. Ini adalah file yang harus Anda unduh.
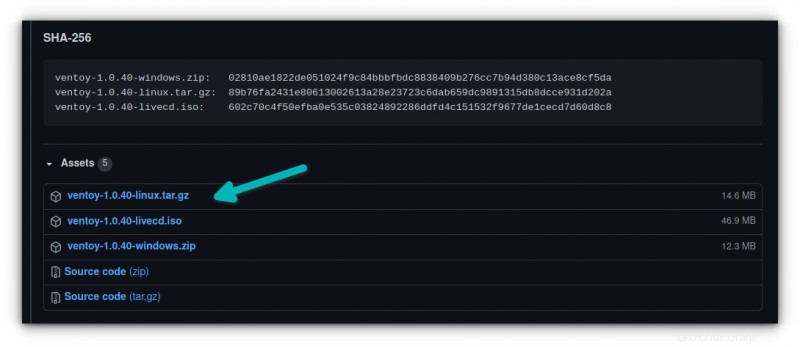
Setelah diunduh, ekstrak file tar gz. Cukup klik kanan padanya dan ekstrak.
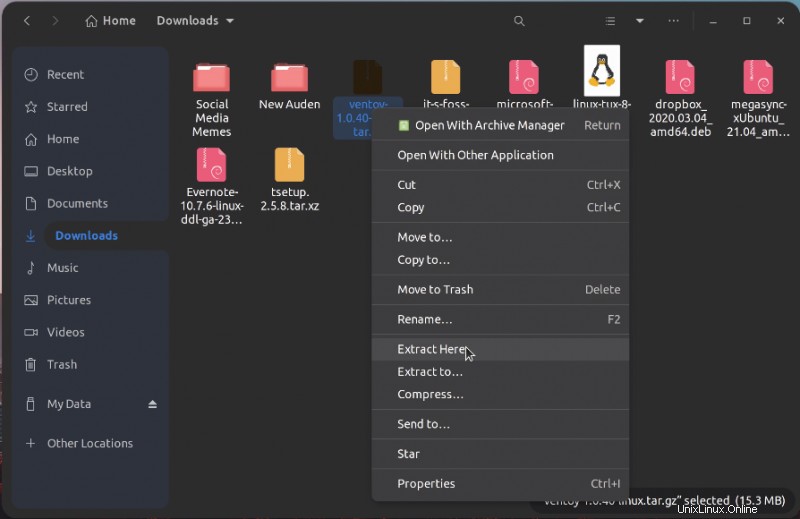
Masuk ke dalam folder yang diekstrak, dan Anda akan menemukan beberapa skrip di dalamnya. Anda perlu menjalankan yang bernama VentoyWeb.sh. Untuk melakukannya, Anda harus menggunakan baris perintah.
Sekarang jika Anda sudah familiar dengan baris perintah Linux, saya kira Anda dapat dengan mudah menemukan jalan ke file dengan menggunakan perintah cd.
Atau, Anda dapat menggunakan fitur “buka di terminal” dari pengelola file untuk membuka lokasi di terminal.
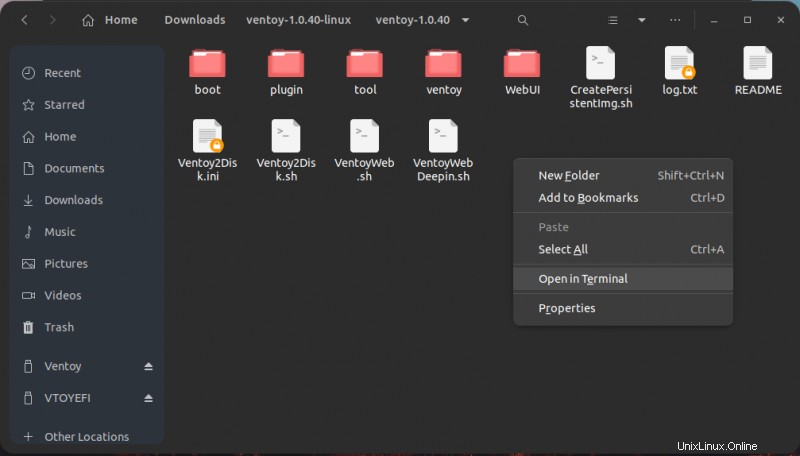
Setelah Anda berada di direktori yang benar di terminal, gunakan perintah berikut untuk menjalankan Ventoy:
sudo ./VentoyWeb.shVentoy berjalan di dalam browser. Ini akan memberi Anda URL saat Anda menjalankannya. Salin URL ini dan tempel di browser.
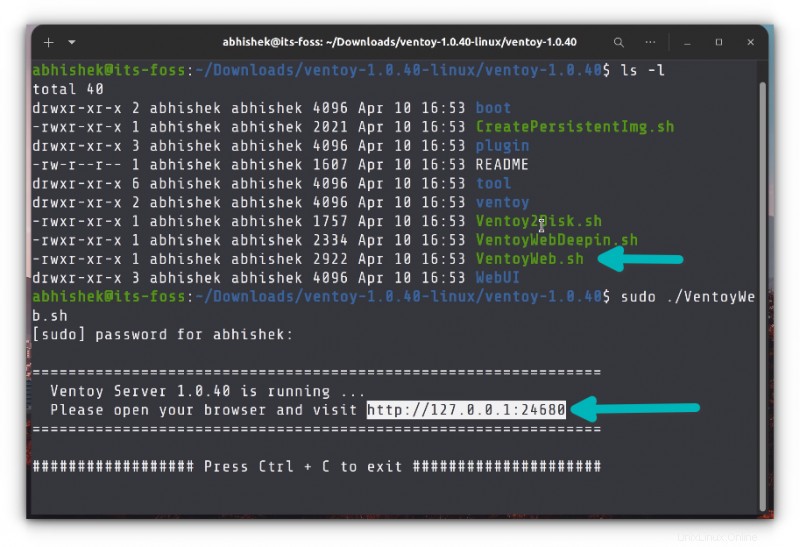
Ini akan membuka halaman web dengan Ventoy berjalan di dalamnya dan jika USB sudah terpasang, itu akan mengenalinya. Jika tidak, tekan tombol segarkan.
Langkah 3:Gunakan Ventoy untuk membuat disk USB Windows 10 yang dapat di-boot
Meskipun Ventoy memiliki opsi untuk membuat disk yang dapat di-boot dengan boot aman, ini masih eksperimental dan mungkin tidak berfungsi.
Mengingat Anda akan melakukan instalasi UEFI, sebaiknya gunakan GPT untuk skema partisi.
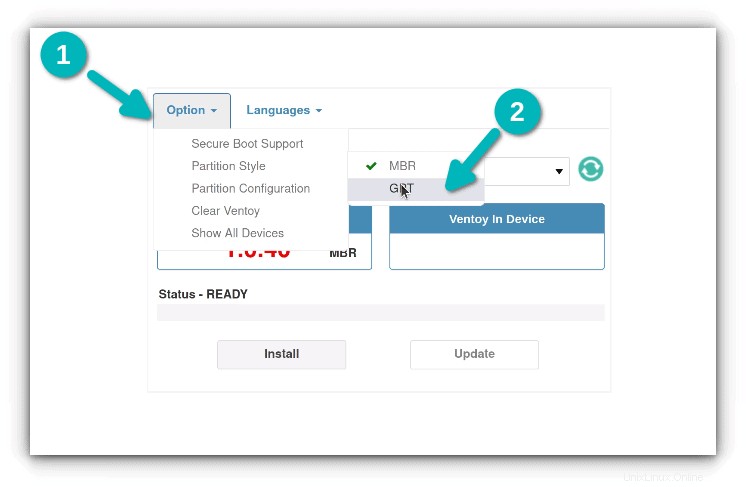
Setelah semuanya diatur, tekan tombol instal. Ini akan menunjukkan kepada Anda beberapa peringatan wajib. Jika instalasi berhasil diselesaikan, Anda akan melihat pesan sukses.
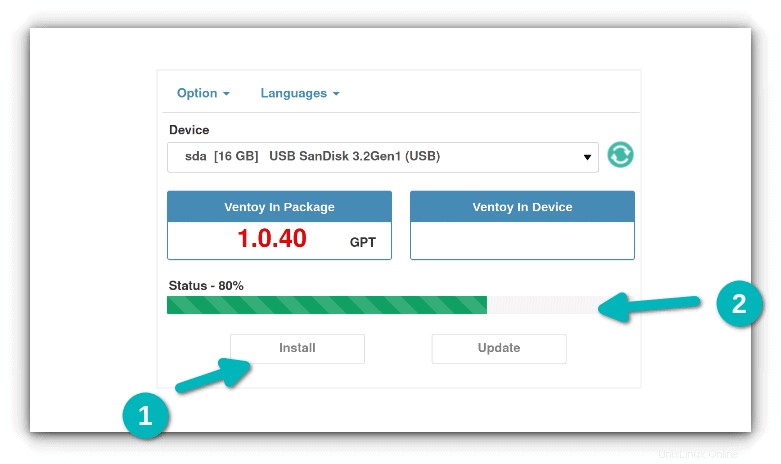
Catatan:Jika Anda tidak melihat disk Ventoy terpasang setelah penginstalan berhasil, cabut USB lalu colokkan kembali.
Ketika Anda menekan tombol instal, itu membuat dua partisi pada disk USB.
- VTOYEFI:Partisi kecil untuk file UEFI.
- Ventoy:Partisi besar dan kosong dalam format ExFAT tempat Anda akan menyalin citra ISO.
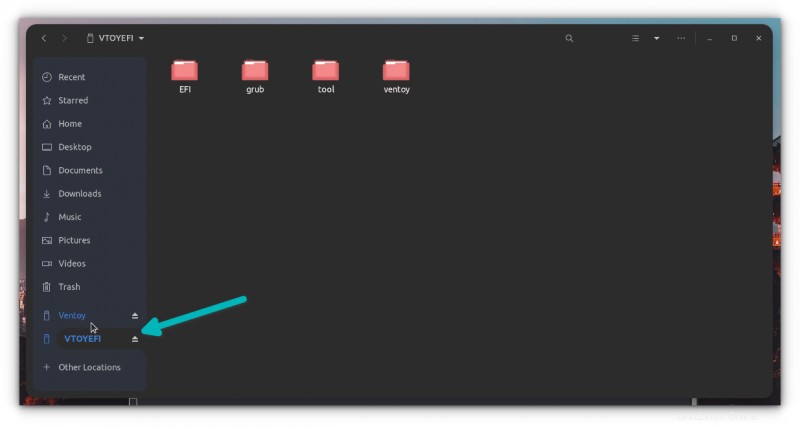
Ya. Itulah yang perlu Anda lakukan. Salin citra ISO Windows 10 ke partisi ExFAT yang lebih besar pada disk USB.
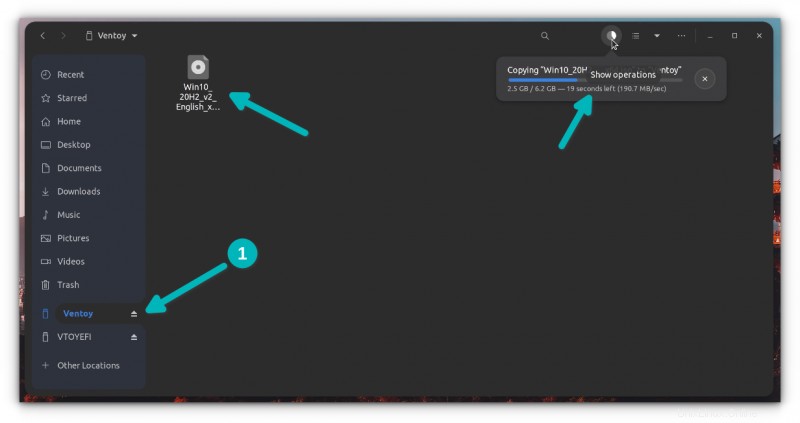
Setelah penyalinan selesai, JANGAN TERBURU-BURU untuk mencolokkan USB baru saja. Klik opsi unmount dari pengelola file. Kemungkinan beberapa file masih ditulis dan mungkin menampilkan pesan kesalahan.
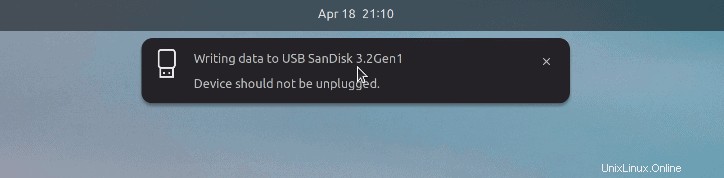
Tunggu beberapa menit lagi dan Anda akan melihat pesan bahwa disk aman untuk dikeluarkan. Sekarang Anda dapat mencabutnya dan menggunakannya di sistem mana pun yang Anda inginkan.
Langkah 4:Menggunakan disk Windows 10 yang dapat di-boot
Baiklah! Anda hampir sampai. Colokkan USB Windows yang dapat di-boot yang Anda buat di bagian sebelumnya. Nyalakan komputer dan masuk ke pengaturan BIOS dengan menggunakan tombol F2/F10 atau F12 saat Anda melihat logo pabrikan komputer Anda.
Di sini, cari pengaturan boot aman dan nonaktifkan. Jika boot aman diaktifkan, kemungkinan sistem Anda tidak akan mengizinkan Anda untuk boot dari disk USB (untuk mengamankan sistem dan data Anda saat boot).
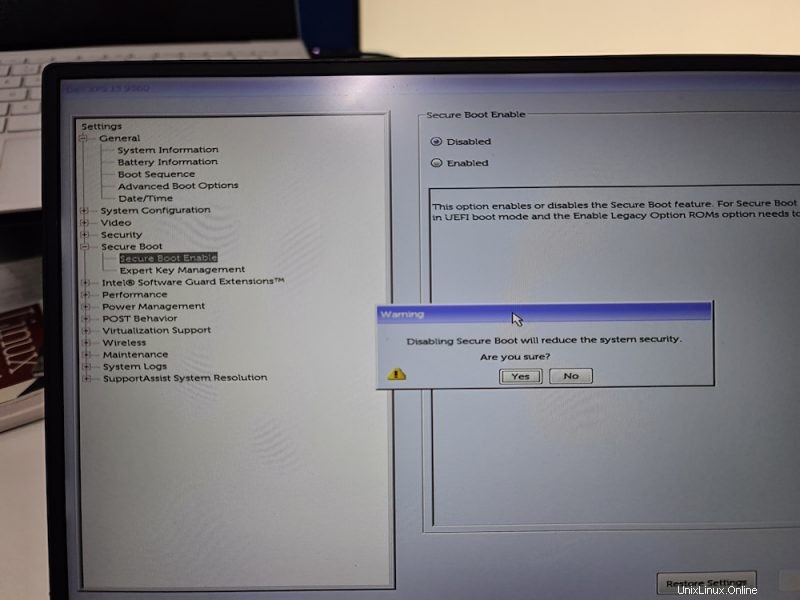
Setelah menonaktifkan boot aman, masuk ke urutan boot dan kemudian pilih UEFI USB Disk untuk boot. Beberapa sistem akan memberikan opsi ini setelah Anda menekan tombol F12 atau F10.
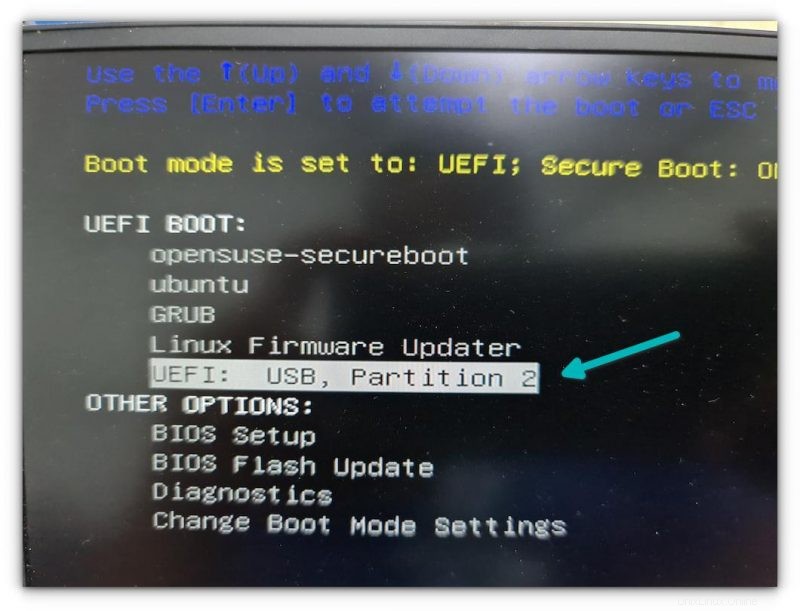
Dibutuhkan beberapa menit untuk memulai disk Windows. Anda akan melihat layar seperti ini dan itu akan memberi Anda opsi untuk memperbaiki boot atau menginstal Windows.
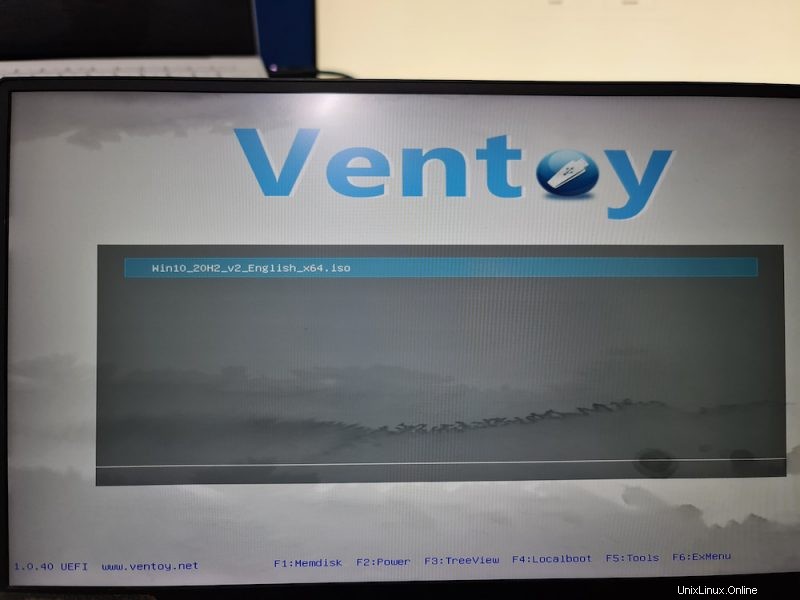
Saya pikir Anda dapat mengambil sesuatu dari sini. Selamat menikmati :)
Metode lama USB bootable Windows 10 menggunakan WoeUSB (Klik untuk meluaskan)
Anda juga dapat menonton video membuat USB bootable Windows 10. Berlangganan saluran YouTube kami untuk video Linux lainnya:
Mari kita lihat cara membuat USB Windows 10 yang dapat di-boot di Ubuntu dan distribusi Linux lainnya.
Langkah 1:Instal aplikasi WoeUSB
WoeUSB adalah aplikasi sumber terbuka dan gratis untuk membuat USB bootable Windows 10. Ini sebenarnya adalah garpu alat WinUSB yang telah dihentikan sekarang.
Ubuntu dan distribusi Linux berbasis Ubuntu lainnya seperti Linux Mint, OS dasar dll memiliki PPA yang tersedia. Anda dapat menggunakan perintah di bawah ini untuk menginstal WoeUSB:
sudo add-apt-repository ppa:nilarimogard/webupd8
sudo apt update
sudo apt install woeusb
Untuk distribusi Linux lainnya, Anda dapat melihat kode sumber dari repositori GitHub:
Celaka USB
[irp posts="9653″ name="Cara Menginstal Windows 10 Di VirtualBox di Linux"]
Langkah 2:Format drive USB
Sekarang, colokkan kunci USB Anda. Anda harus memformatnya terlebih dahulu. Saya kira Anda tahu cara memformat kunci USB di distribusi Linux Anda.
Pengguna Ubuntu cukup mengeklik kanan pada USB dan mengeklik format.
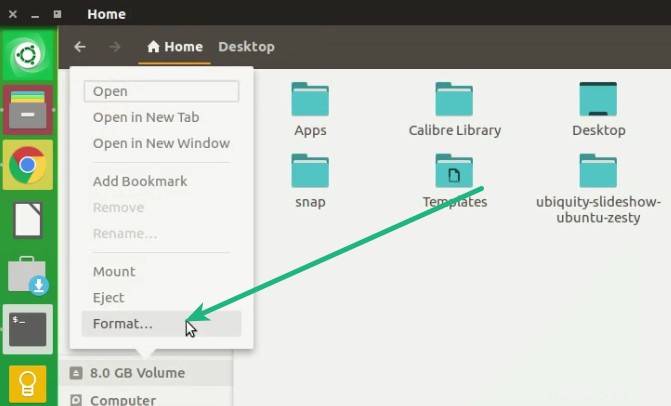
Bagian penting di sini adalah Anda harus memformatnya dalam NTFS:
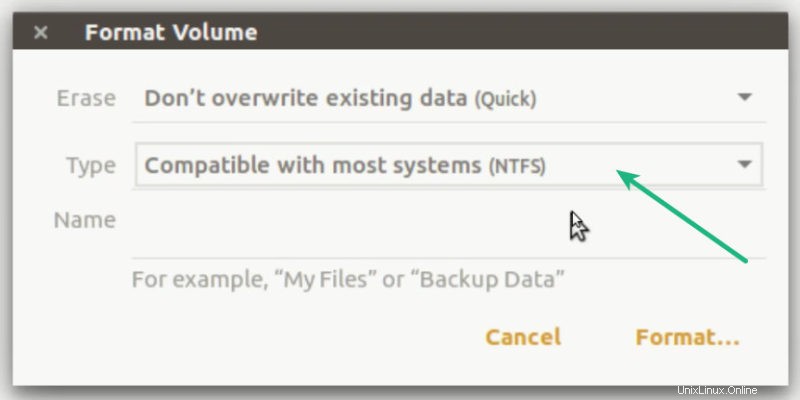
Catatan:Jika Anda menggunakan sistem file Fat 32 untuk memformat, Anda mungkin mengalami kesalahan di bawah nanti:
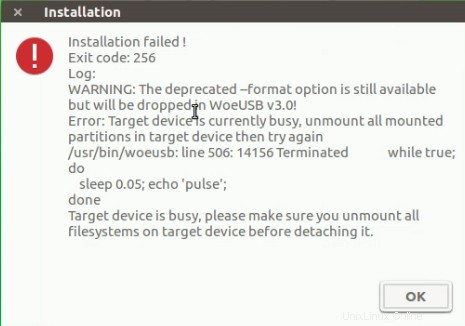
Langkah 3:Menggunakan WoeUSB untuk membuat Windows 10 yang dapat di-boot
Kami memiliki segalanya siap untuk kita sekarang. Mulai program WoeUSB.
Jelajahi file ISO Windows 10 yang diunduh dan pilih drive USB tempat Anda ingin menginstalnya. Cukup klik Instal untuk memulai prosesnya.
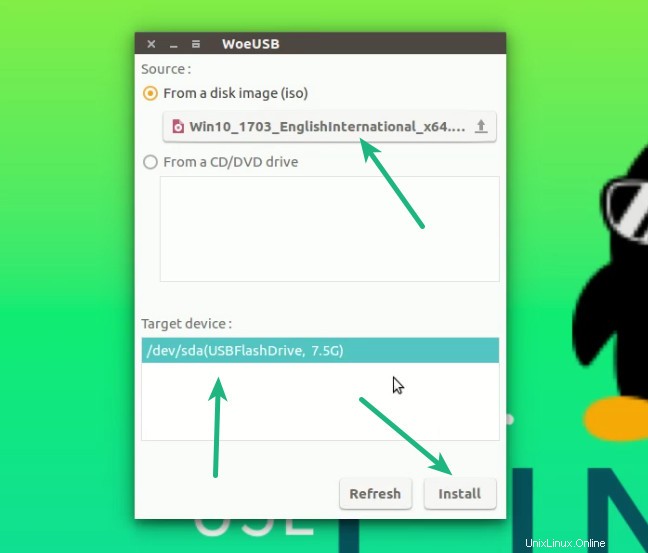
Perhatikan bahwa mungkin diperlukan waktu hingga 15 menit untuk membuat USB Windows 10. Jangan tertipu oleh 'selesai' di layar.
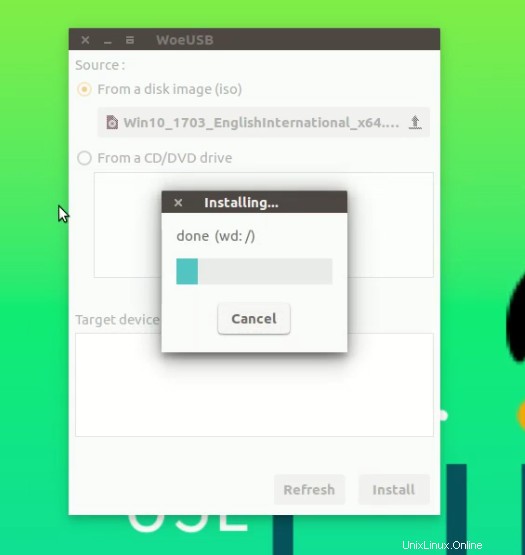
Itu dia. Anda akan melihat pesan sukses.
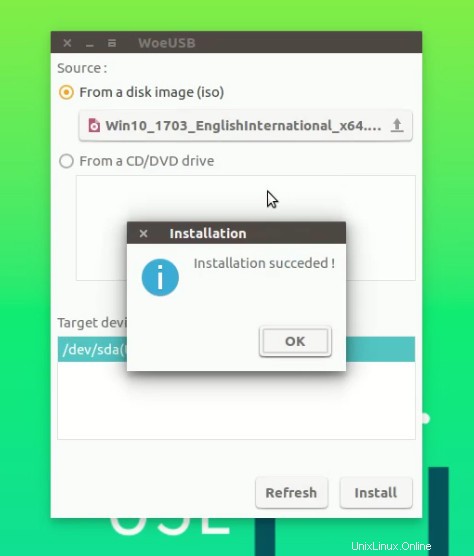
Langkah 4:Menggunakan USB bootable Windows 10
Setelah USB yang dapat di-boot siap, mulai ulang sistem Anda. Saat boot, tekan F2 atau F10 atau F12 berulang kali untuk masuk ke pengaturan boot. Di sini, pilih untuk boot dari USB.
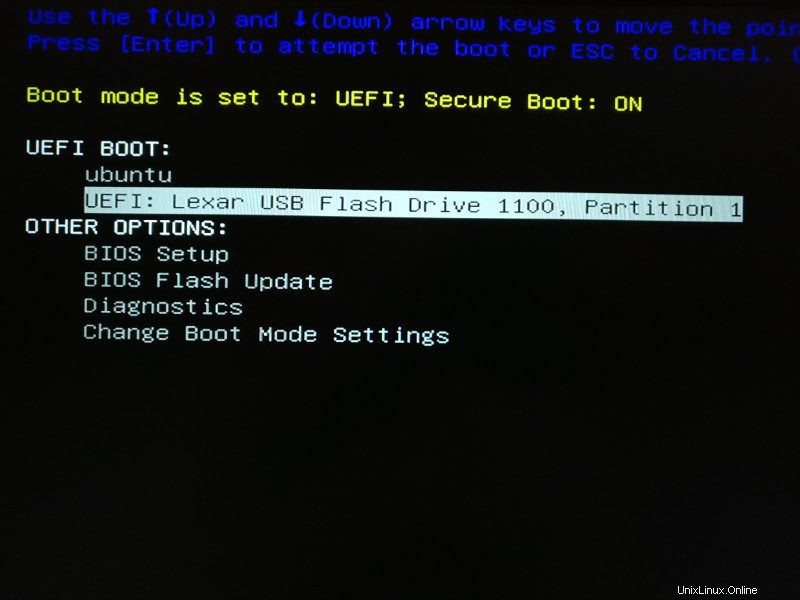
Anda akan melihat bahwa Windows 10 sedang di-boot dan itu memberi Anda opsi untuk menginstal atau memperbaiki sistem Anda. Anda tahu apa yang harus dilakukan sekarang dari sini.
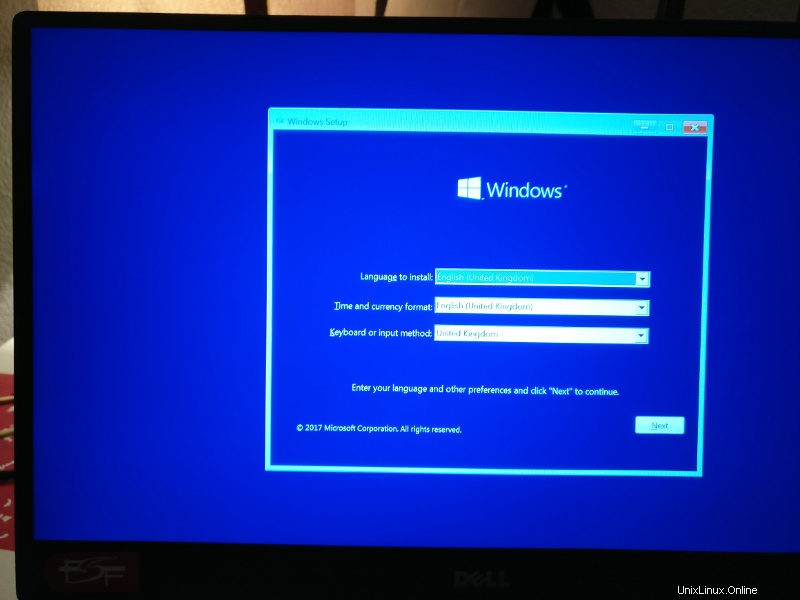
Saya harap Anda menemukan tutorial ini berguna untuk membuat USB bootable Windows 10 di Linux . Jika Anda memiliki pertanyaan atau saran, silakan tinggalkan komentar.
Inilah Cara Menonton Netflix di Linux Menggunakan Firefox
Cara Menginstal dan Menghapus Perangkat Lunak di Manjaro Linux
Linux
sudo add-apt-repository ppa:nilarimogard/webupd8
sudo apt update
sudo apt install woeusb