Singkat:Tip singkat ini menunjukkan cara memeriksa apakah komputer Anda 32-bit atau 64-bit . Anda juga dapat memeriksa apakah sistem Anda dapat mendukung 64-bit atau tidak.
Apakah saya memiliki sistem 32-bit atau sistem 64-bit? Bagaimana cara mengetahui apakah komputer saya 32-bit atau 64-bit? Bagaimana cara mengetahui apakah sistem saya mampu 64 bit atau tidak? Apakah saya menjalankan Ubuntu 32-bit atau Ubuntu 64-bit? Apakah saya menjalankan Ubuntu 32-bit pada CPU 64-bit? Apakah saya memiliki Windows 32- atau 64-bit?
Ini adalah beberapa pertanyaan umum yang sering ditanyakan pengguna. Mencari tahu apakah komputer 32-bit atau 64-bit cukup sederhana. Sebelum kita melihat cara mengetahui apakah komputer Anda 32-bit atau 64-bit , pertama-tama mari kita lihat perbedaan antara kedua sistem tersebut.
Sistem 32-bit vs 64-bit:Apa bedanya?
Berlangganan saluran YouTube kami untuk lebih banyak video LinuxProsesor pada awal 1990-an menggunakan arsitektur 32-bit. Ini berarti bahwa bus data mereka memiliki kapasitas untuk menangani 32 bit sekaligus. Seiring berkembangnya teknologi, prosesor 64-bit hadir.
Prosesor yang lebih baru ini memiliki lebar bus data 64 bit. Ini berarti mereka setidaknya dua kali lebih cepat dari rekan 32-bit mereka. Untuk menggunakan kemampuan prosesor 64-bit, sistem operasi mulai merilis versi 64-bit.
Satu hal yang perlu diingat adalah bahwa prosesor 64-bit dapat mendukung OS 32-bit atau 64-bit, tetapi prosesor 32-bit hanya dapat menjalankan OS 32-bit.
Jika Anda membeli komputer Anda dalam 7-8 tahun terakhir, Anda harus memiliki sistem 64-bit. Jangan khawatir, saya tidak akan memaksa Anda untuk menggali dan melihat saat Anda membeli komputer.
Baca lebih lanjut tentang 32-bit vs 64-bit di sini.
Jadi sekarang, Anda telah mempelajari beberapa hal ini:
- Komputer Anda dapat memiliki prosesor 32-bit atau 64-bit
- Sistem operasi Anda bisa 32-bit atau 64-bit
- Komputer dengan
64-bit prosesor dapat menjalankan sistem operasi 32-bit dan 64-bit - Komputer dengan
32-bit prosesor tidak dapat menjalankan64-bit sistem operasi
Sekarang setelah Anda mengetahui dasar-dasarnya, mari kita lihat cara mengetahui apakah Anda memiliki sistem 32-bit atau 64-bit di Windows dan Linux.
Cara mengetahui apakah komputer Anda 32-bit atau 64-bit di Windows
Mendapatkan informasi ini cukup mudah di Windows. Berikut cara melakukannya dalam dua langkah mudah.
Buka Windows Explorer, klik kanan pada PC ini lalu pilih Properties.
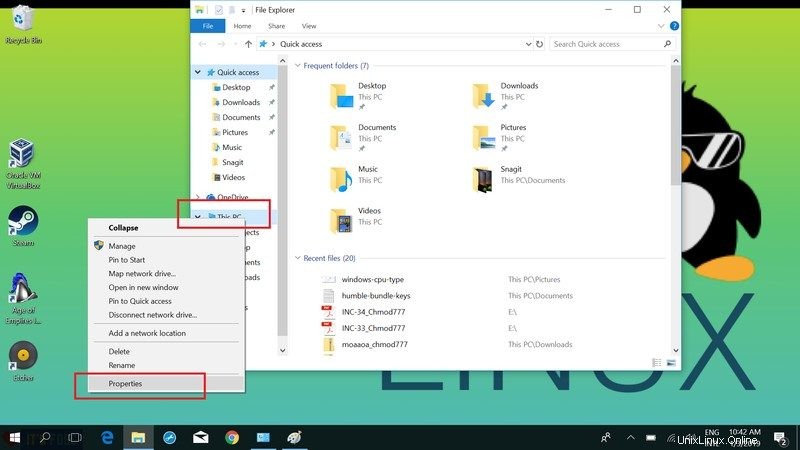
Anda akan melihat informasi sistem di layar berikutnya. Di sini, Anda harus mencari Jenis Sistem.
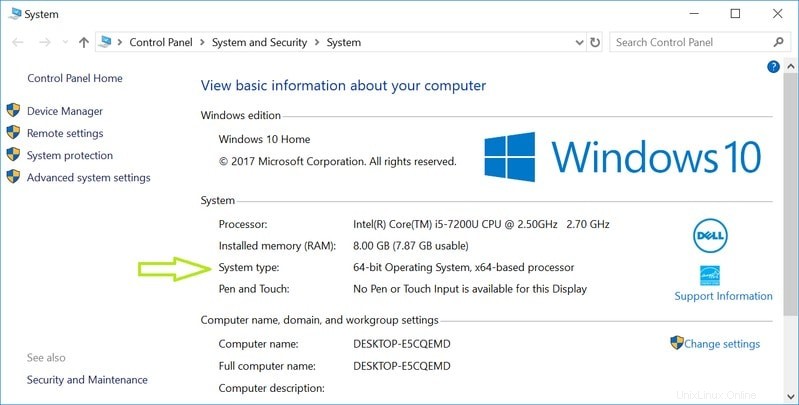
Seperti yang Anda lihat pada gambar di atas, tertulis “Sistem Operasi 64-bit, prosesor berbasis x64”.
Artinya, saya telah menginstal sistem operasi Windows 64-bit pada CPU 64-bit.
Begitulah cara kerjanya di Windows. Sekarang izinkan saya menunjukkan cara mengetahui apakah Anda memiliki sistem 32-bit atau 64-bit di Linux.
Cara mengetahui apakah komputer Anda 32-bit atau 64-bit di Linux
Jika Anda menggunakan Ubuntu atau bentuk Linux lainnya, masih mudah untuk mengetahui apakah sistem Anda 32-bit atau 64-bit. Ingatlah bahwa kita berbicara tentang prosesor di sini, bukan OS itu sendiri.
Buka terminal dan jalankan perintah berikut:
lscpuAnda akan melihat hasil seperti ini:
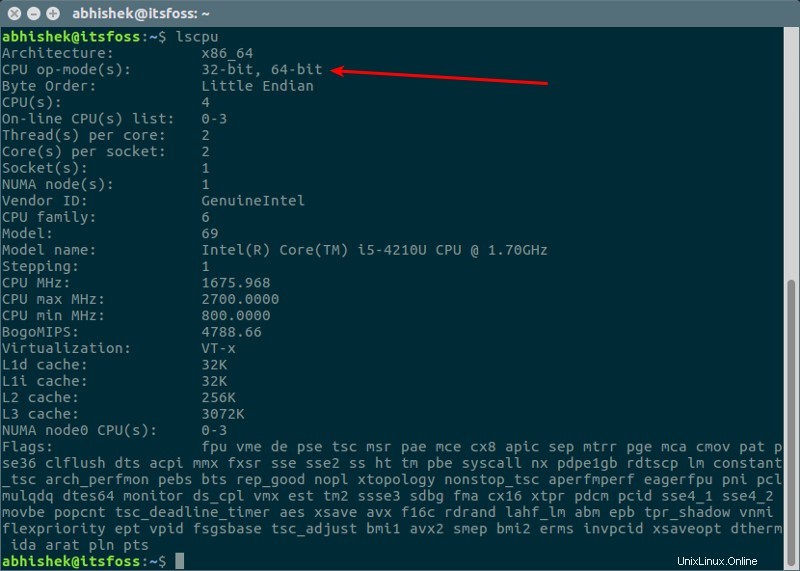
Architecture: x86_64
CPU op-mode(s): 32-bit, 64-bit
Byte Order: Little Endian
CPU(s): 4
On-line CPU(s) list: 0-3
Thread(s) per core: 2
Core(s) per socket: 2
Socket(s): 1
NUMA node(s): 1
Vendor ID: GenuineIntel
CPU family: 6
Model: 69
Model name: Intel(R) Core(TM) i5-4210U CPU @ 1.70GHz
Stepping: 1
CPU MHz: 1694.812
CPU max MHz: 2700.0000
CPU min MHz: 800.0000
BogoMIPS: 4788.66
Virtualization: VT-x
L1d cache: 32K
L1i cache: 32K
L2 cache: 256K
L3 cache: 3072K
NUMA node0 CPU(s): 0-3
Flags: fpu vme de pse tsc msr pae mce cx8 apic sep mtrr pge mca cmov pat pse36 clflush dts acpi mmx fxsr sse sse2 ss ht tm pbe syscall nx pdpe1gb rdtscp lm constant_tsc arch_perfmon pebs bts rep_good nopl xtopology nonstop_tsc aperfmperf eagerfpu pni pclmulqdq dtes64 monitor ds_cpl vmx est tm2 ssse3 sdbg fma cx16 xtpr pdcm pcid sse4_1 sse4_2 movbe popcnt tsc_deadline_timer aes xsave avx f16c rdrand lahf_lm abm epb tpr_shadow vnmi flexpriority ept vpid fsgsbase tsc_adjust bmi1 avx2 smep bmi2 erms invpcid xsaveopt dtherm ida arat pln pts
Anda perlu mencari baris yang dimulai dengan CPU op-mode . Seperti yang Anda lihat pada hasil di atas, CPU saya dapat mendukung 32-bit dan 64-bit. Ini berarti saya memiliki CPU 64-bit.
Jika Anda hanya melihat 32-bit di bawah CPU op-mode, berarti Anda memiliki sistem 32-bit.
Bagaimana cara mengetahui apakah Ubuntu 32- atau 64-bit
Jadi, kami baru saja melihat cara mengetahui apakah sistem kami 32 bit atau 64 bit. Tetapi bagaimana Anda bisa mengetahui apakah Ubuntu yang Anda instal di sistem Anda adalah 32-bit atau 64-bit?
Maksud saya, sistem 64-bit dapat mendukung sistem operasi 32-bit dan 64-bit. Jadi, jika Anda memiliki sistem 64-bit, lebih baik (dan disarankan) untuk menginstal OS 64-bit.
Untuk memeriksa apakah OS Ubuntu yang diinstal adalah 32-bit atau 64-bit, kita akan menggunakan perintah yang sama yang kita gunakan di bagian sebelumnya:
lscpuHasilnya, cari baris yang dimulai dengan Arsitektur . Ini akan memberi tahu Anda arsitektur OS.
- x86, i686 atau i386 berarti Linux 32-bit
- x86_64 , amd64 atau x64 berarti Linux 64-bit
Dalam kasus saya, saya memiliki x86_64 di hasilnya, yang berarti saya telah menginstal Ubuntu 64-bit.
Atau, Anda dapat menggunakan perintah ini yang kami lihat di artikel lama tentang menemukan versi Ubuntu Unity Anda:
uname -mHasilnya adalah x86, i686, i386, x86_64, x64, dll. Dan Anda dapat dengan mudah menyusun arsitektur OS darinya.
Anda juga dapat menggunakan perintah arch:
archOutputnya akan menunjukkan apakah sistem Linux yang Anda instal adalah 32-bit atau 64-bit.
Memeriksa apakah Anda memiliki prosesor ARM 32-bit atau 64-bit
Seperti yang disarankan oleh pembaca FOSS, Hugh, saran di atas mungkin tidak berfungsi untuk perangkat berbasis ARM seperti Raspberry Pi.
Di sini, Anda dapat menginstal alat inxi dan mendapatkan informasi yang diperlukan:
inxi -SOutputnya mungkin menunjukkan sesuatu seperti ini:
“System: Host: rpiB3 Kernel: 5.10.63-v7+ armv7l bits: 32 Console: tty 0 Distro: Raspbian GNU/Linux 10 (buster) ”Seperti yang Anda lihat, tertulis 32 bit, yang menandakan prosesor 32-bit.
Saya harap postingan singkat ini membantu Anda mengetahui apakah Anda memiliki CPU 32-bit atau 64-bit dan sistem operasi 32-bit atau 64-bit.