OS Boxes adalah proyek dari Omair dari Noobslab , blog Linux yang populer. OS Boxes menyediakan image virtual siap pakai dari sejumlah distro Linux populer, termasuk Ubuntu, Debian, Gentoo Linux, Arch Linux, Fedora, dan sebagainya.
Biasanya, Anda mengunduh ISO dan menggunakannya untuk menginstal distribusi Linux di VirtualBox atau VMWare. Selain itu, Anda harus menginstal VirtualBox Guest Additions atau VMWare Tools untuk berbagi clipboard, file, dll. antara host dan sistem tamu.
Dengan gambar virtual pra-konfigurasi, Anda tidak memerlukan proses penyiapan, dan semua jaringan, berbagi clipboard, dan fitur tambahan tamu lainnya bekerja dengan mulus.
Bagaimana cara menggunakan OSBox?
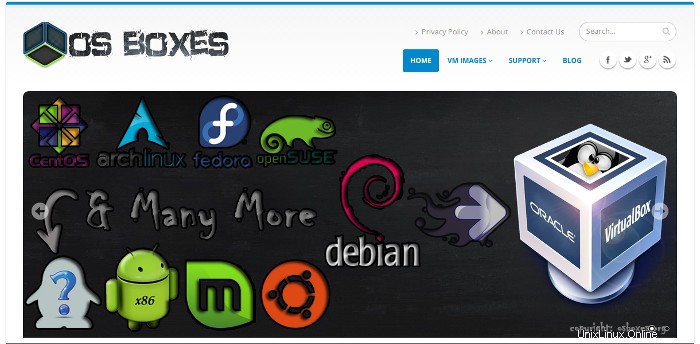
Memulai dengan OS Box juga cukup mudah. Anda perlu menginstal VMWare atau VirtualBox di mesin Linux atau Windows Anda. Jika Anda tidak menginstal VirtualBox di mesin Linux Anda, maka Anda dapat mengikuti Instal VirtualBox di Ubuntu kami memandu.
Setelah VirtualBox atau VMWare diinstal, Anda harus mengunduh dan menginstal gambar virtual dari distribusi Linux pilihan Anda dan menginstalnya pada perangkat lunak virtualisasi. Namun, jika semua istilah ini tampaknya membingungkan Anda. Berikut adalah panduan langkah demi langkah:
Sebelum saya melanjutkan dan mulai berbicara tentang langkah-langkahnya, saya berasumsi bahwa Anda sudah menginstal VirtualBox atau VMWare di komputer Anda. Untuk tutorial ini, saya akan menggunakan Cent OS menggunakan Virtualbox. Jadi, mari kita lihat langkah-langkahnya:
Langkah 1:Unduh gambar virtual yang diinginkan
Hal pertama yang harus Anda lakukan adalah mengunduh gambar virtual dari distro Linux favorit Anda yang ingin Anda coba. Untuk ini, Anda dapat pergi ke oxboxes.org dan unduh distro Linux favorit Anda.
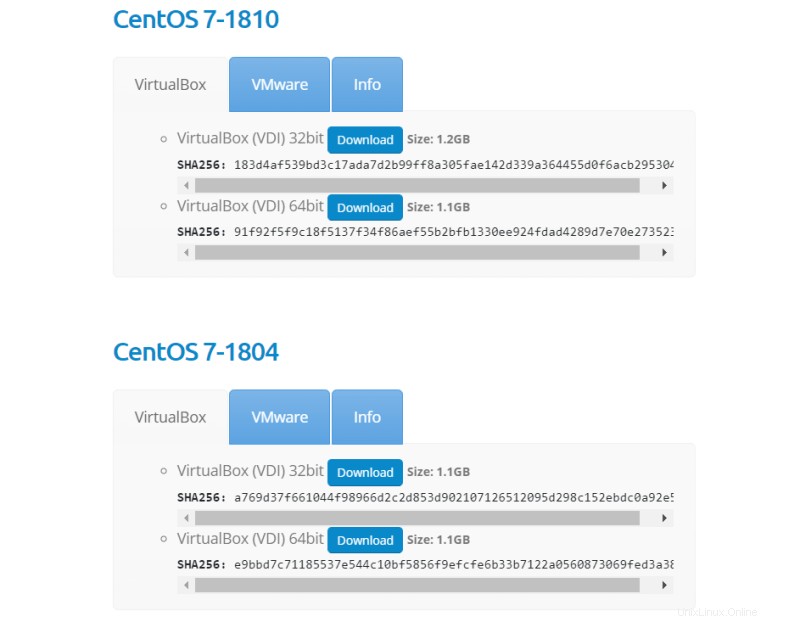
Langkah 2:Catat kata sandi pengguna default
Pastikan untuk mengklik tab Info juga. Di sini, Anda akan menemukan nama pengguna dan kata sandi OS pilihan Anda. Jangan tulis detailnya, karena Anda akan membutuhkannya nanti.
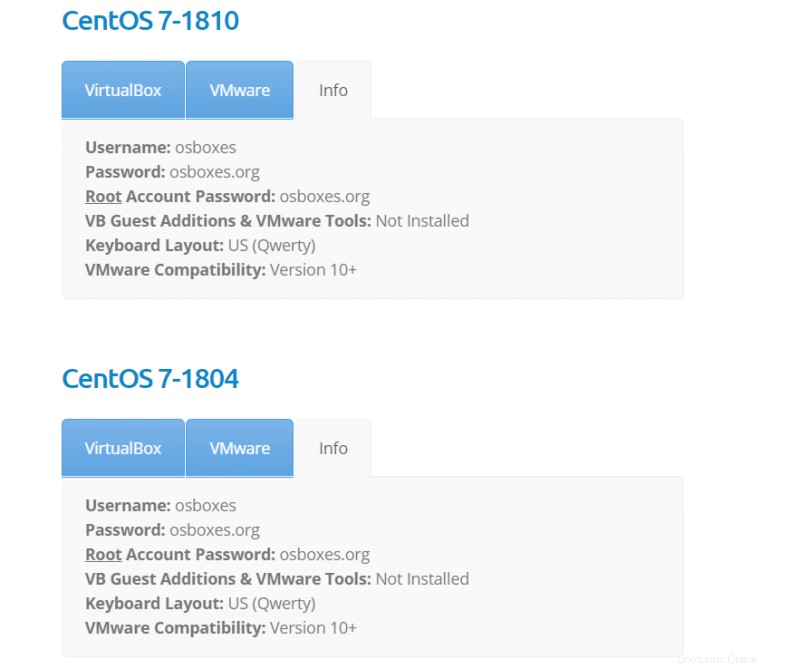
Langkah 3:Gunakan gambar virtual di VirtualBox (atau VM Ware)
Tutorial ini untuk VirtualBox. Langkah serupa juga dapat digunakan untuk VM Ware.
Setelah Anda selesai mengunduh file, cukup klik kanan padanya dan ekstrak file, dan Anda akan memiliki file .VDI.
Sekarang, Anda harus meluncurkan VirtualBox dari komputer Anda dan klik tombol Baru.
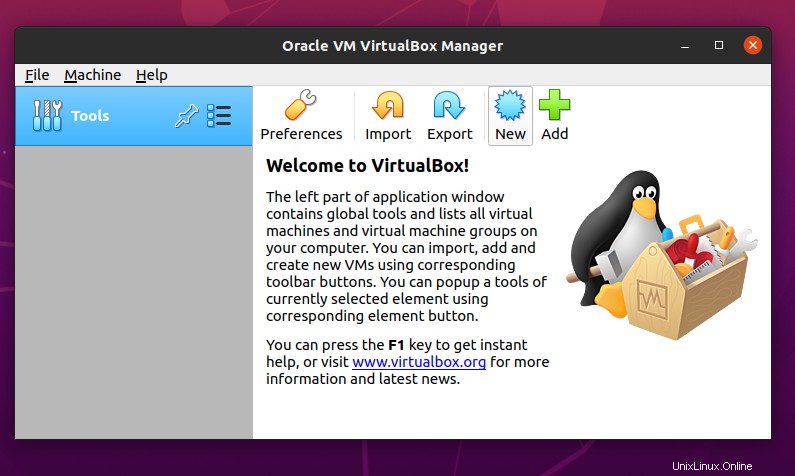
Selanjutnya, Anda harus membuat mesin virtual. Sekarang, beri nama mesin virtual Anda, lalu pilih lokasi untuk menyimpan mesin, pilih jenis dan versinya. Setelah Anda selesai mengisi semua detail, tekan tombol berikutnya.
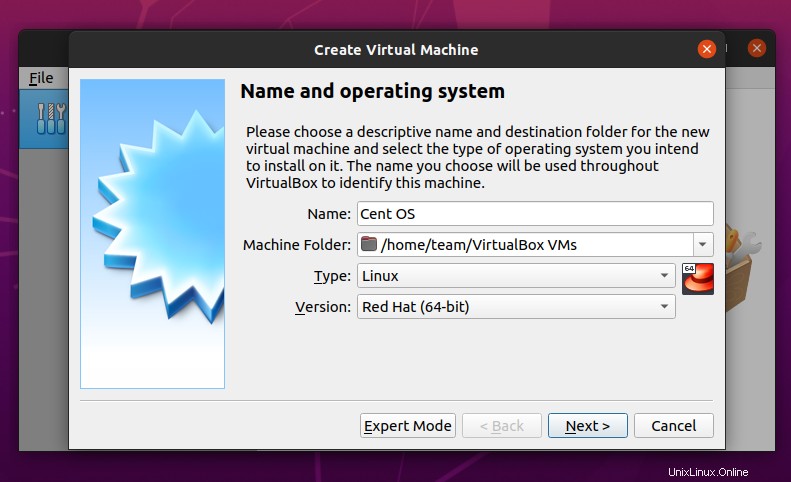
Pada layar berikutnya, Anda perlu mengalokasikan RAM RAM ke memori virtual Anda.
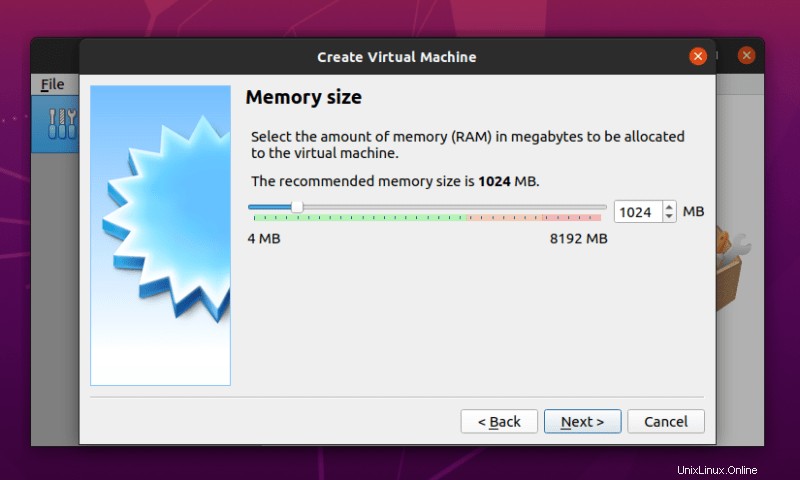
Sekarang bagian terpenting. Setelah Anda berada di Jendela Hard Disk, Anda harus memilih opsi terakhir yang mengatakan Gunakan file hard disk virtual yang ada.
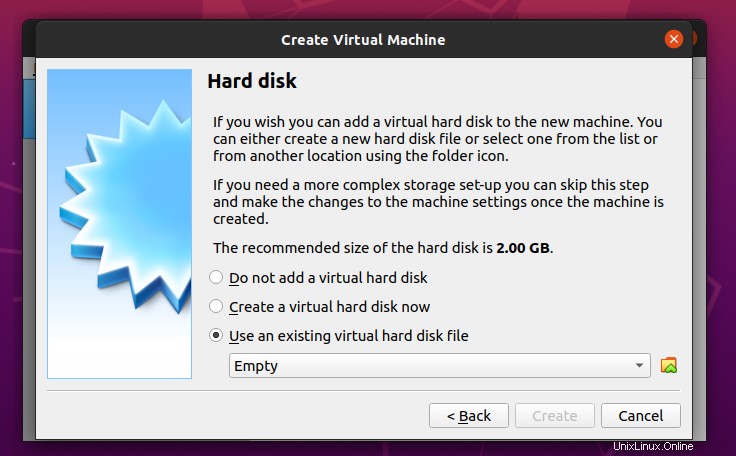
Kemudian Anda harus memilih file .VDI yang telah Anda unduh pada langkah pertama dan tekan tombol buat.
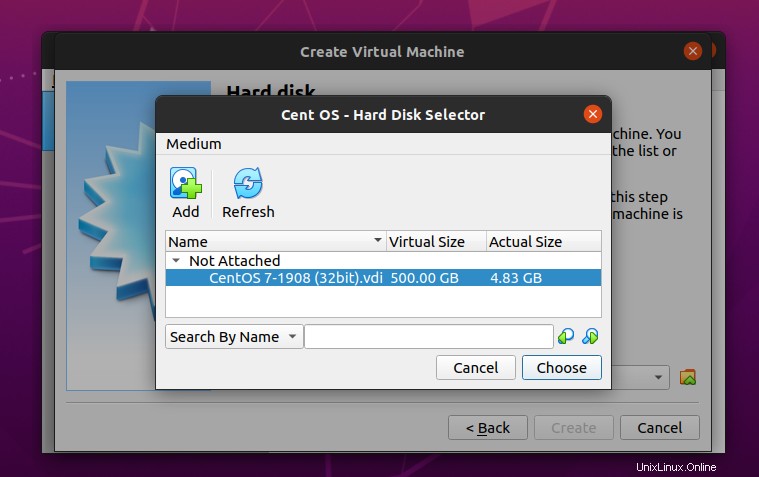
Itu dia. Sekarang, Anda akan memiliki VirtualBox Anda siap. Cukup tekan tombol mulai untuk mem-boot OS Anda.
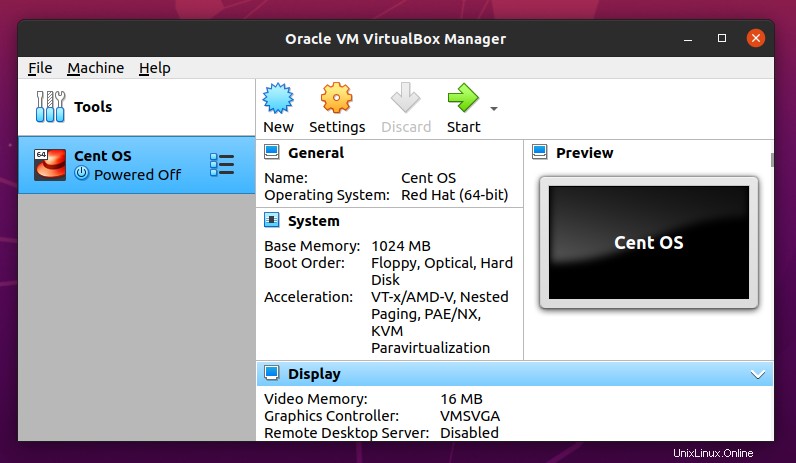
Terakhir, masuk ke OS Anda menggunakan nama pengguna dan kata sandi, dan Anda sudah selesai.
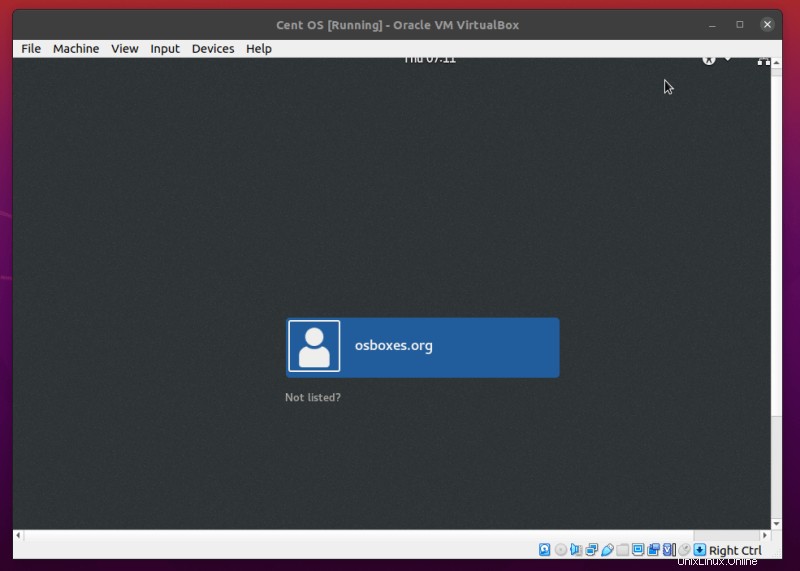
Menutup
OSBox jelas merupakan alat hebat yang membantu Anda mencoba Sistem Operasi yang berbeda tanpa kerumitan. Cukup unduh salah satu OS yang telah dikonfigurasi sebelumnya dan boot menggunakan OSBox, dan Anda siap melakukannya.
Alat ini pasti akan sangat berguna ketika Anda ingin mencoba OS yang berbeda untuk proyek tertentu, atau Anda ingin memeriksa OS sebelum menginstalnya di HDD Anda.
Jadi, lanjutkan dan coba alat ini dan lihat cara kerjanya untuk Anda. Jika ada yang ingin ditanyakan, jangan ragu untuk memberikan komentar di bawah.