OBS Studio adalah perangkat lunak aplikasi masuk untuk pengguna Linux yang selalu mendambakan untuk memiliki dan menyesuaikan server streaming video mereka sendiri dari kenyamanan desktop Linux atau distribusi OS server mereka.
OBS Studio adalah perangkat lunak sumber terbuka dan gratis yang menyiratkan bahwa setelah sepenuhnya terinstal di sistem operasi Linux Anda, Anda memiliki kebebasan menjelajahinya untuk kepuasan Anda tanpa mengkhawatirkan hal-hal seperti pembaruan lisensi perangkat lunak yang kedaluwarsa.
[ Anda mungkin juga menyukai:Cara Menginstal Jellyfin Media Server di Ubuntu, Debian &Mint ]
Oleh karena itu, perangkat lunak server streaming video ini menawarkan kinerja pengambilan, perekaman, dan streaming langsung yang optimal terkait dengan file media Anda saat ini/target.
Fitur Utama OBS Studio
Beberapa OBS Studio fitur utama perangkat lunak server streaming video adalah sebagai berikut:
- UI Dock Modular – Fitur ini memungkinkan untuk menyesuaikan/mengatur ulang tata letak aplikasi sesuai keinginan Anda.
- Panel Setelan Sederhana – Dengan fitur ini, siaran atau rekaman Anda dapat diskalakan/diubah karena berbagai opsi konfigurasi yang tersedia.
- Opsi Penyesuaian – Opsi konfigurasi OBS sangat kuat dan mudah digunakan. Selain itu, menyesuaikan properti konfigurasinya tidak memerlukan banyak usaha.
- Pencampur Audio – Mixer audionya sangat intuitif dan dilengkapi dengan filter per sumber seperti penguatan, peredam bising, dan gerbang kebisingan.
- Transisi Khusus – Ini memberi OBS Studio kekuatan untuk beralih antar adegan dengan mulus (setelah pengaturan adegan tanpa batas).
- Pencampuran Video/Audio – Pencampuran dan pengambilan video/audio dilakukan secara real-time tanpa kehilangan aspek performa tinggi. Dari sini, membuat beberapa adegan yang bersumber dari kartu pengambilan, jendela browser, gambar, webcam, teks, dan tangkapan jendela sangat memungkinkan.
Juga, OBS Studio penggunaan tidak hanya terbatas pada proyek pribadi karena juga ideal untuk membuat produksi profesional karena transisinya yang berbeda dan dapat disesuaikan, tombol pintas yang disetel, mode studio, dan fitur multiview.
Menginstal OBS Studio di Linux
Sistem Linux Anda harus diperbarui untuk kinerja optimal OBS Studio perangkat lunak yang akan kita instal.
$ sudo dnf update && sudo dnf upgrade -y [On RHEL/CentOS/Fedora and Rocky Linux/AlmaLinux] $ sudo apt update && sudo apt upgrade -y [On Debian, Ubuntu and Mint] $ sudo zypper refresh && sudo zypper update -y [On OpenSUSE] $ sudo pacman -Syu [On Arch Linux]
Selanjutnya, Anda perlu menginstal v4l2loopback-dkms modul untuk dukungan kamera virtual dan kemudian instal OBS Studio dengan perintah berikut pada masing-masing distribusi Linux.
Instal OBS Studio di Red Hat/Linux berbasis Fedora
OBS Studio disertakan dalam RPM Fusion repositori, jadi Anda perlu menginstalnya dengan perintah berikut:
$ sudo dnf install https://download1.rpmfusion.org/free/fedora/rpmfusion-free-release-$(rpm -E %fedora).noarch.rpm https://download1.rpmfusion.org/nonfree/fedora/rpmfusion-nonfree-release-$(rpm -E %fedora).noarch.rpm $ sudo dnf install obs-studio $ sudo dnf install xorg-x11-drv-nvidia-cuda [For NVIDIA Hardware] $ sudo dnf install xorg-x11-drv-nvidia-340xx-cuda [For Older Card]
Instal OBS Studio di Linux berbasis Debian/Ubuntu
OBS Studio disertakan dalam repositori default, jadi Anda perlu menginstalnya dengan perintah berikut:
$ sudo apt install v4l2loopback-dkms $ sudo apt install ffmpeg $ sudo add-apt-repository ppa:obsproject/obs-studio $ sudo apt update $ sudo apt install obs-studio -y
Instal OBS Studio di Arch Linux berbasis/Manjaro
$ sudo pacman -Sy v4l2loopback-dkms $ sudo pacman -S obs-studio
Instal OBS Studio di OpenSUSE
$ sudo zypper install v4l2loopback-kmp-default $ sudo zypper ar -cfp 90 http://ftp.gwdg.de/pub/linux/misc/packman/suse/openSUSE_Tumbleweed/ packman [For openSUSE Tumbleweed] $ sudo zypper ar -cfp 90 'https://ftp.gwdg.de/pub/linux/misc/packman/suse/openSUSE_Leap_$releasever/' [For openSUSE Leap] $ sudo zypper dup --from packman --allow-vendor-change $ sudo zypper in obs-studio
Instal OBS Studio di Gentoo
$ sudo emerge media-video/obs-studio
Meluncurkan OBS Studio di Linux
Luncurkan OBS Studio dari Menu Aplikasi .
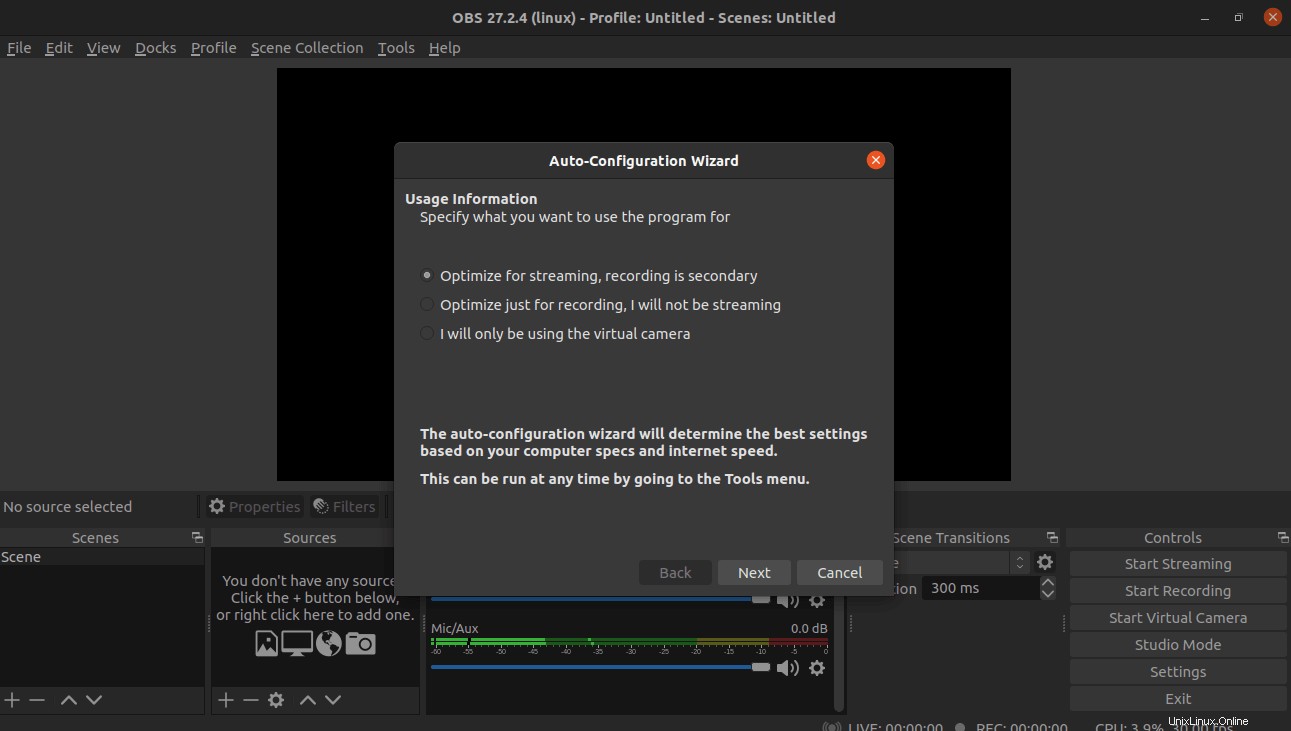
Klik Berikutnya setelah mengonfirmasi informasi penggunaan…
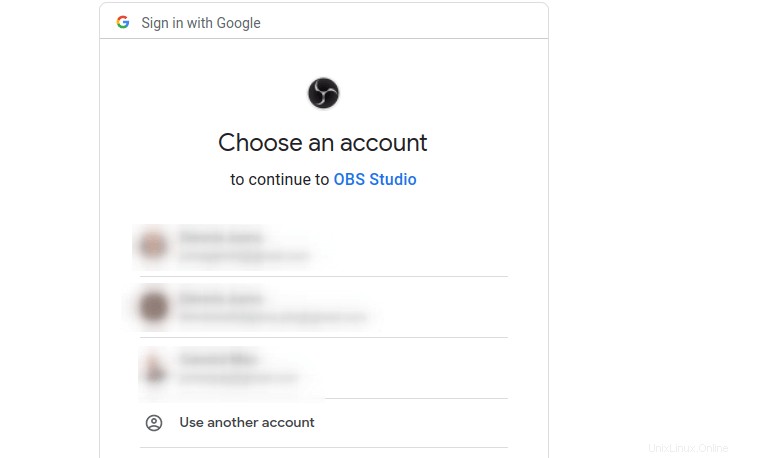
Pilih setelan video yang diinginkan dan klik Berikutnya.
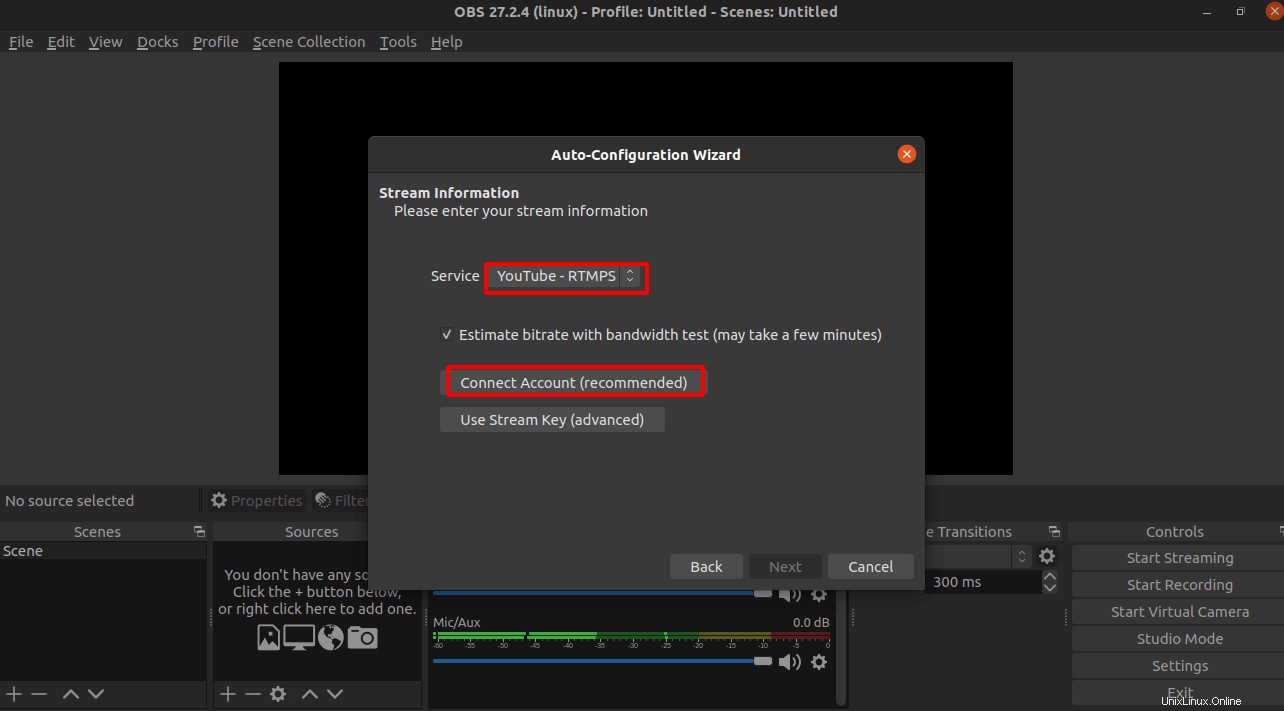
Konfigurasikan Informasi Aliran bergantung pada Layanan Aliran yang ingin Anda gunakan.
Misalnya, untuk melakukan streaming melalui YouTube layanan streaming, klik Hubungkan Akun dan Anda akan diarahkan ke browser web untuk menyelesaikan Pengaturan Akun.
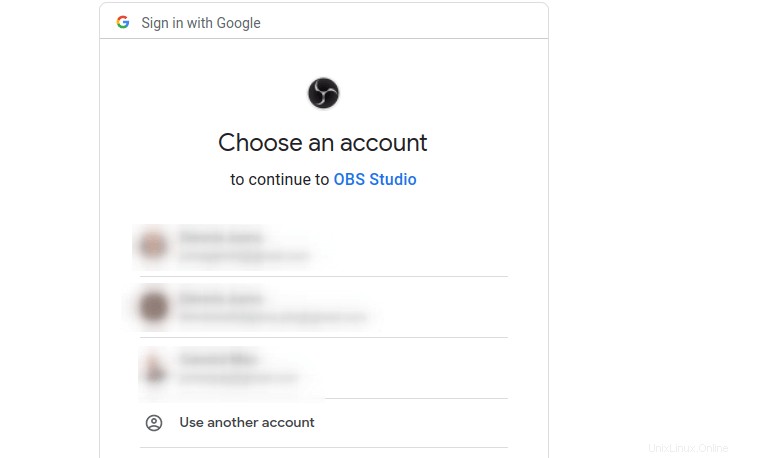
Berikan OBS izin akses yang diperlukan.
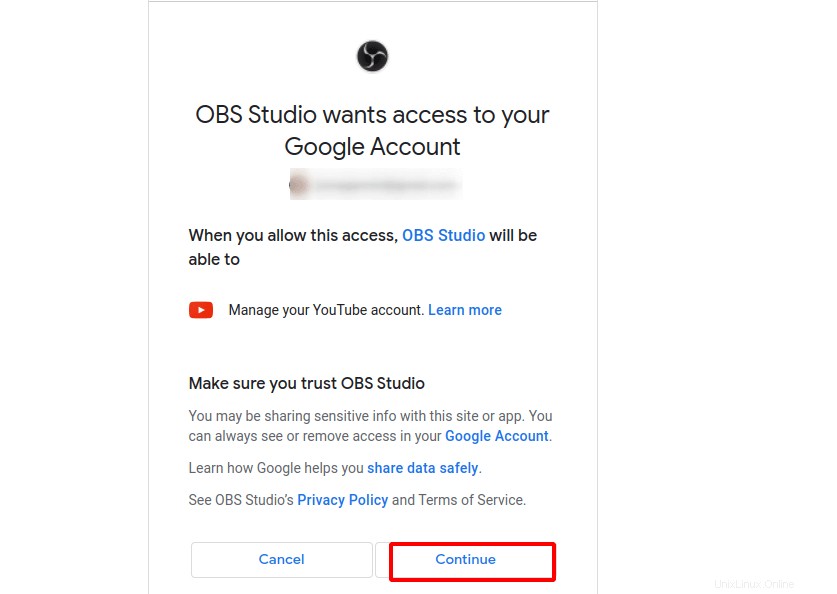
Anda akan diarahkan kembali ke OBS aplikasi lalu klik Berikutnya untuk membuka wizard konfigurasi otomatis seperti yang ditunjukkan.
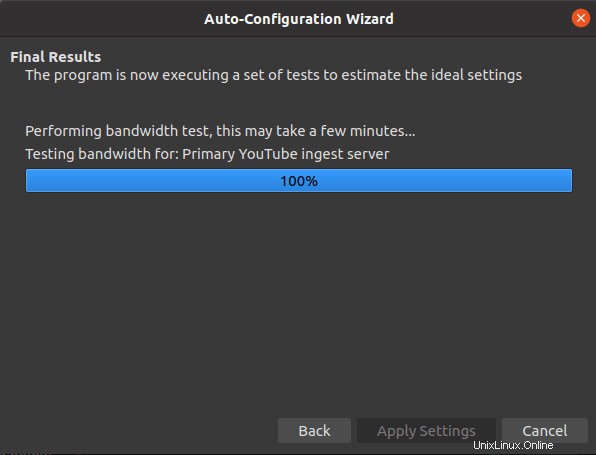
Terapkan setelan streaming yang terdeteksi.
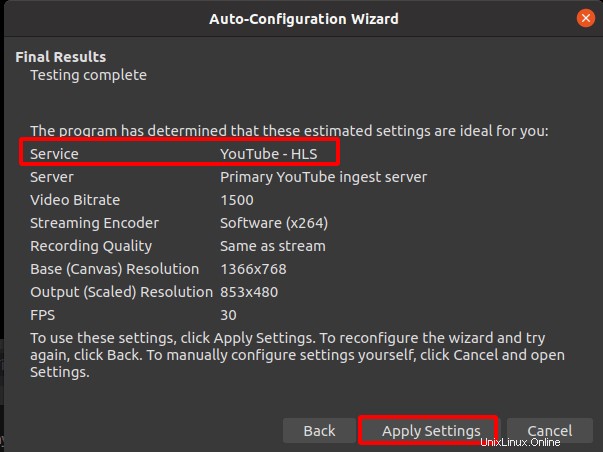
Anda akan disajikan dengan tangkapan layar berikut.
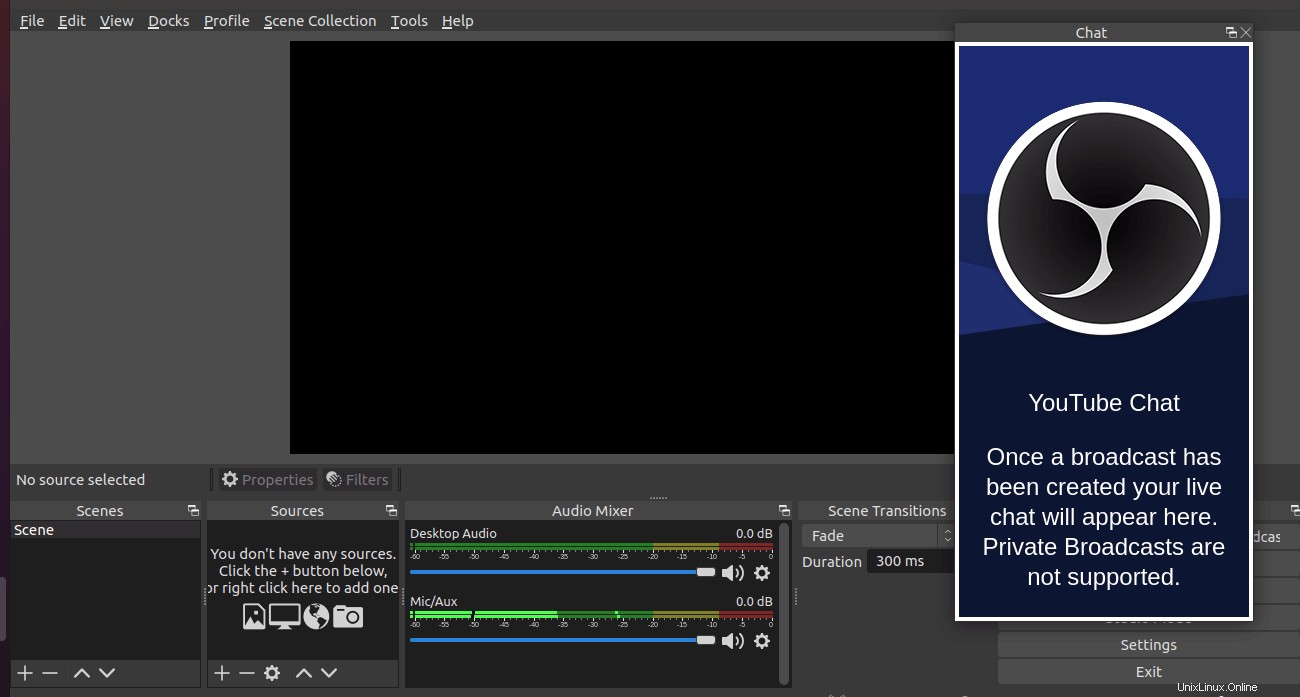
Tutup Chat YouTube Jendela di paling kanan. Buka Sumber tab dan klik + tombol untuk memulai streaming Anda.
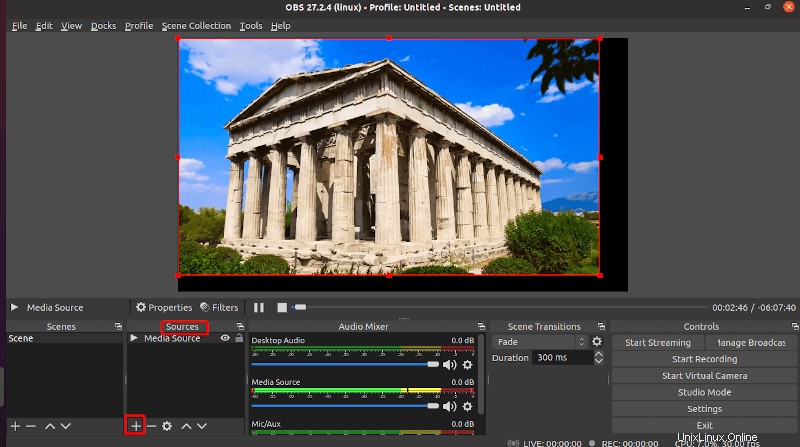
Ada lebih dari cukup fitur fungsionalitas untuk dijelajahi di bawah OBS Studio.
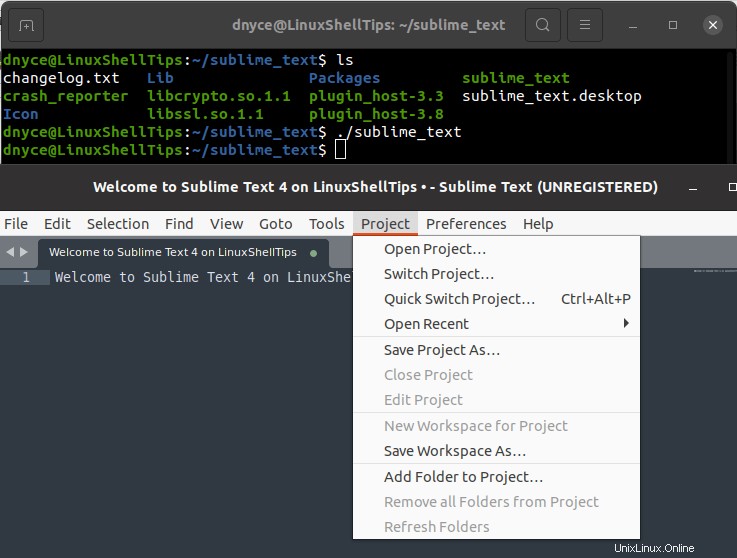
Dengan artikel ini, Anda seharusnya dapat melakukan lebih dari sekadar membuat streaming video di bawah OBS Studio .