Dapatkan command adalah alat baris perintah yang mengunduh file melalui internet ke sistem Linux Anda. Ia menerima beberapa opsi yang mengubah sifat unduhan file seperti menyimpan file dengan nama berbeda, mengunduh file ke lokasi tertentu di sistem Linux selain direktori kerja saat ini, membatasi bandwidth dan banyak lagi.
[ Anda mungkin juga menyukai:Cara Mengunduh File dengan Perintah Curl di Linux ]
Dalam panduan kami, kami menjelajahi berbagai contoh penggunaan perintah wget di Linux.
Menginstal Wget di Linux
wget perintah biasanya akan dikirimkan, secara default, dengan sebagian besar distribusi Linux modern. Namun, Anda mungkin menemukan sistem Linux yang tidak memiliki wget alat terpasang.
Untuk mengonfirmasi apakah wget perintah diinstal, jalankan perintah:
$ wget
Jika tidak diinstal, Anda akan mendapatkan kesalahan berikut.
-bash: wget: command not found
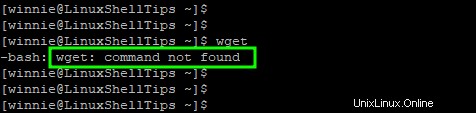
Jika itu situasi Anda, jangan khawatir. Anda dapat dengan mudah memasang wget alat menggunakan manajer paket distribusi Anda. Berikut cara memasang wget perintah di berbagai distribusi Linux.
$ sudo apt install wget [On Debian, Ubuntu and Mint] $ sudo yum install wget [On RHEL/CentOS/Fedora and Rocky Linux/AlmaLinux] $ sudo emerge -a net-misc/wget [On Gentoo Linux] $ sudo pacman -S wget [On Arch Linux] $ sudo zypper install wget [On OpenSUSE]
Sintaks Perintah Wget
wget utilitas perintah mengambil sintaks yang ditampilkan.
$ wget [options] [url]
Opsi merujuk ke flag atau argumen baris perintah yang digunakan bersama dengan wget perintah untuk menentukan bagaimana perintah akan dieksekusi.
URL adalah domain atau tautan ke sumber daya atau file yang akan diunduh.
Tanpa basa-basi lagi, mari kita bahas beberapa penggunaan dan opsi perintah wget.
1. Unduh File dengan Perintah Wget di Linux
Tanpa opsi perintah apa pun, Wget perintah cukup mengunduh file dari URL yang disediakan. Dalam contoh ini, kami mengunduh Go . terbaru file biner ke direktori kerja kami saat ini.
$ wget https://go.dev/dl/go1.18.linux-amd64.tar.gz
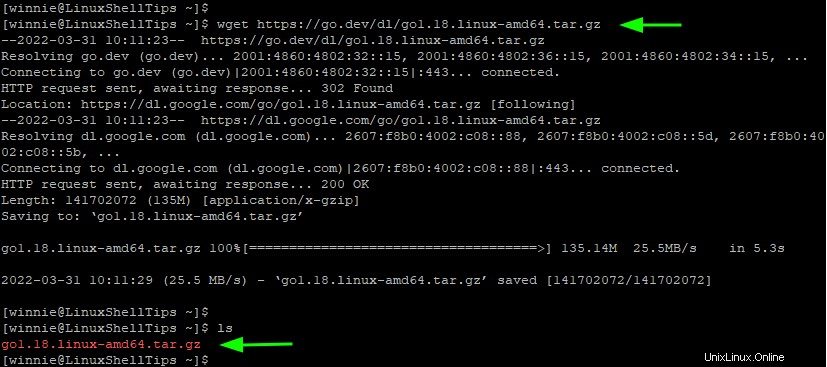
2. Ganti Nama File Saat Mengunduh dengan Perintah Wget
-O opsi memungkinkan Anda untuk menyimpan file yang Anda unduh menggunakan nama yang berbeda. Dalam contoh ini, kami mengunduh Go file biner dan menyimpannya sebagai go.tar.gz .
$ wget -O go.tar.gz https://go.dev/dl/go1.18.linux-amd64.tar.gz
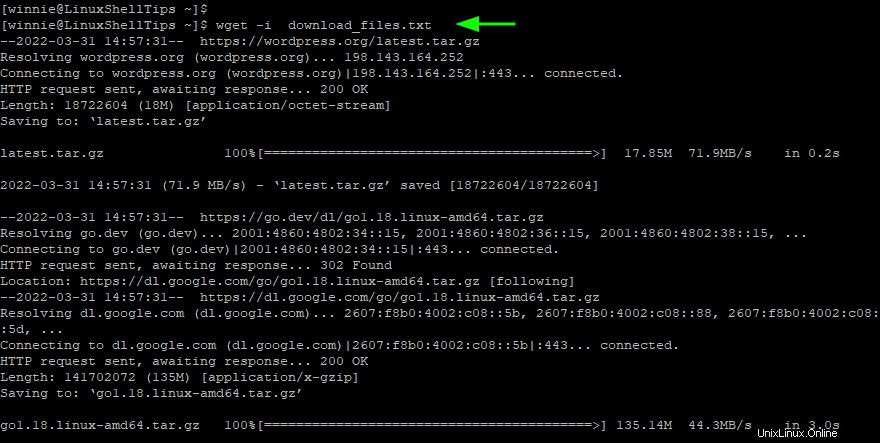
3. Unduh File ke Direktori Tertentu dengan Perintah Wget
Dalam contoh sebelumnya, kami telah mengunduh file di direktori kerja saat ini. Gunakan -P opsi (huruf besar P ) untuk mengunduh file ke direktori lain.
Dalam contoh ini, kami mengunduh Go biner ke /tmp folder.
$ wget -P /tmp/ https://go.dev/dl/go1.18.linux-amd64.tar.gz
Untuk mengonfirmasi ini, jalankan perintah:
$ ls /tmp | grep -i go
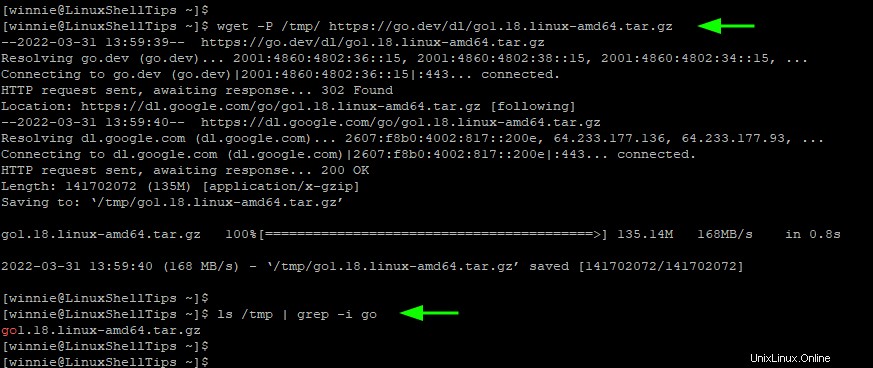
4. Unduh Banyak File dengan Perintah Wget
Alih-alih mengunduh file satu per satu, Anda dapat menyimpan URL sumber daya yang akan diunduh dalam file teks yang akan bertindak sebagai file input yang akan dibaca oleh wget perintah.
Dapatkan perintah membaca URL dari file input dan mengunduh atau mengambil sumber daya dari internet.
Pada contoh di bawah, kami telah menyimpan URL di download_files.txt berkas teks. Kami akan mengunduh WordPress , Pergi , dan Node.JS file biner secara berurutan tanpa intervensi.
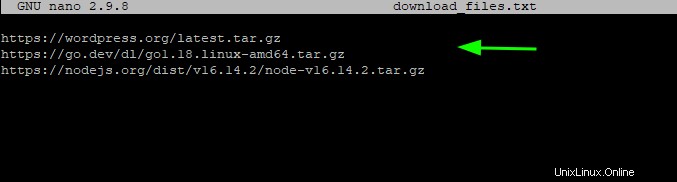
Untuk mengunduh semua sumber daya, gunakan -i opsi untuk menentukan file input yang berisi URL sumber daya yang akan diunduh.
$ wget -i download_files.txt
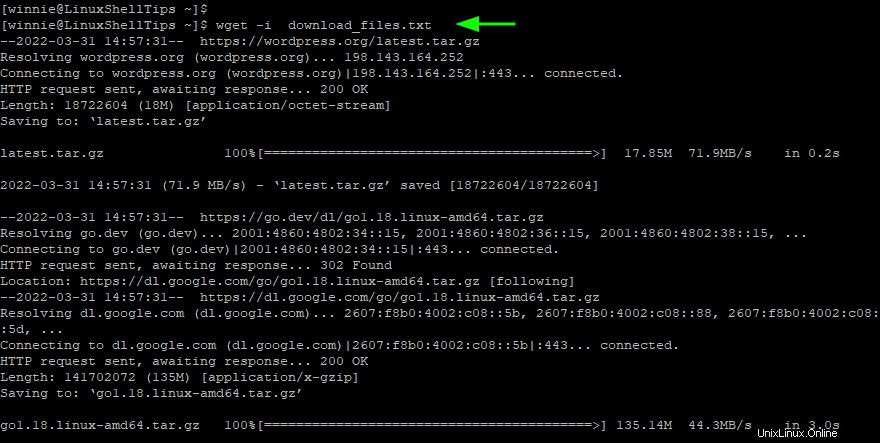
5. Lanjutkan Unduhan File Rusak dengan Perintah Wget
Terkadang waktu henti jaringan atau waktu henti layanan dapat mengganggu pengunduhan file. Ini biasanya mengarah ke file yang rusak. Untungnya, '-c' opsi dapat digunakan untuk melanjutkan unduhan file alih-alih memulai dari awal lagi.
Pada contoh di bawah, kami melanjutkan unduhan yang terputus dari image Download Rocky Linux ISO menggunakan -c pilihan.
$ wget -c https://download.rockylinux.org/pub/rocky/8/isos/x86_64/Rocky-8.4-x86_64-minimal.iso
6. Unduh File di Latar Belakang dengan Perintah Wget
Mengunduh file yang sangat besar bisa memakan waktu cukup lama, dan ini bisa merepotkan terutama jika Anda memiliki banyak hal yang harus dilakukan. Solusinya adalah mengosongkan terminal sehingga Anda memiliki ruang kerja untuk melanjutkan pekerjaan.
-b opsi mengunduh file di latar belakang dan membebaskan terminal Anda, pada dasarnya, memungkinkan Anda untuk fokus menjalankan tugas menekan lainnya.
$ wget -b https://cdn.kernel.org/pub/linux/kernel/v5.x/linux-5.15.5.tar.xz

Output dihasilkan dalam file log bernama wget-log . Untuk melihat keluaran unduhan, lihat file log ini seperti yang ditunjukkan.
$ tail wget-log
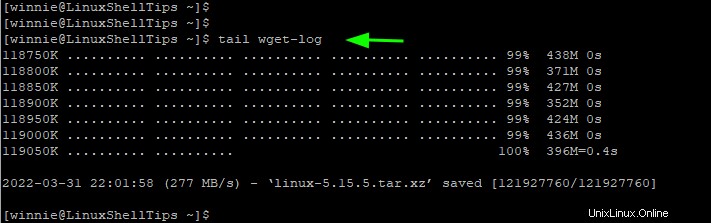
Outputnya menunjukkan bahwa file berhasil diunduh.
7. Batasi Kecepatan Unduhan File dengan Perintah Wget
Anda dapat membatasi atau menyetel batas kecepatan unduhan menggunakan --limit-rate pilihan. Ini membantu Anda menghindari penipisan bandwidth terutama saat Anda memiliki tugas bersamaan lainnya yang menggunakan koneksi yang sama seperti streaming atau bermain game.
Kecepatan yang diinginkan dapat diatur dalam kilobyte (k ), megabita (m ), atau gigabyte (g ). Pada contoh berikut, kecepatan unduh untuk Alpine Linux ISO telah disetel ke 400 Kilobyte.
$ wget --limit-rate=100k https://dl-cdn.alpinelinux.org/alpine/v3.15/releases/x86_64/alpine-standard-3.15.3-x86_64.iso
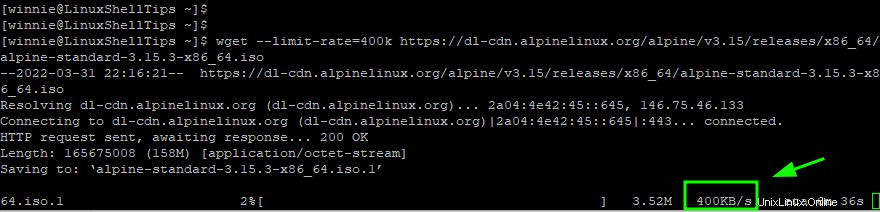
8. Mencerminkan Situs Web dengan Perintah Wget
-m opsi ini memungkinkan Anda untuk mencerminkan atau mengunduh situs ke sistem Anda untuk penjelajahan lokal.
$ wget -m https://www.website.com/
Parameter tambahan dapat disediakan untuk penjelajahan situs yang diunduh dengan lebih mudah. Mari kita ambil contoh tambahan.
$ wget -m -k -p wget -m https://www.website.com/
Di Sini. kami memiliki dua opsi tambahan -m , -k dan -p . -k opsi mengubah tautan dalam dokumen yang diunduh ke dalam format yang dapat dilihat. -p opsi mengunduh CSS, JS, dan file apa pun yang diperlukan untuk melihat halaman HTML secara offline.
9. Tingkatkan Jumlah Percobaan Ulang File dengan Perintah WGet
Jika terjadi gangguan seperti jaringan atau bandwidth yang menurun, wget perintah biasanya datang untuk menyelamatkan dan mencoba membuat koneksi.
Ini mencoba 20 kali secara default untuk menyelesaikan unduhan dengan sukses. '--tries' flag memungkinkan Anda untuk menentukan jumlah percobaan ulang. Dalam contoh ini, kami telah menetapkan jumlah percobaan ulang pada 30.
$ wget --tries=30 https://dl-cdn.alpinelinux.org/alpine/v3.15/releases/x86_64/alpine-standard-3.15.3-x86_64.iso
10. Abaikan Kesalahan Sertifikat SSL dengan Perintah Wget
Gunakan --no-check-certificate opsi untuk mengabaikan pemeriksaan sertifikat SSL jika sertifikat yang salah mencegah proses unduhan.
$ wget --no-check-certificate https://website-with-invalid-ssl.com
Kami telah menguraikan cara paling umum di mana wget Perintah ini digunakan untuk mengunduh file pada sistem Linux. Silakan periksa dokumentasi resmi tentang opsi perintah wget tambahan.