Dalam hal penggunaan dan penguasaan sistem operasi Linux, Anda akan selalu menemukan diri Anda mempelajari hal-hal baru yang keren karena sifatnya yang open-source dan dapat diperluas.
Salah satu fitur keren yang tersedia di semua distribusi sistem operasi Linux adalah partisi disk, yang penting karena membantu mengatur file dan folder Anda, mencegah konflik file dan folder, dan juga memisahkan file sistem dari file pengguna.
Saat mempertimbangkan partisi disk di sistem operasi lain (bukan berbasis Linux), Anda pasti akan menggunakan aplikasi pihak ketiga agar Anda dapat sepenuhnya memenuhi tujuan partisi disk Anda. Dengan Linux, menggunakan aplikasi pihak ketiga untuk mempartisi disk adalah langkah opsional.
Prasyarat
Karena partisi disk sangat penting untuk penggunaan dan pengoperasian mesin Anda, kekuatan dan penggunaan Parted alat harus dikaitkan dengan hak pengguna root/sudoer.
Menggunakan Parted sebagai Partisi Disk untuk Linux
Artikel ini memperkenalkan penggunaan Parted sebagai alat partisi disk yang efektif. Alat partisi disk ini harus disertakan dalam distribusi sistem operasi Linux Anda dan Anda dapat memvalidasi keberadaannya dengan menjalankan perintah berikut:
$ parted --version
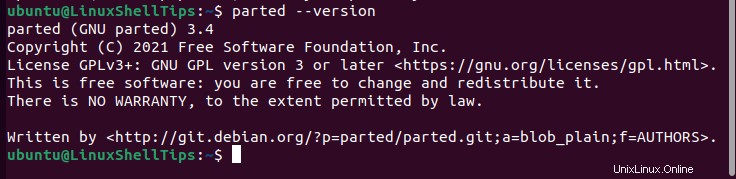
Identifikasi Label Disk Linux
Perintah tersebut membantu membuat daftar label disk yang ada di sistem Linux Anda sehingga lebih mudah untuk mengidentifikasi salah satu yang akan digunakan untuk membuat partisi Linux yang diperlukan.
$ sudo fdisk -l

Dari output perintah di atas, kami telah mengidentifikasi /dev/sda sebagai disklabel yang ditargetkan dengan ukuran sektor logis/fisik. Harap dicatat bahwa tidak mungkin untuk mempartisi label disk yang menghosting sistem operasi yang sedang Anda gunakan karena disklabel tersebut akan memiliki ukuran sektor utama.
Pilih Hard Disk Linux untuk Partisi
Untuk memilih /dev/sda untuk mempartisi (jika kami memiliki banyak label disk), kami akan menjalankan parted berikut ini:perintah.
$ sudo parted /dev/sda
Perintah di atas harus menunjuk ke label disk yang telah kita pilih untuk dipartisi.
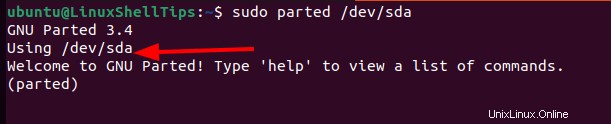
Masukkan ‘bantuan ' untuk melihat semua perintah yang terkait dengan parted perintah, yang merupakan manual referensi cepat dan berguna ketika Anda menemukan diri Anda terjebak saat membuat dan mengelola partisi Linux.
(parted) help
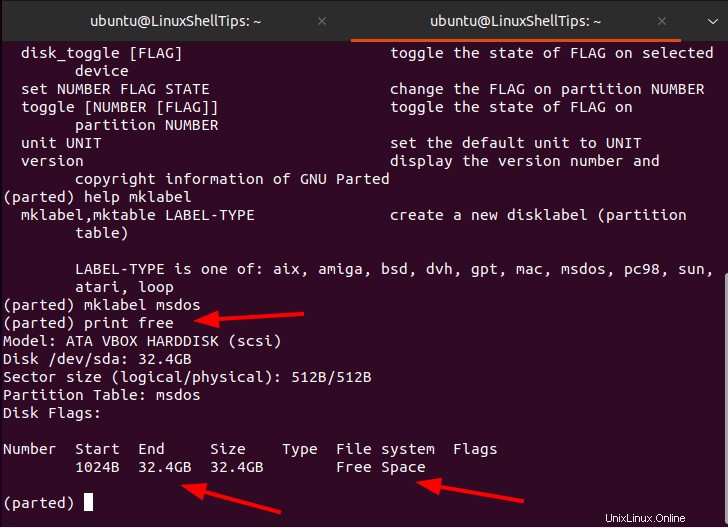
Mengatur Jenis Tabel Partisi Linux
Untuk membuat jenis tabel partisi baru, kita memerlukan bantuan mklabel perintah, yang mencantumkan kemungkinan jenis label yang dapat kita gunakan:
(parted) help mklabel
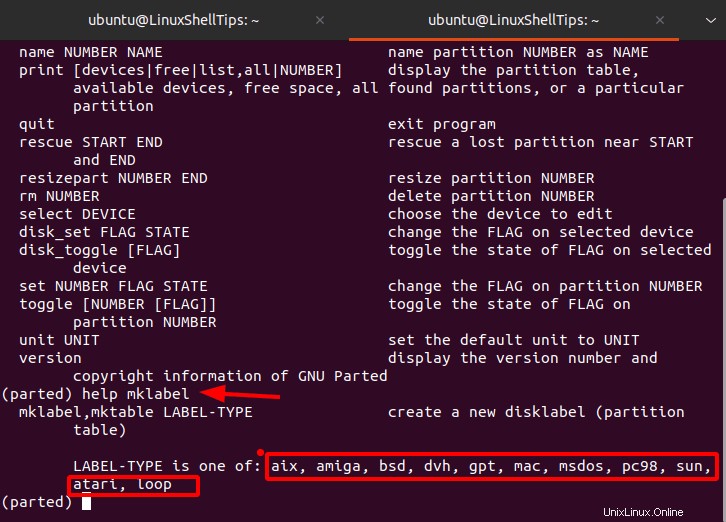
Kami akan menggunakan msdos karena ini adalah rekomendasi ideal untuk Linux generik.
(parted) mklabel msdos
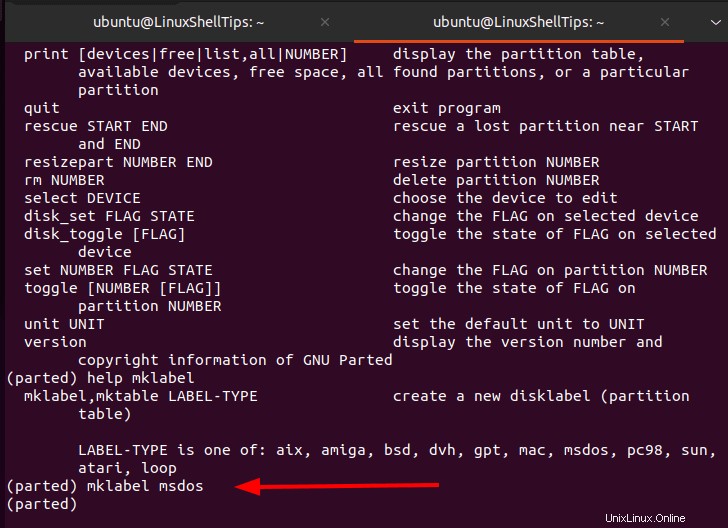
Buat Partisi Utama dan/atau Logika di Linux
Kami akan menggunakan cetak perintah untuk memeriksa berapa banyak ruang yang kita miliki di Disk kami bermaksud untuk mempartisi.
(parted) print free
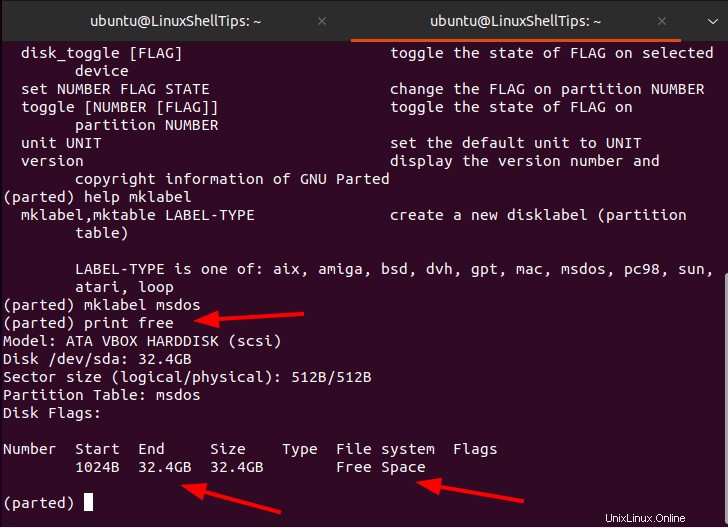
Sesuai output perintah di atas, kami memiliki 32,4 GB ruang Disk kosong untuk digunakan.
Kita dapat membuat partisi dari ruang disk yang tersedia menggunakan mkpart memerintah. Partisi utama dapat digunakan untuk instalasi sistem operasi Linux Anda dan partisi logis untuk penyimpanan file pribadi/non-sistem Anda.
Mari kita buat 10GB partisi utama dan 5GB partisi logis.
Untuk membuat Partisi Utama 10GB:
(parted) mkpart primary
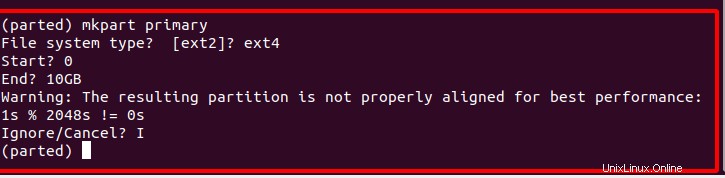
Mulai dan Berakhir nilai dari partisi ini adalah 0 dan 10 GB masing-masing. Untuk mengonfirmasi bahwa ruang partisi telah digunakan.
(parted) print
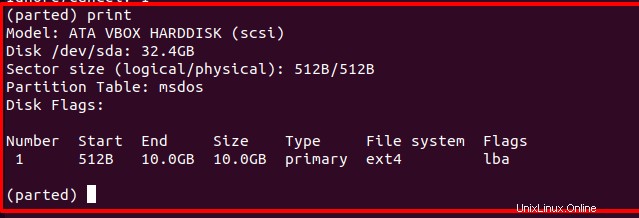
Untuk membuat Partisi Utama 5GB:
(parted) mkpart extended
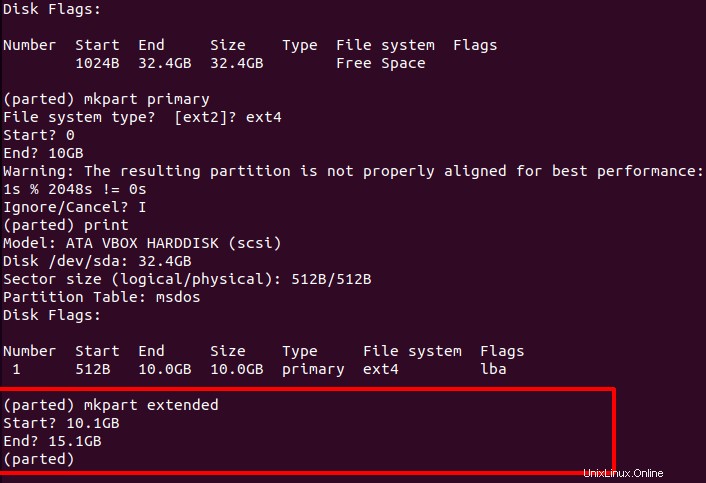
Mulai dan Berakhir nilai untuk 5GB . ini partisi logis harus dimulai dari 10.1GB (nilai yang lebih tinggi dari yang untuk partisi utama yang dibuat) dan 15.1GB (Menambahkan 5 ke 10.1 ).
Konfirmasikan bahwa ruang partisi telah digunakan:
(parted) print
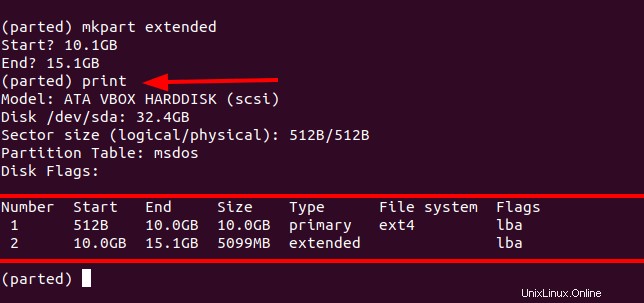
Kedua partisi yang dibuat sekarang harus terdaftar dengan ukurannya sesuai dengan tangkapan layar di atas.
Mengelola Partisi Linux
Untuk menghapus partisi, pertama, gunakan cetak perintah sehingga Nomor dapat dicantumkan dan kemudian menggunakan rm perintah untuk menghapusnya.
Untuk menghapus partisi Nomor 2 dari tangkapan layar di atas:
(parted) rm
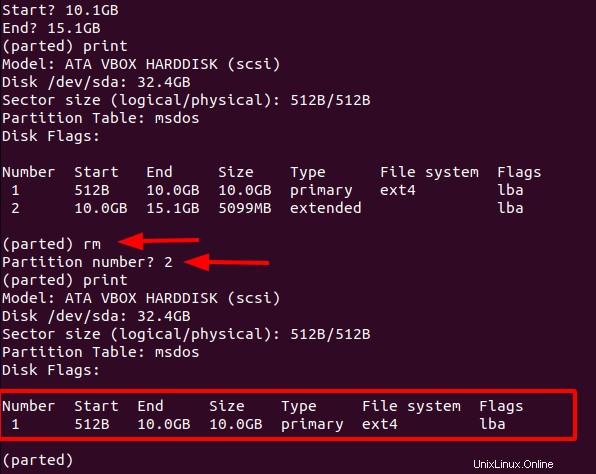
Untuk mengubah ukuran partisi Linux 1 dengan mengecilkan atau memperbesar ukuran partisinya:
(parted) resizepart
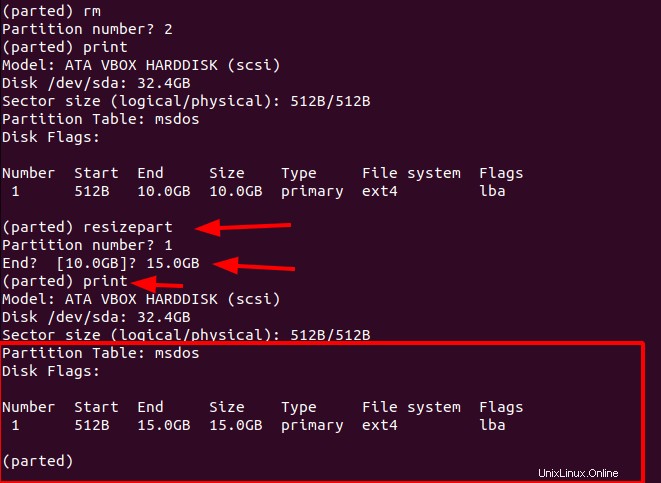
Untuk membuat partisi Nomor 1 dapat di-boot:
(parted) set 1 boot on
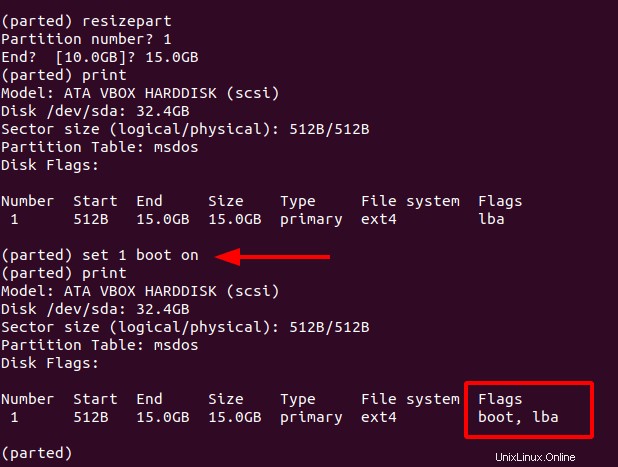
Untuk keluar dari jendela yang terbelah.
(parted) quit
Untuk mempelajari lebih lanjut tentang berpisah perintah, referensi perintah:
(parted) help